实例概述:
本实例介绍了箱壳的设计过程。此例是对前面几个实例以及相关命令的总结性练习,模型本身虽然是一个很单纯的机械零件,但是通过学习本例,读者可以熟练掌握拉伸特征、孔特征、边倒圆特征及扫掠特征的应用。箱壳的零件模型及相应的模型树如图12.1所示。
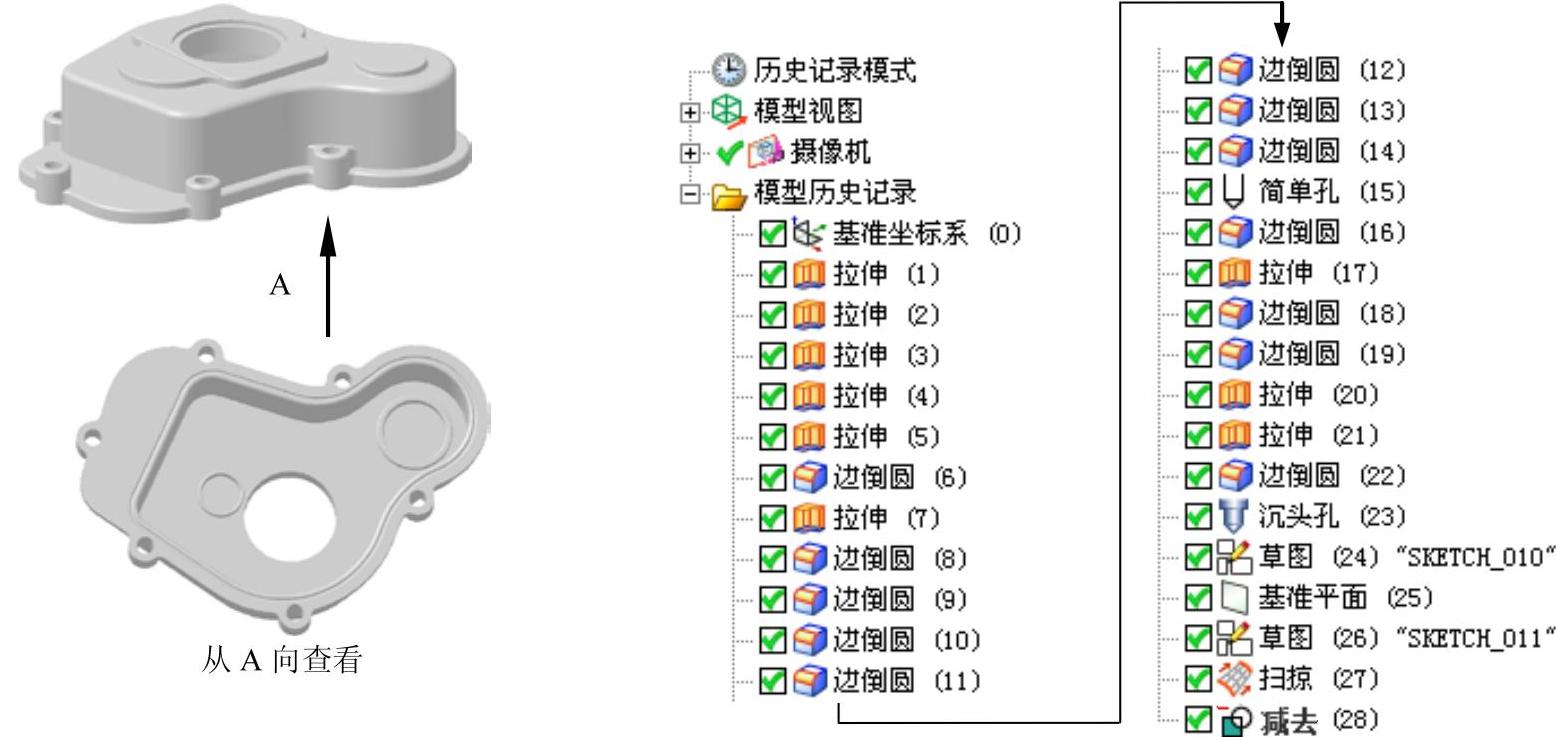
图12.1 箱壳的零件模型及模型树
Step1.新建文件。选择下拉菜单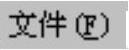
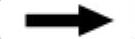
 命令,系统弹出“新建”对话框。在
命令,系统弹出“新建”对话框。在 选项卡的
选项卡的 区域中选择模板类型为
区域中选择模板类型为 ,在
,在 文本框中输入文件名称tank_shell,单击
文本框中输入文件名称tank_shell,单击 按钮,进入建模环境。
按钮,进入建模环境。
Step2.创建图12.2所示的拉伸特征1。选择下拉菜单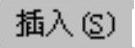
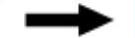

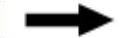
 命令(或单击
命令(或单击 按钮),系统弹出“拉伸”对话框;单击“拉伸”对话框中的“绘制截面”按钮
按钮),系统弹出“拉伸”对话框;单击“拉伸”对话框中的“绘制截面”按钮 ,系统弹出“创建草图”对话框。单击
,系统弹出“创建草图”对话框。单击 按钮,选取XY基准平面为草图平面,单击
按钮,选取XY基准平面为草图平面,单击 按钮,进入草图环境,绘制图12.3所示的截面草图,选择下拉菜单
按钮,进入草图环境,绘制图12.3所示的截面草图,选择下拉菜单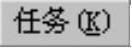
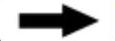
 命令(或单击
命令(或单击 按钮),退出草图环境;在“拉伸”对话框
按钮),退出草图环境;在“拉伸”对话框 区域的
区域的 下拉列表中选择
下拉列表中选择 选项,并在其下的
选项,并在其下的 文本框中输入值0;在
文本框中输入值0;在 区域的
区域的 下拉列表中选择
下拉列表中选择 选项,并在其下的
选项,并在其下的 文本框中输入值20,其他参数采用系统默认设置值;单击
文本框中输入值20,其他参数采用系统默认设置值;单击 按钮,完成拉伸特征1的创建。
按钮,完成拉伸特征1的创建。
Step3.创建图12.4所示的拉伸特征2。选择下拉菜单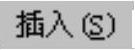


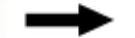
 命令(或单击
命令(或单击 按钮),系统弹出“拉伸”对话框。选取图12.5所示的平面为草图平面,绘制图12.6所示的截面草图。在“拉伸”对话框
按钮),系统弹出“拉伸”对话框。选取图12.5所示的平面为草图平面,绘制图12.6所示的截面草图。在“拉伸”对话框 区域的
区域的 下拉列表中选择
下拉列表中选择 选项,并在其下的
选项,并在其下的 文本框中输入值0;在
文本框中输入值0;在 区域的
区域的 下拉列表中选择
下拉列表中选择 选项,并在其下的
选项,并在其下的 文本框中输入值120;在
文本框中输入值120;在 区域的下拉列表中选择
区域的下拉列表中选择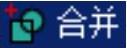 选项,采用系统默认的合并对象。
选项,采用系统默认的合并对象。
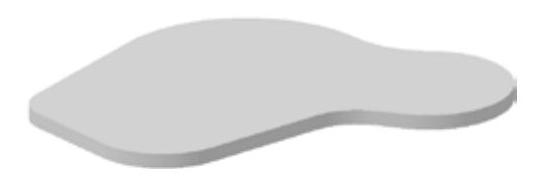
图12.2 拉伸特征1
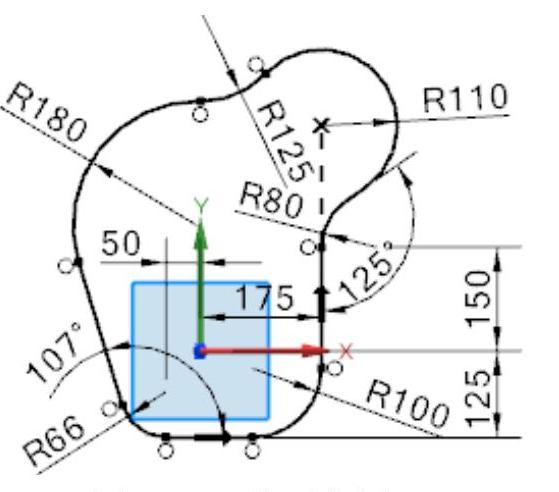
图12.3 截面草图
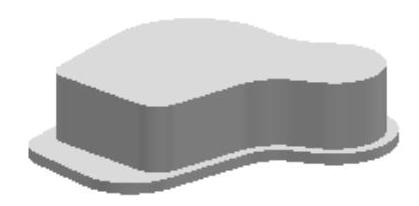
图12.4 拉伸特征2
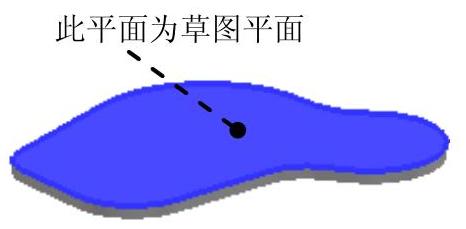
图12.5 定义草图平面
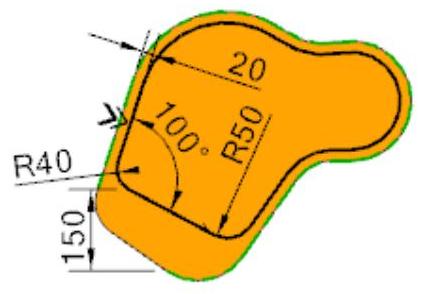
图12.6 截面草图
Step4.创建图12.7所示的拉伸特征3。选择下拉菜单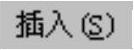
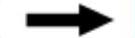

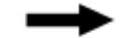
 命令(或单击
命令(或单击 按钮),系统弹出“拉伸”对话框。选取XY基准平面为草图平面,绘制图12.8所示的截面草图。在“拉伸”对话框
按钮),系统弹出“拉伸”对话框。选取XY基准平面为草图平面,绘制图12.8所示的截面草图。在“拉伸”对话框 区域的
区域的 下拉列表中选择
下拉列表中选择 选项,并在其下的
选项,并在其下的 文本框中输入值0;在
文本框中输入值0;在 区域的
区域的 下拉列表中选择
下拉列表中选择 选项,并在其下的
选项,并在其下的 文本框中输入值110;在
文本框中输入值110;在 区域的下拉列表中选择
区域的下拉列表中选择 选项,采用系统默认的求差对象。
选项,采用系统默认的求差对象。

图12.7 拉伸特征3
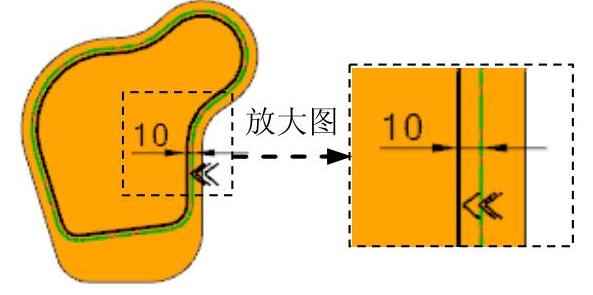
图12.8 截面草图
Step5.创建图12.9所示的拉伸特征4。选择下拉菜单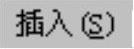
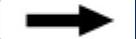

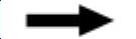
 命令(或单击
命令(或单击 按钮),系统弹出“拉伸”对话框。选取XY基准平面为草图平面,绘制图12.10所示的截面草图。在“拉伸”对话框
按钮),系统弹出“拉伸”对话框。选取XY基准平面为草图平面,绘制图12.10所示的截面草图。在“拉伸”对话框 区域的
区域的 下拉列表中选择
下拉列表中选择 选项,并在其下的
选项,并在其下的 文本框中输入值0;在
文本框中输入值0;在 区域的
区域的 下拉列表中选择
下拉列表中选择 选项,并在其下的
选项,并在其下的 文本框中输入值50;在
文本框中输入值50;在 区域的下拉列表中选择
区域的下拉列表中选择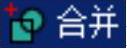 选项,采用系统默认的合并对象。
选项,采用系统默认的合并对象。
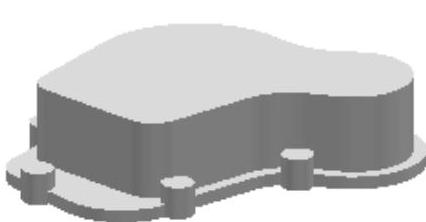
图12.9 拉伸特征4
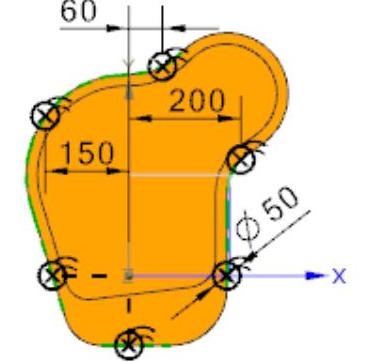
图12.10 截面草图
Step6.创建图12.11所示的拉伸特征5。选择下拉菜单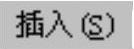


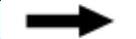
 命令(或单击
命令(或单击 按钮),系统弹出“拉伸”对话框;选取图12.12所示的平面为草图平面,绘制图12.13所示的截面草图。在“拉伸”对话框
按钮),系统弹出“拉伸”对话框;选取图12.12所示的平面为草图平面,绘制图12.13所示的截面草图。在“拉伸”对话框 区域的
区域的 下拉列表中选择
下拉列表中选择 选项,并在其下的
选项,并在其下的 文本框中输入值0;在
文本框中输入值0;在 区域的
区域的 下拉列表中选择
下拉列表中选择 选项,并在其下的
选项,并在其下的 文本框中输入值10;在
文本框中输入值10;在 区域的下拉列表中选择
区域的下拉列表中选择 选项,采用系统默认的合并对象。
选项,采用系统默认的合并对象。
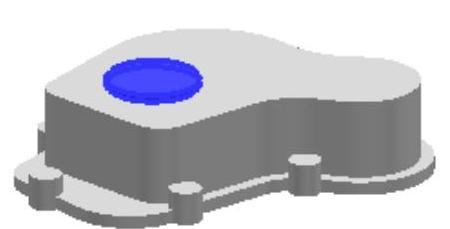
图12.11 拉伸特征5
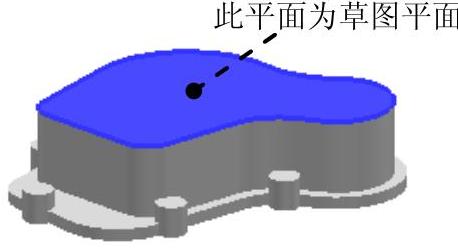
图12.12 定义草图平面
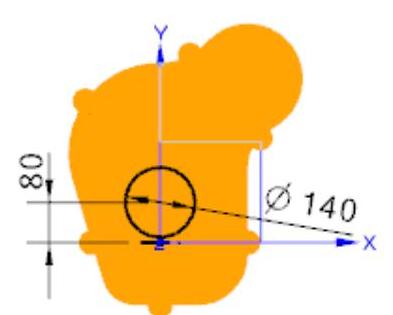
图12.13 截面草图
Step7.创建图12.14b所示的边倒圆特征1。选择下拉菜单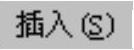
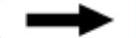

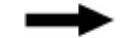
 命令(或单击
命令(或单击 按钮),系统弹出“边倒圆”对话框;在
按钮),系统弹出“边倒圆”对话框;在 区域中单击
区域中单击 按钮,选取图12.14a所示的边线为边倒圆参照,并在
按钮,选取图12.14a所示的边线为边倒圆参照,并在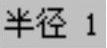 文本框中输入值10;单击
文本框中输入值10;单击 按钮,完成边倒圆特征1的创建。
按钮,完成边倒圆特征1的创建。

图12.14 边倒圆特征1
Step8.创建图12.15所示的拉伸特征6。选择下拉菜单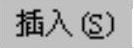
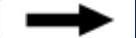

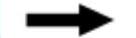
 命令(或单击
命令(或单击 按钮),系统弹出“拉伸”对话框。选取图12.16所示的平面为草图平面,绘制图12.17所示的截面草图。在“拉伸”对话框
按钮),系统弹出“拉伸”对话框。选取图12.16所示的平面为草图平面,绘制图12.17所示的截面草图。在“拉伸”对话框 区域的
区域的 下拉列表中选择
下拉列表中选择 选项,并在其下的
选项,并在其下的 文本框中输入值0;在
文本框中输入值0;在 区域的
区域的 下拉列表中选择
下拉列表中选择 选项,并在其下的
选项,并在其下的 文本框中输入值14;在
文本框中输入值14;在 区域的下拉列表中选择
区域的下拉列表中选择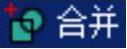 选项,采用系统默认的合并对象。
选项,采用系统默认的合并对象。
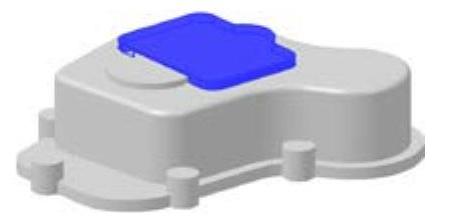
图12.15 拉伸特征6
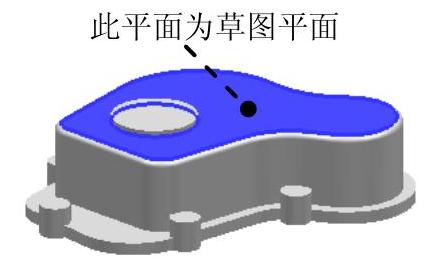
图12.16 定义草图平面
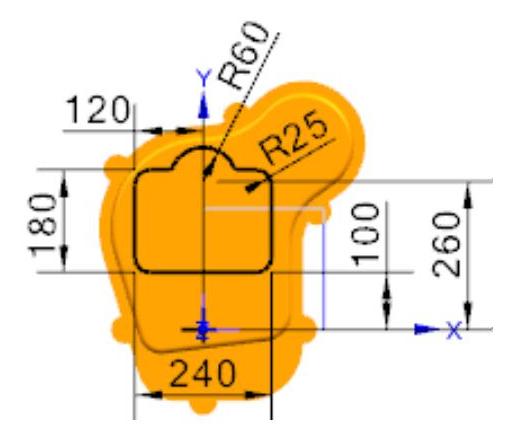
图12.17 截面草图
Step9.创建边倒圆特征2。操作步骤参照Step7,选取图12.18所示的两条边为边倒圆参照,圆角半径值为20。
Step10.创建边倒圆特征3。选取图12.19所示的边线为边倒圆参照,圆角半径值为3。
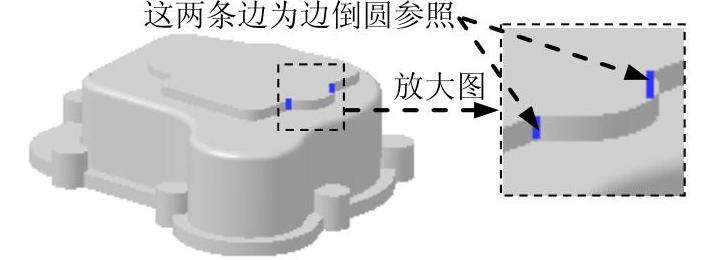
图12.18 边倒圆特征2
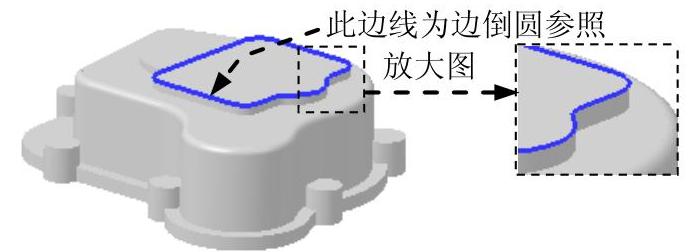
图12.19 边倒圆特征3
Step11.创建边倒圆特征4。选取图12.20所示的边线为边倒圆参照,圆角半径值为2。
Step12.创建边倒圆特征5。选取图12.21所示的12条边为边倒圆参照,圆角半径值为10。

图12.20 边倒圆特征4

图12.21 边倒圆特征5
Step13.创建边倒圆特征6。选取图12.22所示的8条边线为边倒圆参照,圆角半径值为10。
Step14.创建边倒圆特征7。选取图12.23所示的6条边线为边倒圆参照,圆角半径值为5。
Step15.创建边倒圆特征8。选取图12.24所示的边线为边倒圆参照,圆角半径值为5。

图12.22 边倒圆特征6
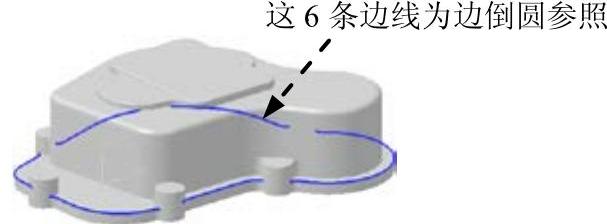
图12.23 边倒圆特征7

图12.24 边倒圆特征8
Step16.创建图12.25所示的孔特征1。选择下拉菜单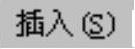
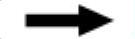

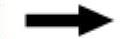
 命令(或单击
命令(或单击 按钮),系统弹出“孔”对话框;在
按钮),系统弹出“孔”对话框;在 下拉列表中选择
下拉列表中选择 选项,确认“选择条”工具条中的
选项,确认“选择条”工具条中的 按钮被激活,选取图12.26所示的6条圆弧边线为孔的放置参照;在
按钮被激活,选取图12.26所示的6条圆弧边线为孔的放置参照;在 下拉列表中选择
下拉列表中选择 选项,在
选项,在 文本框中输入值26,在
文本框中输入值26,在 下拉列表中选择
下拉列表中选择 选项,其余参数按系统默认设置值,完成孔特征1的创建。(www.xing528.com)
选项,其余参数按系统默认设置值,完成孔特征1的创建。(www.xing528.com)
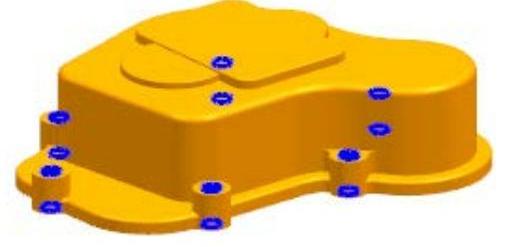
图12.25 孔特征1
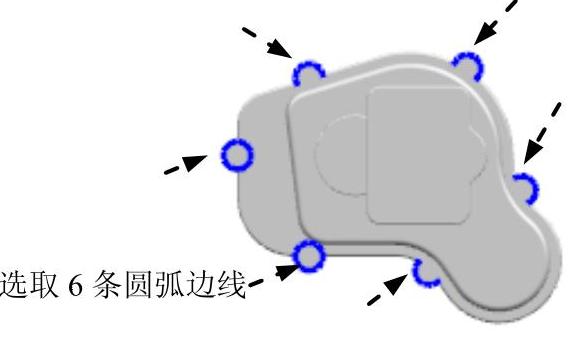
图12.26 孔定位
Step17.创建边倒圆特征9。选取图12.27a所示的6条边线为边倒圆参照,圆角半径值为5。

图12.27 选取边倒圆参照
Step18.创建图12.28所示的拉伸特征7。选择下拉菜单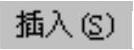
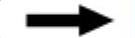


 命令(或单击
命令(或单击 按钮),系统弹出“拉伸”对话框。选取图12.29所示的平面为草图平面,绘制图12.30所示的截面草图。在“拉伸”对话框
按钮),系统弹出“拉伸”对话框。选取图12.29所示的平面为草图平面,绘制图12.30所示的截面草图。在“拉伸”对话框 区域的
区域的 下拉列表中选择
下拉列表中选择 选项,并在其下的
选项,并在其下的 文本框中输入值0;在
文本框中输入值0;在 区域的
区域的 下拉列表中选择
下拉列表中选择 选项,并在其下的
选项,并在其下的 文本框中输入值14;在
文本框中输入值14;在 区域的下拉列表中选择
区域的下拉列表中选择 选项,采用系统默认的合并对象。
选项,采用系统默认的合并对象。

图12.28 拉伸特征7
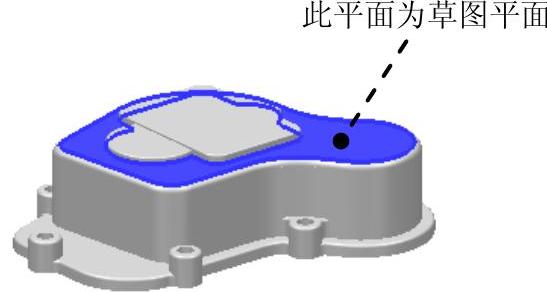
图12.29 定义截面草图
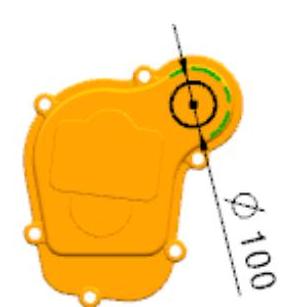
图12.30 截面草图
Step19.创建边倒圆特征10。选取图12.31所示的边线为边倒圆参照,圆角半径值为2。
Step20.创建边倒圆特征11。选取图12.32所示的边线为边倒圆参照,圆角半径值为3。
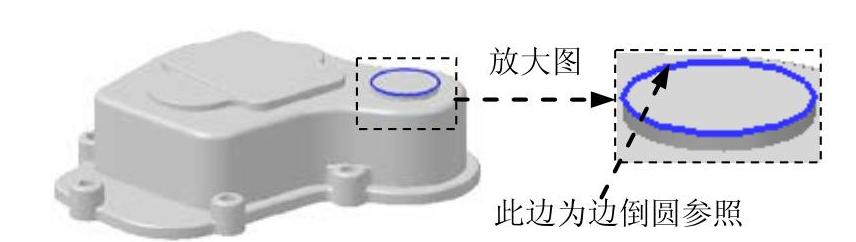
图12.31 边倒圆特征10

图12.32 边倒圆特征11
Step21.创建图12.33所示的拉伸特征8。选择下拉菜单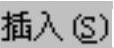


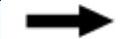
 命令,系统弹出“拉伸”对话框。选取图12.34所示的平面为草图平面,绘制图12.35所示的截面草图;在“拉伸”对话框
命令,系统弹出“拉伸”对话框。选取图12.34所示的平面为草图平面,绘制图12.35所示的截面草图;在“拉伸”对话框 区域的
区域的 下拉列表中选择
下拉列表中选择 选项,并在其下的
选项,并在其下的 文本框中输入值0;在
文本框中输入值0;在 区域的
区域的 下拉列表中选择
下拉列表中选择 选项,并在其下的
选项,并在其下的 文本框中输入值10;在
文本框中输入值10;在 区域的下拉列表中选择
区域的下拉列表中选择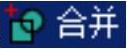 选项,采用系统默认的合并对象,其他参数采用系统默认设置;单击
选项,采用系统默认的合并对象,其他参数采用系统默认设置;单击 按钮,完成拉伸特征8的创建。
按钮,完成拉伸特征8的创建。
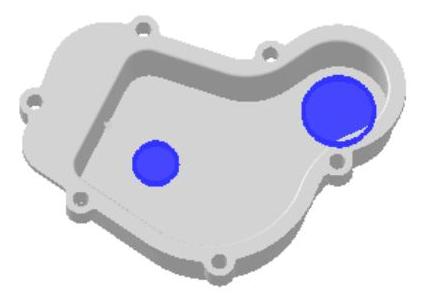
图12.33 拉伸特征8
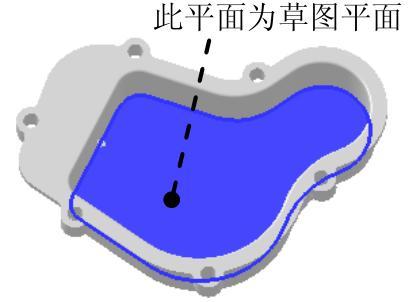
图12.34 定义草图平面
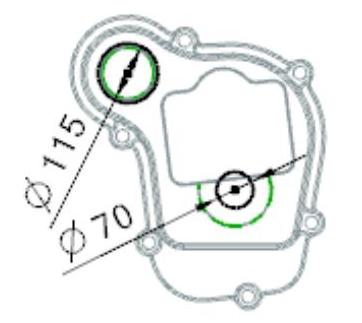
图12.35 截面草图
Step22.创建图12.36所示的拉伸特征9。选择下拉菜单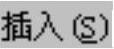
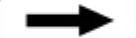

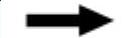
 命令,系统弹出“拉伸”对话框。选取图12.37所示的平面为草图平面,绘制图12.38所示的截面草图;在“拉伸”对话框
命令,系统弹出“拉伸”对话框。选取图12.37所示的平面为草图平面,绘制图12.38所示的截面草图;在“拉伸”对话框 区域的
区域的 下拉列表中选择
下拉列表中选择 选项,并在其下的
选项,并在其下的 文本框中输入值0;在
文本框中输入值0;在 区域的
区域的 下拉列表中选择
下拉列表中选择 选项,并在其下的
选项,并在其下的 文本框中输入值15;在
文本框中输入值15;在 区域的下拉列表中选择
区域的下拉列表中选择 选项,系统将自动与模型中唯一个体进行布尔求差运算,其他参数采用系统默认设置;单击
选项,系统将自动与模型中唯一个体进行布尔求差运算,其他参数采用系统默认设置;单击 按钮,完成拉伸特征9的创建。
按钮,完成拉伸特征9的创建。

图12.36 拉伸特征9

图12.37 定义草图平面
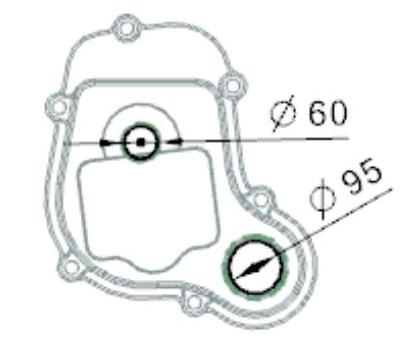
图12.38 截面草图
Step23.创建边倒圆特征12。选取图12.39所示的4条边线为边倒圆参照,圆角半径值为2。
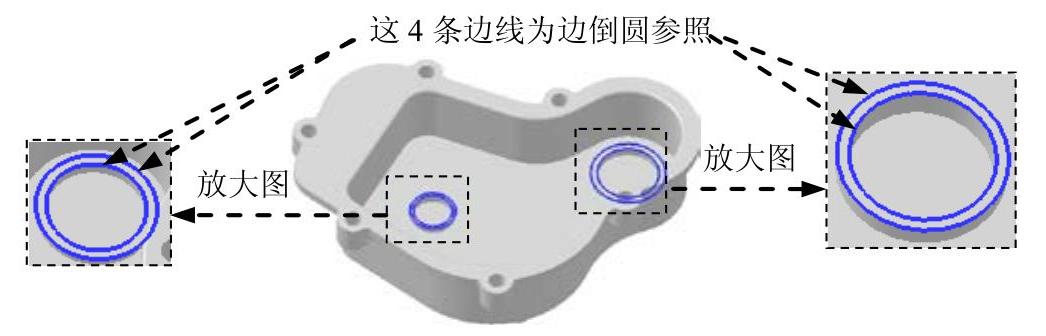
图12.39 边倒圆特征12
Step24.创建图12.40所示的孔特征2。选择下拉菜单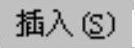
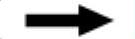

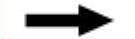
 命令(或单击
命令(或单击 按钮),系统弹出“孔”对话框;在类型下拉列表中选择
按钮),系统弹出“孔”对话框;在类型下拉列表中选择 选项,单击“孔”对话框中的“绘制截面”按钮
选项,单击“孔”对话框中的“绘制截面”按钮 ,然后在模型中选取图12.41所示的孔的放置面,单击
,然后在模型中选取图12.41所示的孔的放置面,单击 按钮,进入草图环境,系统弹出“草图点”对话框;在“草图点”对话框的下拉列表中选择
按钮,进入草图环境,系统弹出“草图点”对话框;在“草图点”对话框的下拉列表中选择 选项,然后在图12.41所示的孔的放置面上单击,单击
选项,然后在图12.41所示的孔的放置面上单击,单击 按钮,退出“草图点”对话框;标注图12.42所示的尺寸;单击
按钮,退出“草图点”对话框;标注图12.42所示的尺寸;单击 按钮,退出草图环境;选取草图点,在
按钮,退出草图环境;选取草图点,在 下拉列表中选择
下拉列表中选择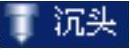 选项,在
选项,在 文本框中输入值160,在
文本框中输入值160,在 文本框中输入值25,在
文本框中输入值25,在 文本框中输入值140,在
文本框中输入值140,在 下拉列表中选择
下拉列表中选择 选项,其余参数采用系统默认设置;单击
选项,其余参数采用系统默认设置;单击 按钮,完成孔特征2的创建。
按钮,完成孔特征2的创建。

图12.40 孔特征2

图12.41 定义孔的放置面
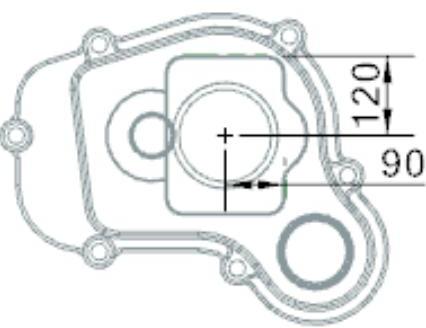
图12.42 孔的位置尺寸
Step25.创建图12.43所示的草图1。选择下拉菜单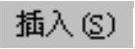
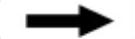
 命令,系统弹出“创建草图”对话框;选取图12.44所示的平面为草图平面,单击“创建草图”对话框中的
命令,系统弹出“创建草图”对话框;选取图12.44所示的平面为草图平面,单击“创建草图”对话框中的 按钮;进入草图环境,绘制图12.45所示的草图1;选择下拉菜单
按钮;进入草图环境,绘制图12.45所示的草图1;选择下拉菜单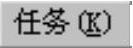
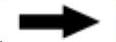
 命令(或单击
命令(或单击 按钮),退出草图环境。
按钮),退出草图环境。
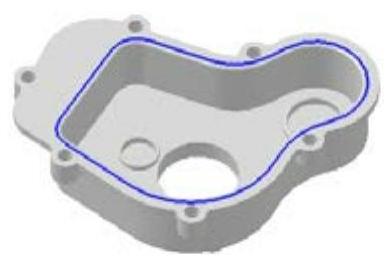
图12.43 草图1(建模环境下)

图12.44 定义草图平
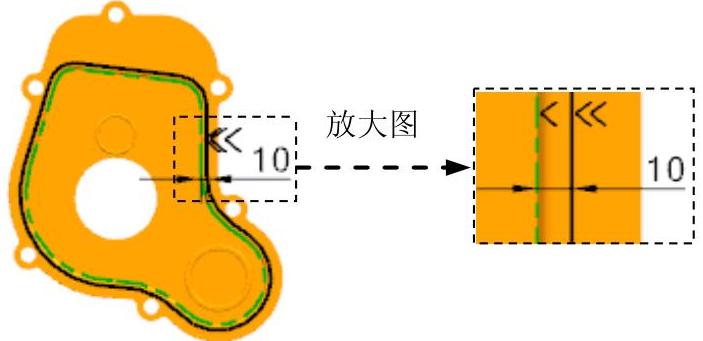
图12.45 草图1
Step26.创建图12.46所示的基准平面。选择下拉菜单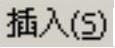
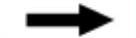

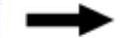
 命令(或单击
命令(或单击 按钮),系统弹出“基准平面”对话框;在
按钮),系统弹出“基准平面”对话框;在 区域的下拉列表中选择
区域的下拉列表中选择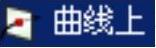 选项,在绘图区选取图12.47所示的草图1中的直线,在
选项,在绘图区选取图12.47所示的草图1中的直线,在 文本框中输入值0;在“基准平面”对话框中单击
文本框中输入值0;在“基准平面”对话框中单击 按钮,完成基准平面的创建。
按钮,完成基准平面的创建。

图12.46 基准平面
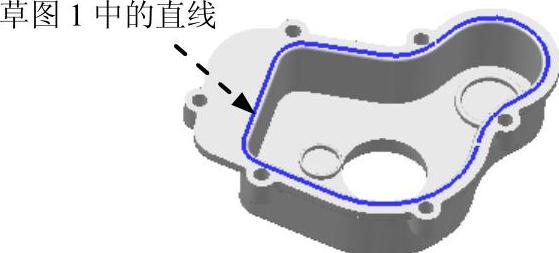
图12.47 定义基准平面
Step27.创建图12.48所示的草图2。选择下拉菜单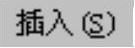
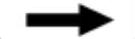
 命令,系统弹出“创建草图”对话框;选取Step26所创建的基准平面为草图平面,单击“创建草图”对话框中的
命令,系统弹出“创建草图”对话框;选取Step26所创建的基准平面为草图平面,单击“创建草图”对话框中的 按钮;进入草图环境,绘制图12.48所示的草图2;选择下拉菜单
按钮;进入草图环境,绘制图12.48所示的草图2;选择下拉菜单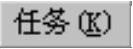
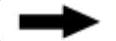
 命令(或单击
命令(或单击 按钮),退出草图环境。
按钮),退出草图环境。
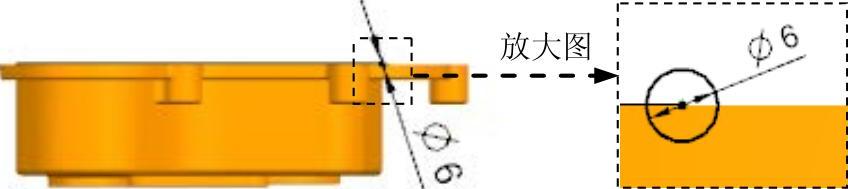
图12.48 草图2
Step28创建图12.49所示的扫掠特征。选择下拉菜单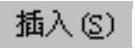
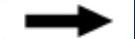

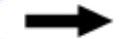
 命令,系统弹出“扫掠”对话框;在
命令,系统弹出“扫掠”对话框;在 区域中单击
区域中单击 按钮,在绘图区域中选取Step27所创建的草图2;在
按钮,在绘图区域中选取Step27所创建的草图2;在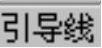 区域中单击
区域中单击 按钮,在绘图区域中选取Step25所创建的草图1;单击“扫掠”对话框中的
按钮,在绘图区域中选取Step25所创建的草图1;单击“扫掠”对话框中的 按钮,完成扫掠特征的创建。
按钮,完成扫掠特征的创建。

图12.49 扫掠特征
Step29.对实体进行求差操作。选择下拉菜单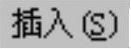
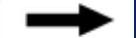
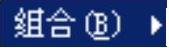
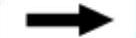
 命令,系统弹出“减去”对话框;选取箱壳实体为目标体,选取扫掠特征为工具体,单击
命令,系统弹出“减去”对话框;选取箱壳实体为目标体,选取扫掠特征为工具体,单击 按钮,完成布尔求差操作。
按钮,完成布尔求差操作。
Step30.保存零件模型。选择下拉菜单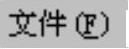
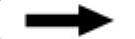
 命令,即可保存零件模型。
命令,即可保存零件模型。
免责声明:以上内容源自网络,版权归原作者所有,如有侵犯您的原创版权请告知,我们将尽快删除相关内容。




