【摘要】:弹出“打开”对话框,选取所附光盘中的“format_13A4.frm”图形格式文件作为工程制图的模板。图13-28 圆柱直齿轮工程图创建流程图13-28 圆柱直齿轮工程图创建流程图13-29 “新建绘图”对话框图13-29 “新建绘图”对话框创建主视图。图13-32 “视图显示”选项图13-32 “视图显示”选项图13-33 生成直齿轮主视图图13-33 生成直齿轮主视图

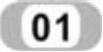 新建图形。
新建图形。
 单击“主页”功能区“数据”面板中的“新建”按钮
单击“主页”功能区“数据”面板中的“新建”按钮 ,在“新建”对话框中的“类型”单选框中选取“绘图”,在“名称”文本框中输入零件图名称“big_gear”,单击“确定”按钮,弹出如图13-29所示“新建绘图”对话框,单击“默认模型”下的“浏览”按钮。
,在“新建”对话框中的“类型”单选框中选取“绘图”,在“名称”文本框中输入零件图名称“big_gear”,单击“确定”按钮,弹出如图13-29所示“新建绘图”对话框,单击“默认模型”下的“浏览”按钮。
 弹出“打开”对话框,选取所附光盘中的“big_gear.prt”文件作为默认模型,单击“打开”按钮。在“指定模板”选项下选择“格式为空”单选按钮,再单击“格式”下的“浏览”按钮。
弹出“打开”对话框,选取所附光盘中的“big_gear.prt”文件作为默认模型,单击“打开”按钮。在“指定模板”选项下选择“格式为空”单选按钮,再单击“格式”下的“浏览”按钮。
 弹出“打开”对话框,选取所附光盘中的“format_13A4.frm”图形格式文件作为工程制图的模板。单击“确定”按钮进入工程图模式。
弹出“打开”对话框,选取所附光盘中的“format_13A4.frm”图形格式文件作为工程制图的模板。单击“确定”按钮进入工程图模式。
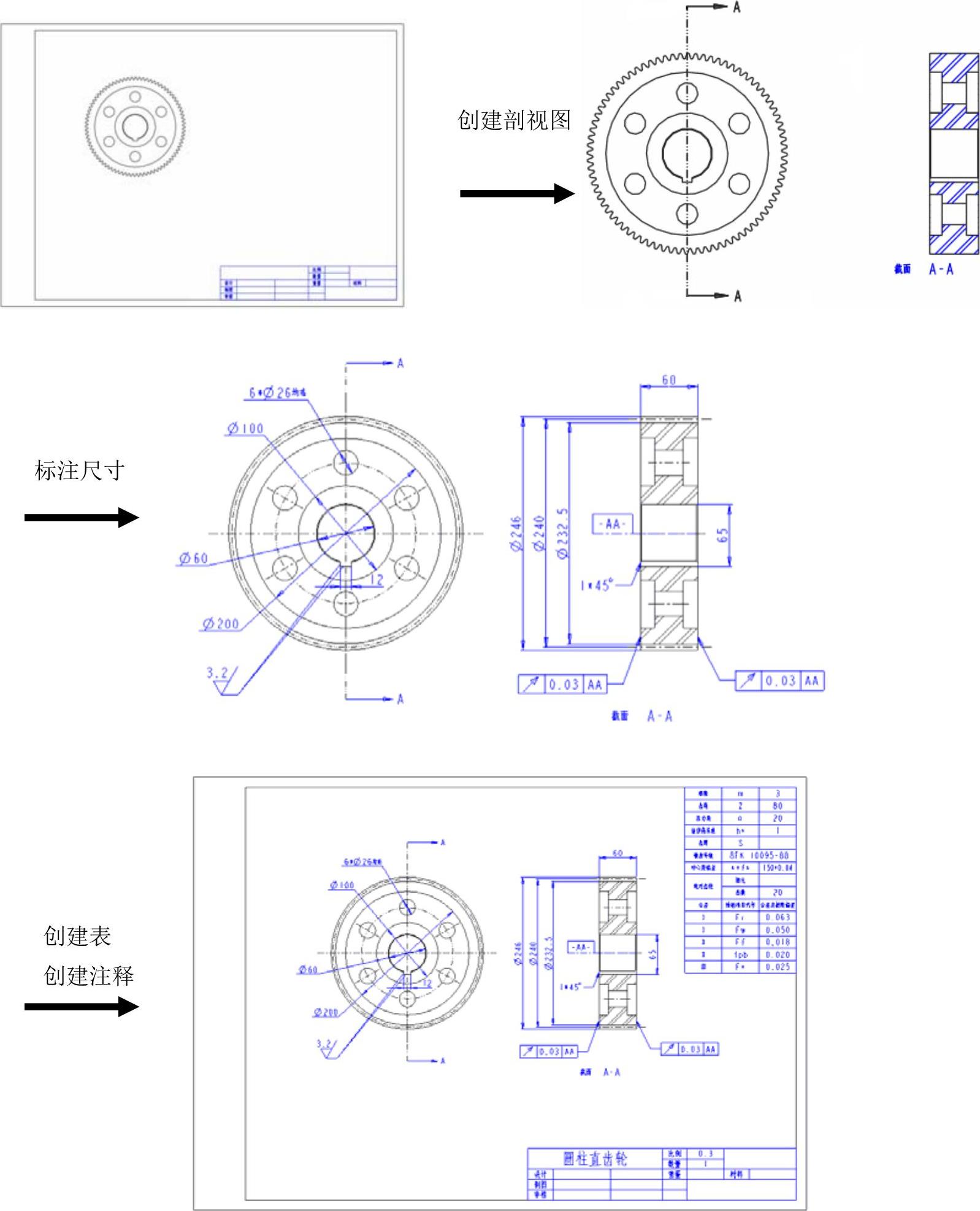
图13-28 圆柱直齿轮工程图创建流程
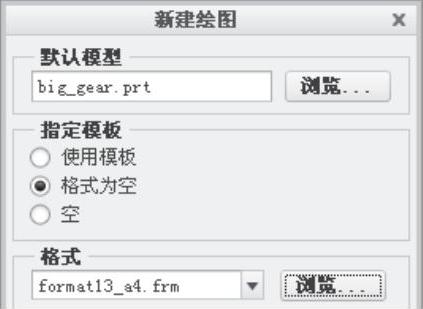
图13-29 “新建绘图”对话框
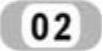 创建主视图。
创建主视图。
 单击“布局”功能区“模型视图”面板中的“常规”按钮
单击“布局”功能区“模型视图”面板中的“常规”按钮 ,在图纸上单击选取视图的放置中心后,系统弹出“绘图视图”对话框。选定“选取定向方法”为“几何参考”单选按钮,然后分别单击“DTM5”基准面和“DTM1”基准面作为“参考1”和“参考2”,如图13-30所示。
,在图纸上单击选取视图的放置中心后,系统弹出“绘图视图”对话框。选定“选取定向方法”为“几何参考”单选按钮,然后分别单击“DTM5”基准面和“DTM1”基准面作为“参考1”和“参考2”,如图13-30所示。
 单击“类别”中的“比例”选项,选择“自定义比例”后将比例设置为0.3,单击“应用”按钮,如图13-31所示。(www.xing528.com)
单击“类别”中的“比例”选项,选择“自定义比例”后将比例设置为0.3,单击“应用”按钮,如图13-31所示。(www.xing528.com)
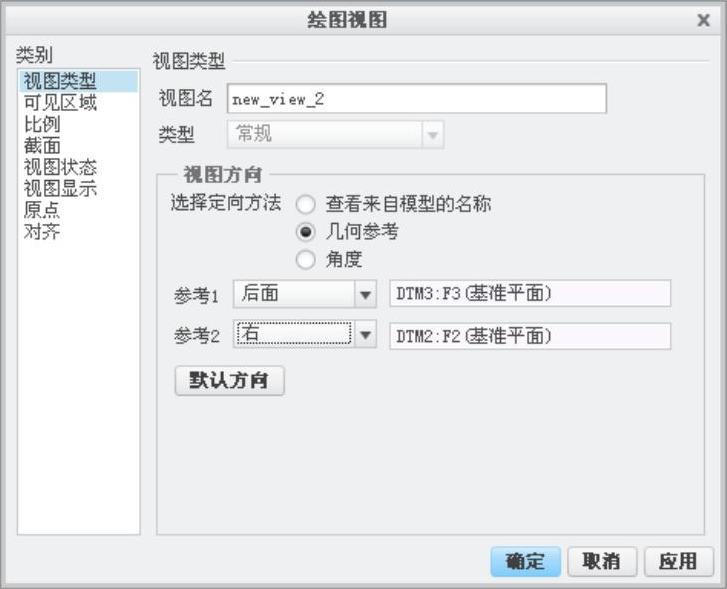
图13-30 “绘图视图”对话框
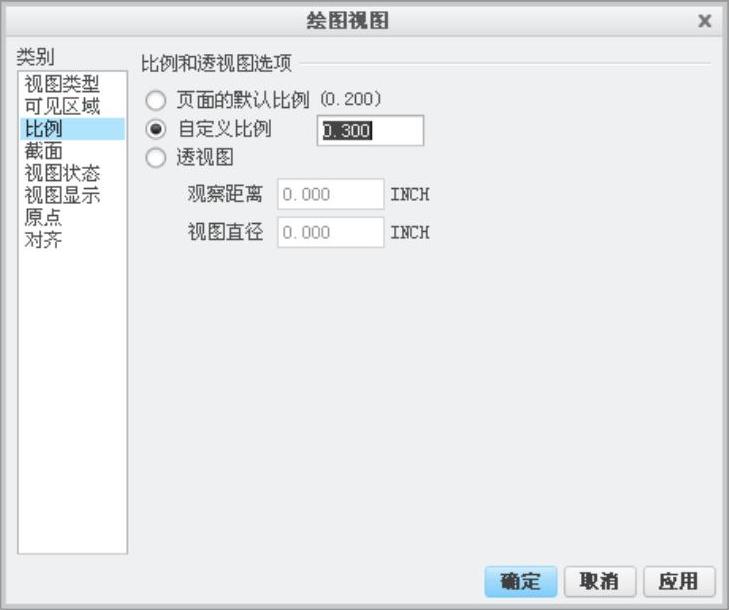
图13-31 “比例”选项
 单击“视图显示”类别,在显示样式下拉列表中选择“消隐”样式,如图13-32所示。单击“确定”按钮,生成直齿轮的主视图,结果如图13-33所示。
单击“视图显示”类别,在显示样式下拉列表中选择“消隐”样式,如图13-32所示。单击“确定”按钮,生成直齿轮的主视图,结果如图13-33所示。
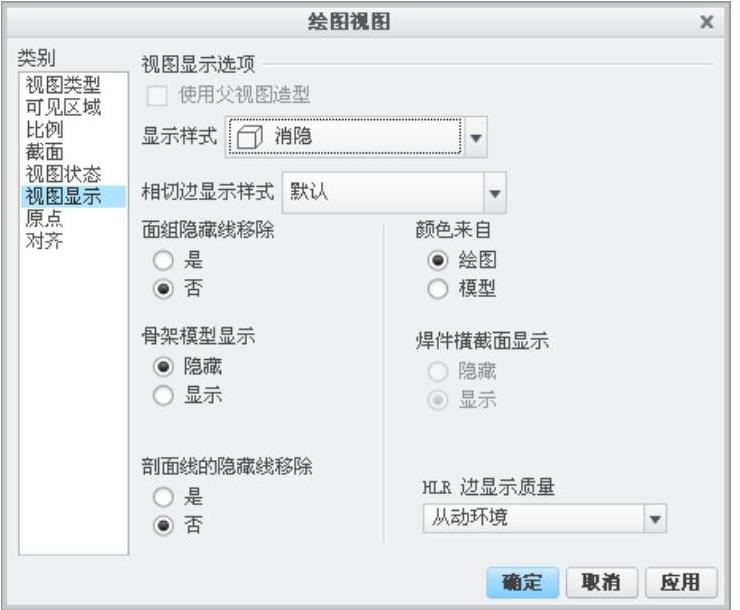
图13-32 “视图显示”选项
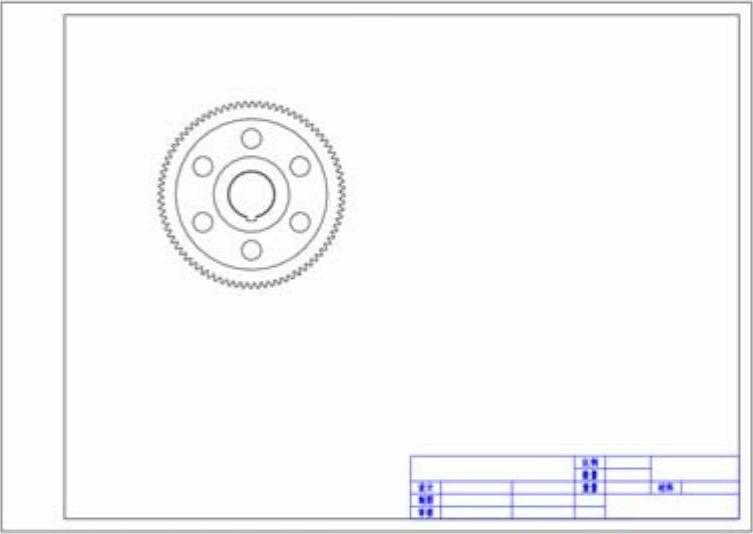
图13-33 生成直齿轮主视图
免责声明:以上内容源自网络,版权归原作者所有,如有侵犯您的原创版权请告知,我们将尽快删除相关内容。




