【摘要】:选择第一个图元中点,再选择第二个图元的中点,然后单击中键选择尺寸的放置位置,系统打开如图13-16所示的“尺寸方向”菜单,同时提示选择尺寸方向。图13-16 “尺寸方向”菜单图13-16 “尺寸方向”菜单图13-17 依附类型——中点图13-17 依附类型——中点创建径向尺寸。创建径向尺寸的方式与创建线性尺寸的方式完全一样,只是选择的图元为圆形或弧形几何。图13-18 半径标注图13-18 半径标注图13-19 标注尺寸图13-19 标注尺寸

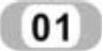 创建线性尺寸。单击“注释”功能区“注释”面板中的“尺寸”按钮
创建线性尺寸。单击“注释”功能区“注释”面板中的“尺寸”按钮 下的“尺寸-新参考”按钮
下的“尺寸-新参考”按钮 ,打开“依附类型”菜单,该菜单包含“图元上”、“中点”、“中心”、“求交”、“做线”5种依附类型,如图13-14所示,在此只对主要类型进行简单介绍。
,打开“依附类型”菜单,该菜单包含“图元上”、“中点”、“中心”、“求交”、“做线”5种依附类型,如图13-14所示,在此只对主要类型进行简单介绍。
 图元上。选择第一条图元边线,再选择第二条图元边线,然后单击中键选择尺寸的放置位置,完成尺寸的标注,如图13-15所示。如果还需要标注其他图元,可采用同样的方法标注其他尺寸。
图元上。选择第一条图元边线,再选择第二条图元边线,然后单击中键选择尺寸的放置位置,完成尺寸的标注,如图13-15所示。如果还需要标注其他图元,可采用同样的方法标注其他尺寸。
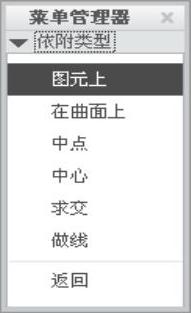
图13-14 “依附类型”菜单
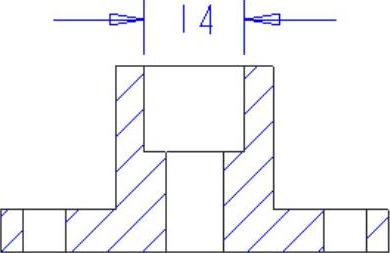
图13-15 依附类型——图元上
 中点。选择第一个图元中点,再选择第二个图元的中点,然后单击中键选择尺寸的放置位置,系统打开如图13-16所示的“尺寸方向”菜单,同时提示选择尺寸方向。
中点。选择第一个图元中点,再选择第二个图元的中点,然后单击中键选择尺寸的放置位置,系统打开如图13-16所示的“尺寸方向”菜单,同时提示选择尺寸方向。
 在菜单中选择“水平”命令,单击中键选择尺寸的放置位置,然后单击“选择”对话框中的“确定”按钮,完成尺寸的标注,如图13-17所示。
在菜单中选择“水平”命令,单击中键选择尺寸的放置位置,然后单击“选择”对话框中的“确定”按钮,完成尺寸的标注,如图13-17所示。
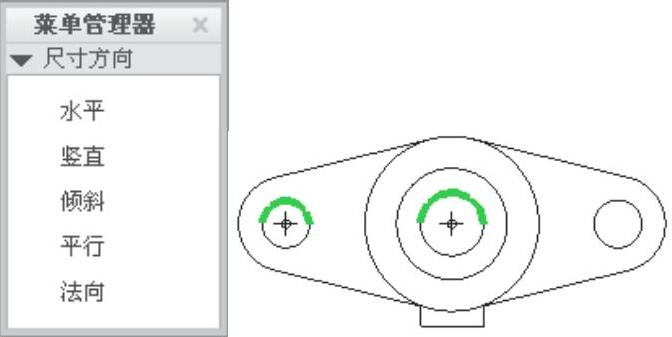
图13-16 “尺寸方向”菜单
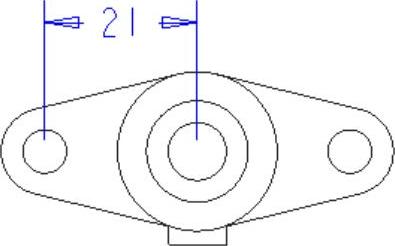 (www.xing528.com)
(www.xing528.com)
图13-17 依附类型——中点
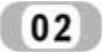 创建径向尺寸。
创建径向尺寸。
 创建径向尺寸的方式与创建线性尺寸的方式完全一样,只是选择的图元为圆形或弧形几何。
创建径向尺寸的方式与创建线性尺寸的方式完全一样,只是选择的图元为圆形或弧形几何。
 选择圆或弧,单击中键选择尺寸的放置位置,如图13-18所示。
选择圆或弧,单击中键选择尺寸的放置位置,如图13-18所示。
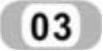 采用上述方法标注其他尺寸,结果如图13-19所示。
采用上述方法标注其他尺寸,结果如图13-19所示。
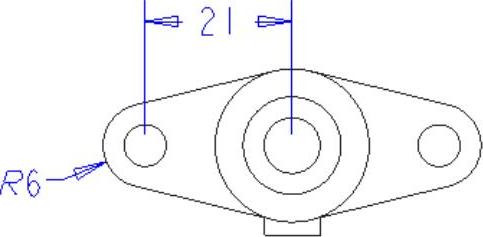
图13-18 半径标注
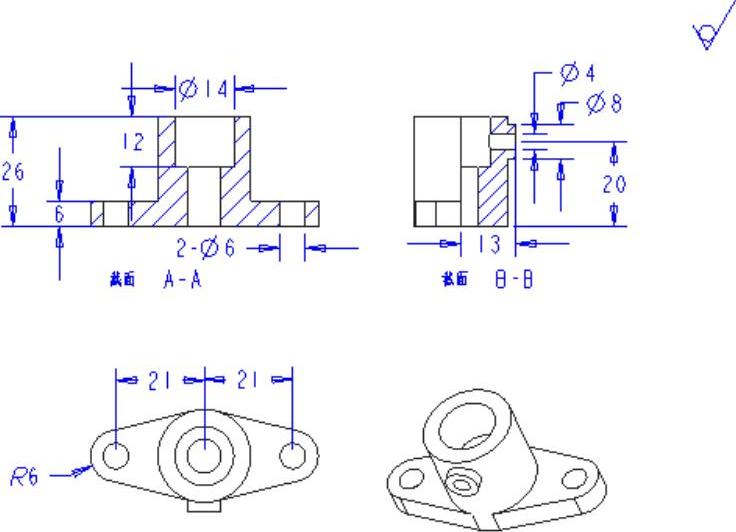
图13-19 标注尺寸
免责声明:以上内容源自网络,版权归原作者所有,如有侵犯您的原创版权请告知,我们将尽快删除相关内容。




