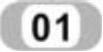 隐藏特征。选择模型树列表中所有的旋转曲面,单击鼠标右键,弹出如图11-57所示的快捷方式,选中其中的“隐藏”命令,结果如图11-58所示。
隐藏特征。选择模型树列表中所有的旋转曲面,单击鼠标右键,弹出如图11-57所示的快捷方式,选中其中的“隐藏”命令,结果如图11-58所示。
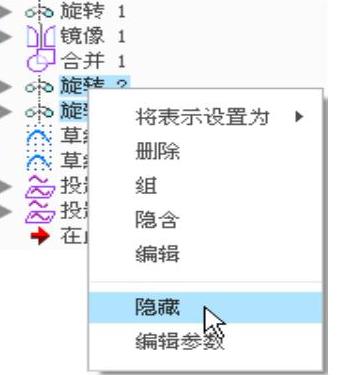
图11-57 隐藏特征
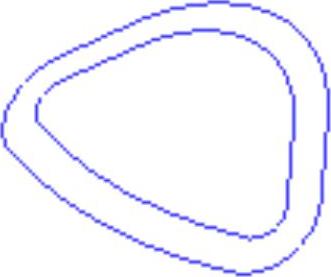
图11-58 隐藏
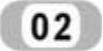 创建曲线1。
创建曲线1。
 单击“模型”功能区“基准”面板下的“曲线”按钮
单击“模型”功能区“基准”面板下的“曲线”按钮 右侧“通过点的曲线”按钮
右侧“通过点的曲线”按钮 ,系统弹出如图11-59所示的“曲线:通过点”操控板。
,系统弹出如图11-59所示的“曲线:通过点”操控板。

图11-59 “曲线:通过点”操控板
 单击“放置”按钮,打开“放置”下拉面板,如图11-60所示,选择图11-61中曲线上两点,系统自动连接两点,在操控板上默认选择“样条连接”按钮
单击“放置”按钮,打开“放置”下拉面板,如图11-60所示,选择图11-61中曲线上两点,系统自动连接两点,在操控板上默认选择“样条连接”按钮 ,完成样条曲线的定义。在操控板上单击“确定”按钮
,完成样条曲线的定义。在操控板上单击“确定”按钮 ,结果如图11-62所示。
,结果如图11-62所示。
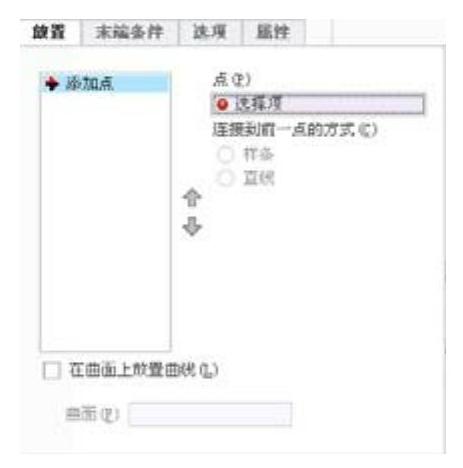
图11-60 “放置”下拉面板
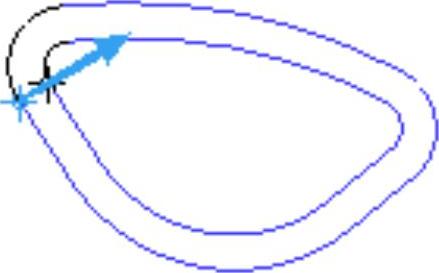
图11-61 选择点
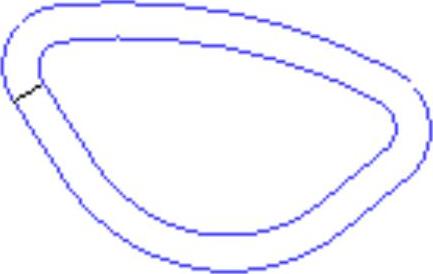
图11-62 创建的曲线
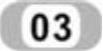 创建曲线2。
创建曲线2。
 单击“模型”功能区“基准”面板下的“曲线”按钮
单击“模型”功能区“基准”面板下的“曲线”按钮 右侧“通过点的曲线”按钮
右侧“通过点的曲线”按钮 ,系统弹出“曲线:通过点”操控板,在“放置”下拉面板中选择如图11-63所示的两个交点完成曲线定义。
,系统弹出“曲线:通过点”操控板,在“放置”下拉面板中选择如图11-63所示的两个交点完成曲线定义。
 在操控板上单击“确定”按钮
在操控板上单击“确定”按钮 ,结果如图11-64所示(www.xing528.com)
,结果如图11-64所示(www.xing528.com)
 依次重复上面的步骤,绘制如图11-65所示的其余的曲线。
依次重复上面的步骤,绘制如图11-65所示的其余的曲线。
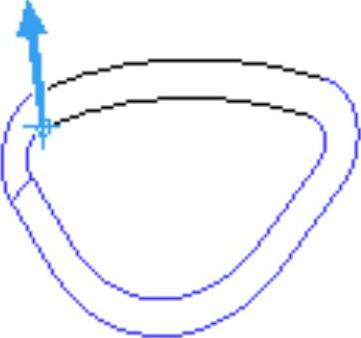
图11-63 选择点
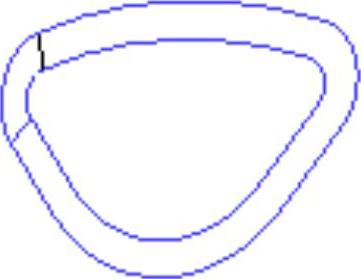
图11-64 创建的另一条曲线
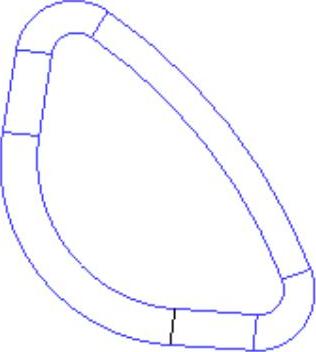
图11-65 创建的六条曲线
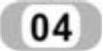 创建曲面。
创建曲面。
 单击“模型”功能区“曲面”面板中的“边界混合”按钮
单击“模型”功能区“曲面”面板中的“边界混合”按钮 ,弹出“边界混合”操控板,如图11-66所示。
,弹出“边界混合”操控板,如图11-66所示。
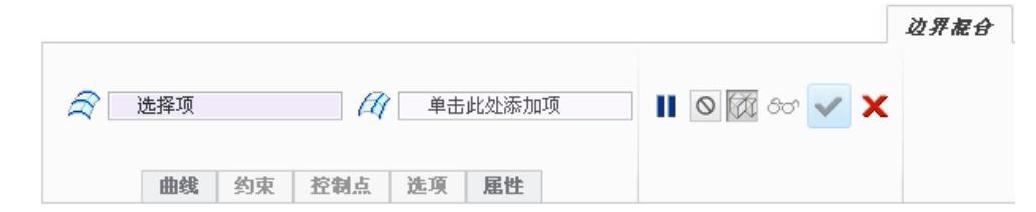
图11-66 “边界混合”操控板
 单击“曲线”按钮,系统弹出如图11-67所示的“曲线”下拉面板,单击“第一方向”下面的文本框,使其变为黄色,依次单击如图11-68所示的曲线。单击“第二方向”下面的文本框,按住Ctrl键,选择外面的两个曲线,单击“确定”按钮
单击“曲线”按钮,系统弹出如图11-67所示的“曲线”下拉面板,单击“第一方向”下面的文本框,使其变为黄色,依次单击如图11-68所示的曲线。单击“第二方向”下面的文本框,按住Ctrl键,选择外面的两个曲线,单击“确定”按钮 ,结果如图11-69所示。
,结果如图11-69所示。
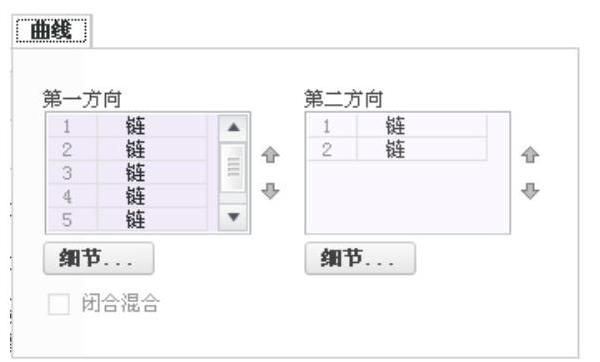
图11-67 “曲线”下拉面板
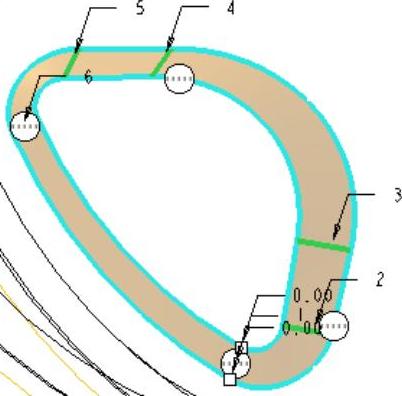
图11-68 选择第一方向的曲线
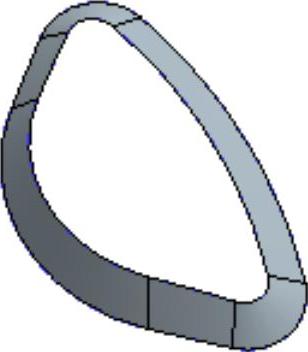
图11-69 混合曲面
免责声明:以上内容源自网络,版权归原作者所有,如有侵犯您的原创版权请告知,我们将尽快删除相关内容。




