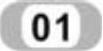 创建旋转曲面。
创建旋转曲面。
 单击“模型”功能区“形状”面板中的“旋转”按钮
单击“模型”功能区“形状”面板中的“旋转”按钮 ,弹出“旋转”操控板,单击“曲面”按钮
,弹出“旋转”操控板,单击“曲面”按钮 。
。
 单击“放置”→“定义”按钮,系统弹出如图11-13所示“草绘”对话框,选择FRONT作为基准绘制草图。
单击“放置”→“定义”按钮,系统弹出如图11-13所示“草绘”对话框,选择FRONT作为基准绘制草图。
 单击“草绘”功能区“草绘”面板中的“中心线”按钮
单击“草绘”功能区“草绘”面板中的“中心线”按钮 ,在坐标原点绘制一条竖直中心线。
,在坐标原点绘制一条竖直中心线。
 单击“草绘”功能区“草绘”面板中的“投影”按钮
单击“草绘”功能区“草绘”面板中的“投影”按钮 ,选择轮毂的边缘圆弧,系统弹出如图11-14所示“类型”对话框,选中“单一”单选框,提取如图11-15所示的曲线,然后单击“关闭”按钮。
,选择轮毂的边缘圆弧,系统弹出如图11-14所示“类型”对话框,选中“单一”单选框,提取如图11-15所示的曲线,然后单击“关闭”按钮。
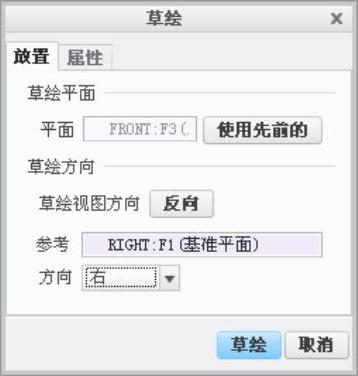
图11-13 “草绘”对话框
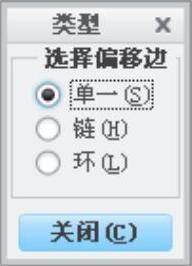
图11-14 “类型”单选框
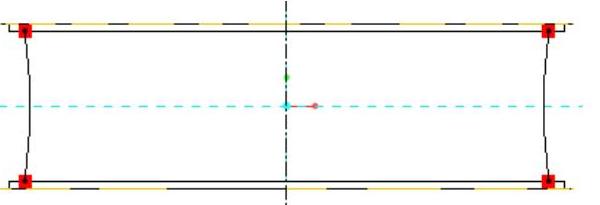
图11-15 提取曲线
 单击“草绘”功能区“草绘”面板中的“圆心和端点”按钮
单击“草绘”功能区“草绘”面板中的“圆心和端点”按钮 ,绘制如图11-16所示的圆弧,双击鼠标中键,完成圆弧绘制。
,绘制如图11-16所示的圆弧,双击鼠标中键,完成圆弧绘制。
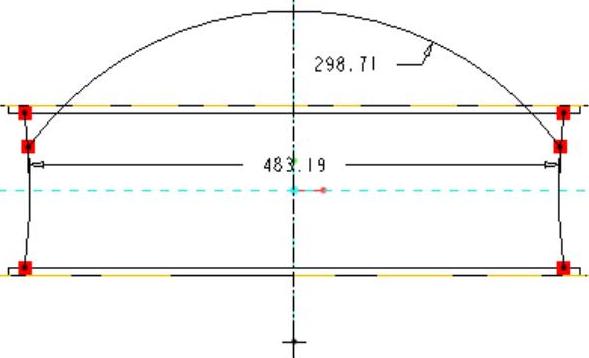
图11-16 草绘草图
 单击“草绘”功能区“编辑”面板中的“删除段”按钮
单击“草绘”功能区“编辑”面板中的“删除段”按钮 ,剪切上面绘制的圆弧,最后得到如图11-17所示圆弧形式。
,剪切上面绘制的圆弧,最后得到如图11-17所示圆弧形式。
 单击“草绘”功能区“尺寸”面板中的“法向”按钮
单击“草绘”功能区“尺寸”面板中的“法向”按钮 ,选择上面剪切以后的圆弧,标注其尺寸,修改尺寸结果如图11-18所示。
,选择上面剪切以后的圆弧,标注其尺寸,修改尺寸结果如图11-18所示。
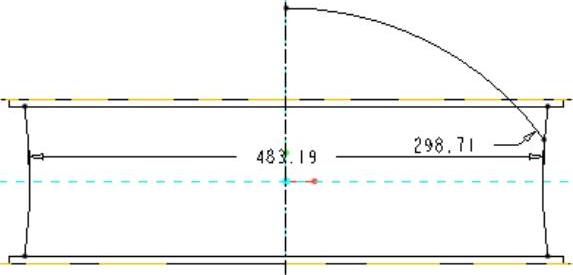
图11-17 剪切后的草绘草图
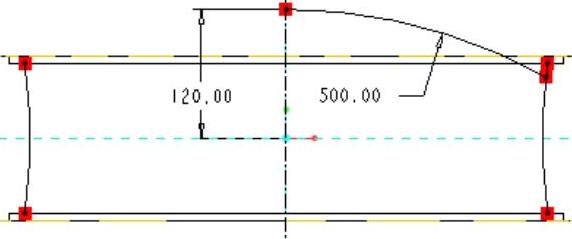
图11-18 修改尺寸
 按住Ctrl键,选择前面生成的两段圆弧删除,其结果如图11-19所示。
按住Ctrl键,选择前面生成的两段圆弧删除,其结果如图11-19所示。
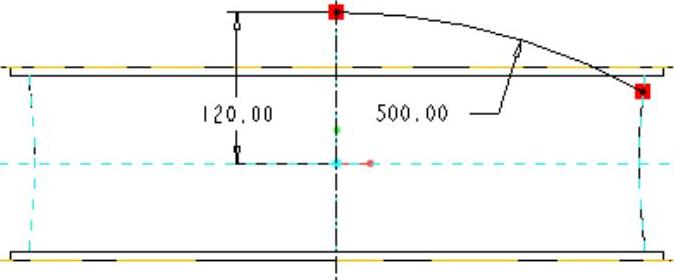
图11-19 删除圆弧
 单击“确定”按钮
单击“确定”按钮 ,完成草图的绘制,得到如图11-20所示的旋转预览图。
,完成草图的绘制,得到如图11-20所示的旋转预览图。
 在操控板中单击“确定”按钮
在操控板中单击“确定”按钮 ,完成旋转实体制作,如图11-21所示。
,完成旋转实体制作,如图11-21所示。

图11-20 旋转预览

图11-21 旋转的曲面
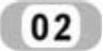 隐藏曲面。
隐藏曲面。
用鼠标右键单击模型树列表中生成的旋转体,弹出如图11-22所示的快捷菜单,选择“隐藏”命令,隐藏后得到的模型如图11-23所示。(www.xing528.com)
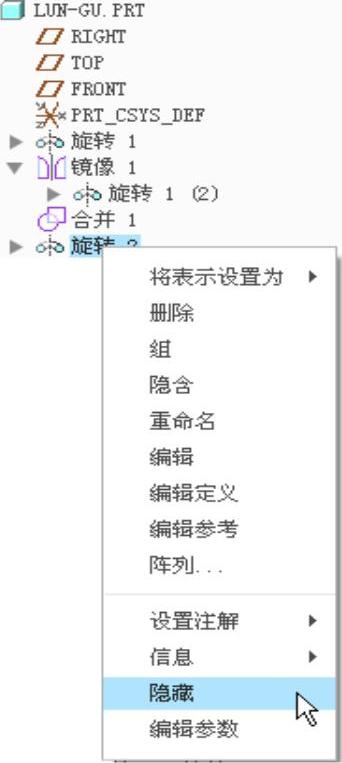
图11-22 隐藏旋转曲面
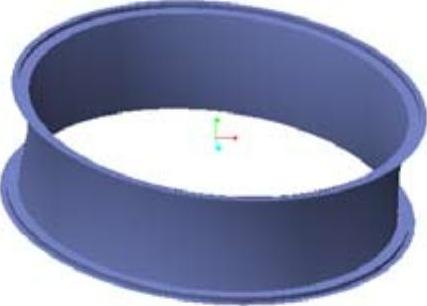
图11-23 隐藏后的模型
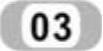 旋转曲面。
旋转曲面。
 单击“模型”功能区“形状”面板中的“旋转”按钮
单击“模型”功能区“形状”面板中的“旋转”按钮 ,弹出“旋转”操控板,单击“曲面”按钮
,弹出“旋转”操控板,单击“曲面”按钮 。
。
 单击“位置”→“定义”按钮,系统弹出如图11-24所示“草绘”对话框,选择FRONT作为基准草图平面。
单击“位置”→“定义”按钮,系统弹出如图11-24所示“草绘”对话框,选择FRONT作为基准草图平面。
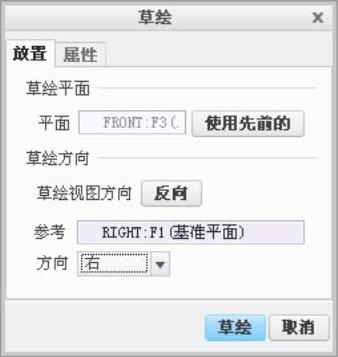
图11-24 “草绘”对话框
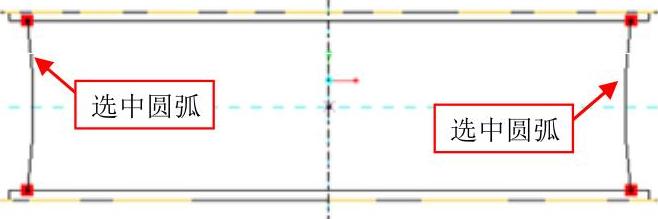
图11-25 提取圆弧
 单击“草绘”功能区“草绘”面板中的“中心线”按钮
单击“草绘”功能区“草绘”面板中的“中心线”按钮 ,在坐标原点绘制一条竖直中心线,完成旋转中心线的制作。
,在坐标原点绘制一条竖直中心线,完成旋转中心线的制作。
 单击“草绘”功能区“草绘”面板中的“投影”按钮
单击“草绘”功能区“草绘”面板中的“投影”按钮 ,选择如图11-25所示的圆弧,此时系统弹出如图11-26所示“类型”对话框,选中“单一”单选框,然后单击“关闭”按钮。
,选择如图11-25所示的圆弧,此时系统弹出如图11-26所示“类型”对话框,选中“单一”单选框,然后单击“关闭”按钮。
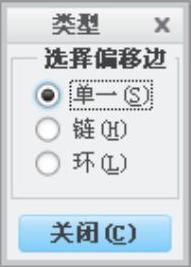
图11-26 “类型”对话框
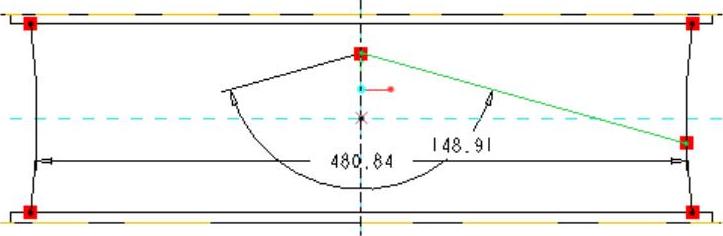
图11-27 绘制直线
 单击“草绘”功能区“草绘”面板中的“线”按钮
单击“草绘”功能区“草绘”面板中的“线”按钮 ,绘制如图11-27所示的斜线段,双击鼠标中键结束线段绘制。
,绘制如图11-27所示的斜线段,双击鼠标中键结束线段绘制。
 双击尺寸,将其修改后的尺寸如图11-28所示。
双击尺寸,将其修改后的尺寸如图11-28所示。
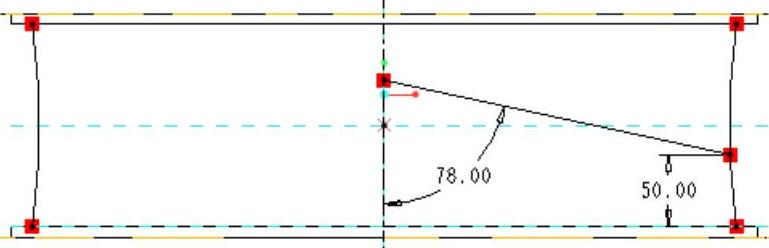
图11-28 修改尺寸
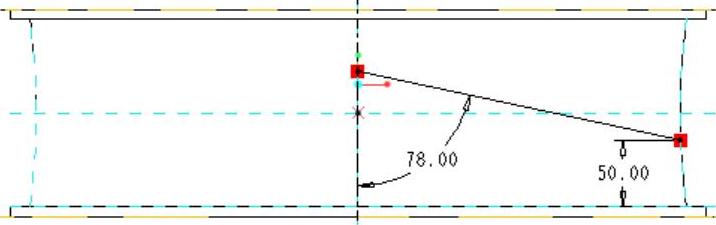
图11-29 删除圆弧
 按住Ctrl键,删除前面生成的两段圆弧,其结果如图11-29所示。
按住Ctrl键,删除前面生成的两段圆弧,其结果如图11-29所示。
 单击“确定”按钮
单击“确定”按钮 ,完成旋转曲面的预览图,如图11-30所示。
,完成旋转曲面的预览图,如图11-30所示。
 在操控板中的单击“确定”按钮
在操控板中的单击“确定”按钮 ,完成旋转曲面制作,如图11-31所示。
,完成旋转曲面制作,如图11-31所示。
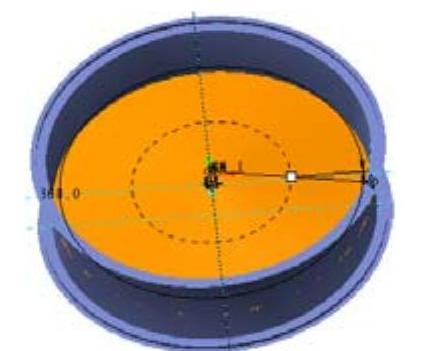
图11-30 旋转曲面预览
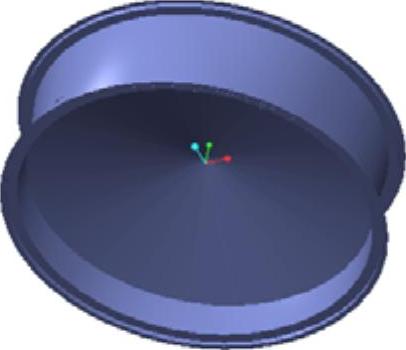
图11-31 旋转曲面
免责声明:以上内容源自网络,版权归原作者所有,如有侵犯您的原创版权请告知,我们将尽快删除相关内容。




