
 创建孔1。
创建孔1。
 单击“模型”功能区“工程”面板中的“孔”按钮
单击“模型”功能区“工程”面板中的“孔”按钮 ,弹出“孔”操控板。
,弹出“孔”操控板。
 单击“放置”按钮,弹出“放置”下滑面板,按Ctrl键,选择最上表面和中心轴为放置面,如图10-28所示。
单击“放置”按钮,弹出“放置”下滑面板,按Ctrl键,选择最上表面和中心轴为放置面,如图10-28所示。
 在操控板中输入孔直径为18,高度为14,单击“确定”按钮
在操控板中输入孔直径为18,高度为14,单击“确定”按钮 ,完成孔创建,如图10-29所示。
,完成孔创建,如图10-29所示。
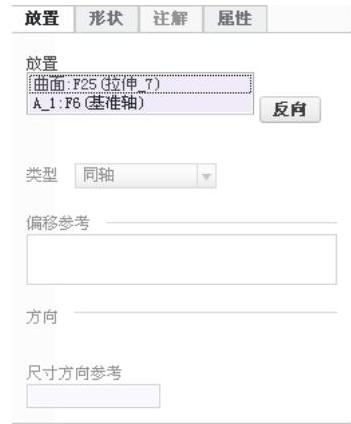
图10-28 “放置”下滑面板

图10-29 创建孔
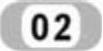 创建孔2。
创建孔2。
 单击“模型”功能区“工程”面板中的“孔”按钮
单击“模型”功能区“工程”面板中的“孔”按钮 ,弹出“孔”操控板。
,弹出“孔”操控板。
 单击“放置”按钮,弹出“放置”下滑面板,按Ctrl键,选择最下表面和中心轴为放置面。
单击“放置”按钮,弹出“放置”下滑面板,按Ctrl键,选择最下表面和中心轴为放置面。
 在操控板中输入孔直径为30,高度为60,单击“确定”按钮
在操控板中输入孔直径为30,高度为60,单击“确定”按钮 ,完成孔创建,如图10-30所示。
,完成孔创建,如图10-30所示。
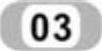 创建孔3。
创建孔3。
 单击“模型”功能区“工程”面板中的“孔”按钮
单击“模型”功能区“工程”面板中的“孔”按钮 ,弹出“孔”操控板。
,弹出“孔”操控板。
 单击“放置”按钮,弹出“放置”下滑面板,选择第2步创建的拉伸体上表面为孔放置面,按Ctrl键,选择TOP和FRONT基准平面为偏移参考,偏移距离分别为0和25,如图10-31所示。
单击“放置”按钮,弹出“放置”下滑面板,选择第2步创建的拉伸体上表面为孔放置面,按Ctrl键,选择TOP和FRONT基准平面为偏移参考,偏移距离分别为0和25,如图10-31所示。
 在操控板中输入孔直径为12,高度为34,单击“确定”按钮
在操控板中输入孔直径为12,高度为34,单击“确定”按钮 ,完成孔创建,如图10-32所示。
,完成孔创建,如图10-32所示。

图10-30 创建孔
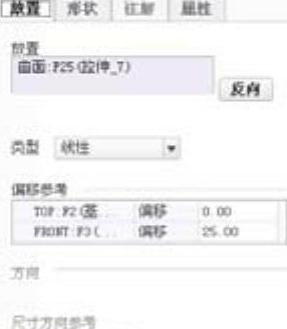
图10-31 “放置”下滑面

图10-32 创建孔
 重复
重复 ~
~ 在距离FRONT基准平面22处,创建直径为6,高度为18的孔,如图10-33所示。
在距离FRONT基准平面22处,创建直径为6,高度为18的孔,如图10-33所示。
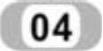 拉伸体。
拉伸体。
 单击“模型”功能区“形状”面板中的“拉伸”按钮
单击“模型”功能区“形状”面板中的“拉伸”按钮 ,弹出“拉伸”操控板。
,弹出“拉伸”操控板。
 选择外侧表面为草图绘制面,绘制如图10-34所示的草图。单击“确定”按钮
选择外侧表面为草图绘制面,绘制如图10-34所示的草图。单击“确定”按钮 ,退出草图环境。
,退出草图环境。
 在操控板中选择“实体”按钮
在操控板中选择“实体”按钮 ,选择“盲孔”
,选择“盲孔” ,输入拉伸高度16,单击“确定”按钮
,输入拉伸高度16,单击“确定”按钮 ,完成拉伸特征,如图10-35所示。
,完成拉伸特征,如图10-35所示。
 (www.xing528.com)
(www.xing528.com)
图10-33 创建孔
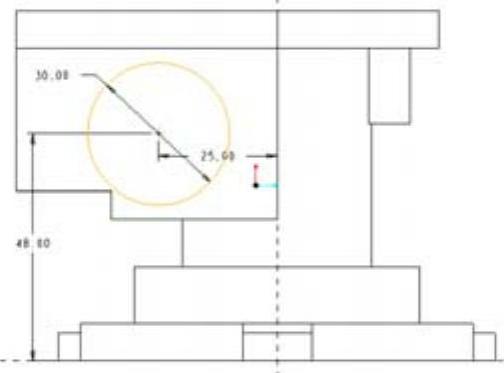
图10-34 绘制草图

图10-35 拉伸体
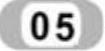 创建孔。
创建孔。
 单击“模型”功能区“工程”面板中的“孔”按钮
单击“模型”功能区“工程”面板中的“孔”按钮 ,弹出“孔”操控板。
,弹出“孔”操控板。
 单击“放置”按钮,弹出“放置”下滑面板,按Ctrl键,选择拉伸体上表面和中心轴为放置面。
单击“放置”按钮,弹出“放置”下滑面板,按Ctrl键,选择拉伸体上表面和中心轴为放置面。
 在操控板中输入孔直径为20,高度为12,单击“确定”按钮
在操控板中输入孔直径为20,高度为12,单击“确定”按钮 ,完成孔创建。
,完成孔创建。
 同步骤
同步骤 ~
~ ,创建直径为12,高度为36的同轴孔,如图10-36所示。
,创建直径为12,高度为36的同轴孔,如图10-36所示。
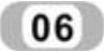 创建孔。
创建孔。
 单击“模型”功能区“工程”面板中的“孔”按钮
单击“模型”功能区“工程”面板中的“孔”按钮 ,弹出“孔”操控板。
,弹出“孔”操控板。
 单击“放置”按钮,弹出“放置”下滑面板,选择凹槽拉伸体上表面为孔放置面,按Ctrl键,选择TOP和RIGHT基准平面为偏移参考,偏移距离分别为0和58。
单击“放置”按钮,弹出“放置”下滑面板,选择凹槽拉伸体上表面为孔放置面,按Ctrl键,选择TOP和RIGHT基准平面为偏移参考,偏移距离分别为0和58。
 在操控板中输入孔直径为12,高度为8,单击“确定”按钮
在操控板中输入孔直径为12,高度为8,单击“确定”按钮 ,完成孔创建。
,完成孔创建。
 同步骤
同步骤 ~
~ ,创建直径为8,高度为17的同轴孔,如图10-37所示。
,创建直径为8,高度为17的同轴孔,如图10-37所示。

图10-36 创建孔

图10-37 创建孔
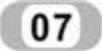 创建孔。
创建孔。
 单击“模型”功能区“工程”面板中的“孔”按钮
单击“模型”功能区“工程”面板中的“孔”按钮 ,弹出“孔”操控板。
,弹出“孔”操控板。
 单击“放置”按钮,弹出“放置”下滑面板,选择第2步创建的拉伸体上表面为孔放置面,按Ctrl键,选择TOP和RIGHT基准平面为偏移参考,偏移距离分别为0和48。
单击“放置”按钮,弹出“放置”下滑面板,选择第2步创建的拉伸体上表面为孔放置面,按Ctrl键,选择TOP和RIGHT基准平面为偏移参考,偏移距离分别为0和48。
 在操控板中输入孔直径为6,高度为15,单击“确定”按钮
在操控板中输入孔直径为6,高度为15,单击“确定”按钮 ,完成孔创建。
,完成孔创建。
 同步骤
同步骤 ~
~ ,在距离RIGHT基准平面68,创建直径为6,高度为15,如图10-38所示。
,在距离RIGHT基准平面68,创建直径为6,高度为15,如图10-38所示。

图10-38 创建孔
免责声明:以上内容源自网络,版权归原作者所有,如有侵犯您的原创版权请告知,我们将尽快删除相关内容。




