【摘要】:在“类型”栏中选择“零件”选项,在“名称”文本框内输入Screw.prt,单击“确定”按钮,弹出“新文件选项”对话框,选择mmns_part_solid,单击“确定”按钮,进入绘图界面。单击“确定”按钮,完成草绘特征。在操控板中输入圆角半径为0.5,单击“确定”按钮,完成圆角特征,如图5-5所示。图5-3 螺钉帽草图修改图5-3 螺钉帽草图修改图5-4 螺钉帽实体图5-4 螺钉帽实体图5-5 螺钉帽效果图图5-5 螺钉帽效果图

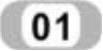 创建新文件。单击“主页”功能区“数据”面板中的“新建”按钮
创建新文件。单击“主页”功能区“数据”面板中的“新建”按钮 ,弹出“新建”对话框。在“类型”栏中选择“零件”选项
,弹出“新建”对话框。在“类型”栏中选择“零件”选项 ,在“名称”文本框内输入Screw.prt,单击“确定”按钮,弹出“新文件选项”对话框,选择mmns_part_solid,单击“确定”按钮,进入绘图界面。
,在“名称”文本框内输入Screw.prt,单击“确定”按钮,弹出“新文件选项”对话框,选择mmns_part_solid,单击“确定”按钮,进入绘图界面。
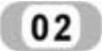 创建螺钉帽。
创建螺钉帽。
 单击“模型”功能区“形状”面板中的“拉伸”按钮
单击“模型”功能区“形状”面板中的“拉伸”按钮 ,弹出“拉伸”操控板。
,弹出“拉伸”操控板。
 依次选择“放置”→“定义”,弹出“草绘”对话框,选择TOP基准面为草绘平面,单击“草绘”对话框中的“草绘”按钮,接受默认参考方向进入草绘模式。
依次选择“放置”→“定义”,弹出“草绘”对话框,选择TOP基准面为草绘平面,单击“草绘”对话框中的“草绘”按钮,接受默认参考方向进入草绘模式。
 单击“草绘”功能区“草绘”面板中的“圆心和点”按钮
单击“草绘”功能区“草绘”面板中的“圆心和点”按钮 ,绘制草图。双击直径尺寸修改为Ø9,如图5-3所示。单击“确定”按钮
,绘制草图。双击直径尺寸修改为Ø9,如图5-3所示。单击“确定”按钮 ,完成草绘特征。
,完成草绘特征。
 在操控板中选择“实体”按钮
在操控板中选择“实体”按钮 ,选择“盲孔”
,选择“盲孔” ,输入拉伸高度6,单击“确定”按钮
,输入拉伸高度6,单击“确定”按钮 ,完成拉伸特征,如图5-4所示。
,完成拉伸特征,如图5-4所示。
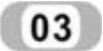 倒圆角
倒圆角
 单击“模型”功能区“工程”面板中的“倒圆角”按钮
单击“模型”功能区“工程”面板中的“倒圆角”按钮 ,弹出“倒圆角”操控板。
,弹出“倒圆角”操控板。
 选择圆柱上顶面边为倒圆角边。(www.xing528.com)
选择圆柱上顶面边为倒圆角边。(www.xing528.com)
 在操控板中输入圆角半径为0.5,单击“确定”按钮
在操控板中输入圆角半径为0.5,单击“确定”按钮 ,完成圆角特征,如图5-5所示。
,完成圆角特征,如图5-5所示。
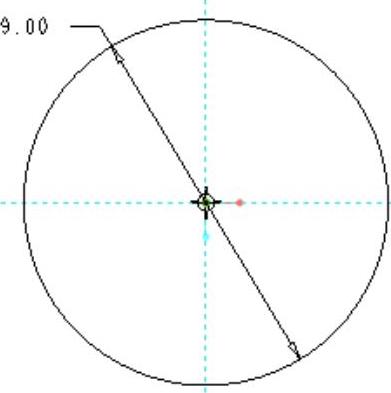
图5-3 螺钉帽草图修改
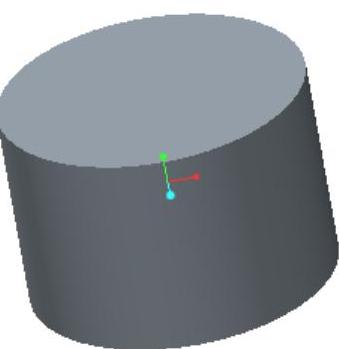
图5-4 螺钉帽实体
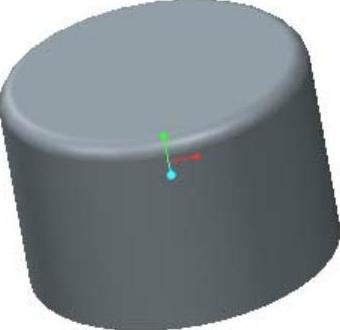
图5-5 螺钉帽效果图
免责声明:以上内容源自网络,版权归原作者所有,如有侵犯您的原创版权请告知,我们将尽快删除相关内容。




