
重合约束关系,指元件参考与装配参考重合,包括了对齐和配对两个约束。如图3-4所示。
重合约束关系使用步骤如下:
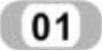 在系统中新建一个零件,名称为“assemble1”,零件尺寸如图3-5所示。
在系统中新建一个零件,名称为“assemble1”,零件尺寸如图3-5所示。
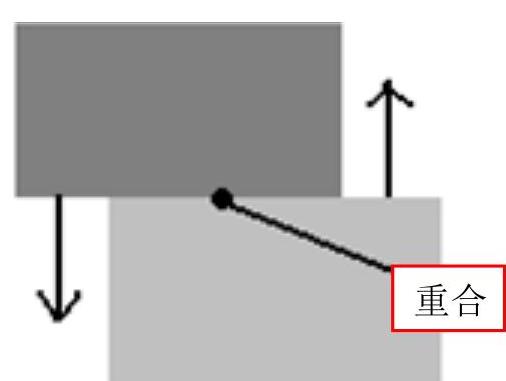
图3-4 重合约束关系
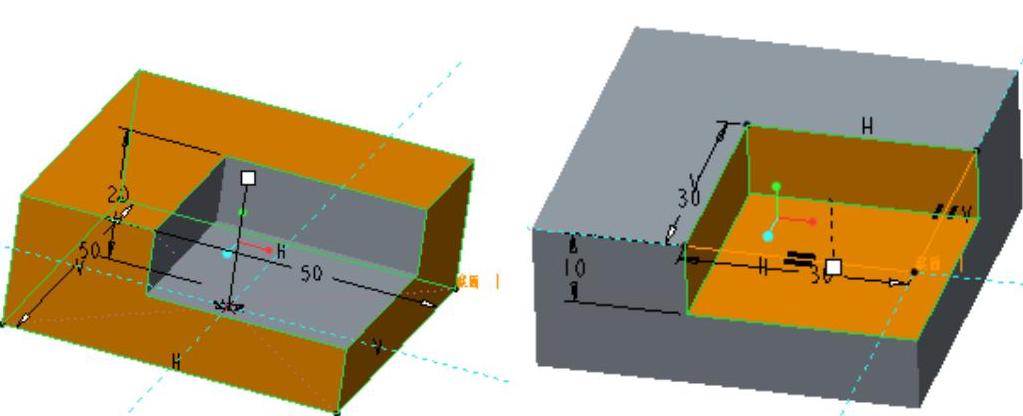
图3-5 生成零件1
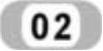 在系统中新建一个零件,名称为“assemble2”,零件尺寸如图3-6所示。
在系统中新建一个零件,名称为“assemble2”,零件尺寸如图3-6所示。
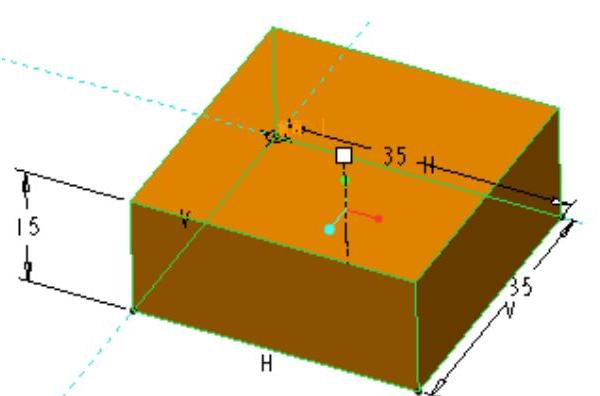
图3-6 生成零件2
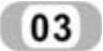 在系统中新建一个装配设计环境,使用系统默认的名称;单击“模型”功能区“元件”面板中的“组装”按钮
在系统中新建一个装配设计环境,使用系统默认的名称;单击“模型”功能区“元件”面板中的“组装”按钮 ,系统弹出“打开”对话框,选取第1步生成的零件“assemble1”,系统将此零件调入装配设计环境,同时打开“元件放置”操控板,如图3-7所示。
,系统弹出“打开”对话框,选取第1步生成的零件“assemble1”,系统将此零件调入装配设计环境,同时打开“元件放置”操控板,如图3-7所示。

图3-7 “元件放置”操控板
此时的待装配元件和组件在同一个窗口显示,单击“单独的窗口显示元件” 命令,则系统打开一个新的设计环境显示待装配元件,此时原有的设计环境中仍然显示待装配元件;单击“组件的窗口显示元件”
命令,则系统打开一个新的设计环境显示待装配元件,此时原有的设计环境中仍然显示待装配元件;单击“组件的窗口显示元件” 命令,将此命令设为取消状态,则在原有的设计环境中将不再显示待装配元件,这样待装配元件和装配组件分别在两个窗口显示。以下的装配设计过程就使用这种分别显示待装配元件和装配组件的装配设计环境。
命令,将此命令设为取消状态,则在原有的设计环境中将不再显示待装配元件,这样待装配元件和装配组件分别在两个窗口显示。以下的装配设计过程就使用这种分别显示待装配元件和装配组件的装配设计环境。
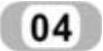 保持“约束类型”选项中的“自动”类型不变,单击装配组件中的“ASM_FRONT”基准面,然后单击待装配元件中的“FRONT”基准面,此时“元件放置”操控板中的约束类型变为“重合”类型,如图3-8所示。
保持“约束类型”选项中的“自动”类型不变,单击装配组件中的“ASM_FRONT”基准面,然后单击待装配元件中的“FRONT”基准面,此时“元件放置”操控板中的约束类型变为“重合”类型,如图3-8所示。
 (www.xing528.com)
(www.xing528.com)
图3-8 重合约束
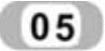 重复步骤
重复步骤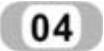 ,将“ASM_RIGHT”基准面和“RIGHT”基准面对齐,“ASM_TOP”基准面和“TOP”基准面对齐,此时“放置状态”子项中显示“完全约束”,表示此时待装配元件已经完全约束好了;单击“确定”按钮
,将“ASM_RIGHT”基准面和“RIGHT”基准面对齐,“ASM_TOP”基准面和“TOP”基准面对齐,此时“放置状态”子项中显示“完全约束”,表示此时待装配元件已经完全约束好了;单击“确定”按钮 ,系统将“assemble1”零件装配到组件装配环境中,如图3-9所示,注意此时设计环境中基准平面上面的名称。
,系统将“assemble1”零件装配到组件装配环境中,如图3-9所示,注意此时设计环境中基准平面上面的名称。
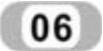 单击“模型”功能区“元件”面板中的“组装”按钮
单击“模型”功能区“元件”面板中的“组装”按钮 ,系统弹出“打开”对话框,选取第2步生成的零件“assemble2”,系统将此零件调入装配设计环境,同时打开“元件放置”操控板,将此操控板中的“约束类型”设为“重合”类型,然后使用鼠标分别单击待装配元件和装配组件如图3-10所示的面。
,系统弹出“打开”对话框,选取第2步生成的零件“assemble2”,系统将此零件调入装配设计环境,同时打开“元件放置”操控板,将此操控板中的“约束类型”设为“重合”类型,然后使用鼠标分别单击待装配元件和装配组件如图3-10所示的面。
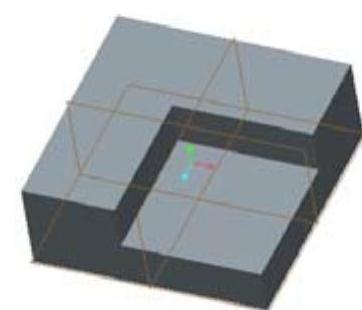
图3-9 将零件装入装配环境
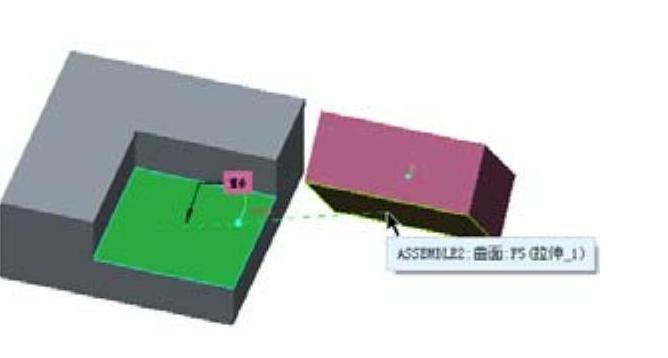
图3-10 选取配对装配特征
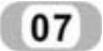 同样的操作,将待装配元件和装配组件的面按如图3-11所示“重合”在一起。
同样的操作,将待装配元件和装配组件的面按如图3-11所示“重合”在一起。
 单击“确定”按钮
单击“确定”按钮 ,系统将“assemble2”零件装配到组件装配环境中,如图3-12所示。
,系统将“assemble2”零件装配到组件装配环境中,如图3-12所示。
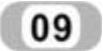 在“设计树”浏览器中将“assemble2”元件删除,保留当前设计对象,留在下一小节继续使用。
在“设计树”浏览器中将“assemble2”元件删除,保留当前设计对象,留在下一小节继续使用。
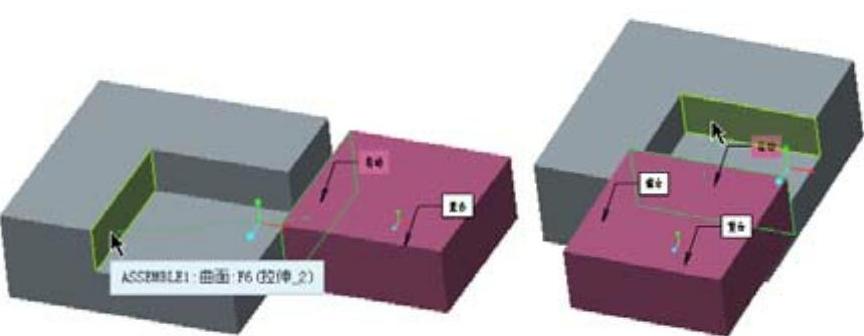
图3-11 再选取配对装配特征
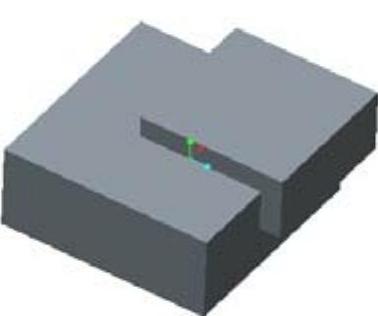
图3-12 将零件装配倒装配环境
免责声明:以上内容源自网络,版权归原作者所有,如有侵犯您的原创版权请告知,我们将尽快删除相关内容。




