【摘要】:旋转特征:指定的2D截面绕指定的中心线按指定的角度旋转,生成的三维实体。将“旋转特征”操控板中的角度值改为“270”,此时设计环境中的预览旋转体如图2-73所示。图2-74 生成旋转特征“旋转”操控板如图2-75所示。图2-75 “旋转”操控板图2-75 “旋转”操控板“旋转特征”操控板中的命令许多和“拉伸特征”操控板中的命令基本类似,如“旋转成实体”、“旋转成曲面”、“切换旋转方向”等,在此不再赘述。

旋转特征:指定的2D截面绕指定的中心线按指定的角度旋转,生成的三维实体。
旋转特征的创建和拉伸特征的创建一样,也有两种方式,但是这两种方式很相似,在此不再区分,读者要想知道这两种方式的细微差别之处可以参考上一节:拉伸特征。
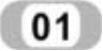 在系统中新建一个“零件”设计环境。单击“模型”功能区“基准”面板中的“草绘”按钮
在系统中新建一个“零件”设计环境。单击“模型”功能区“基准”面板中的“草绘”按钮 ,系统弹出“草绘”对话框,选取“FRONT”基准面为绘图平面,使用系统默认的参考面,进入草图绘制环境,在设计环境中绘制如图2-69所示的2D截面。
,系统弹出“草绘”对话框,选取“FRONT”基准面为绘图平面,使用系统默认的参考面,进入草图绘制环境,在设计环境中绘制如图2-69所示的2D截面。
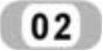 单击“草绘”功能区“基准”面板中的“中心线”按钮
单击“草绘”功能区“基准”面板中的“中心线”按钮 ,在当前草图绘制环境中绘制一条竖直中心线,如图2-70所示。
,在当前草图绘制环境中绘制一条竖直中心线,如图2-70所示。
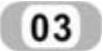 单击“草绘”功能区“关闭”面板中的“确定”按钮
单击“草绘”功能区“关闭”面板中的“确定”按钮 ,退出草绘环境,进入零件设计环境,如图2-71所示。
,退出草绘环境,进入零件设计环境,如图2-71所示。
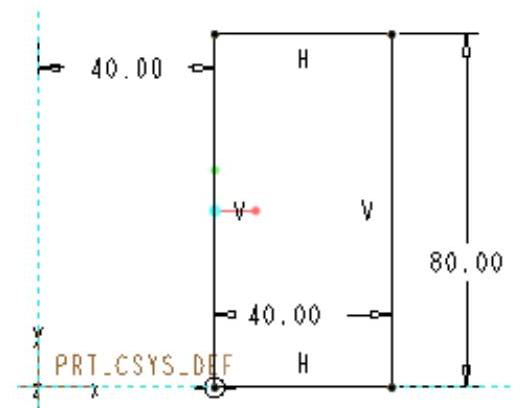
图2-69 绘制旋转截面
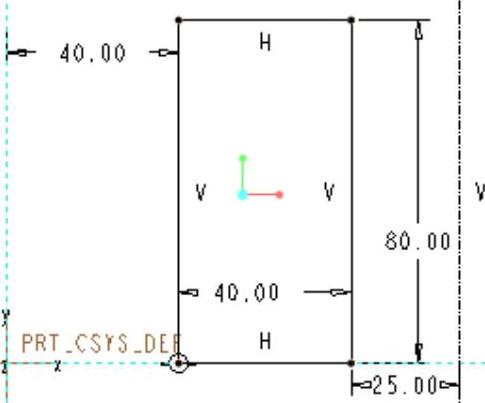
图2-70 绘制旋转中心轴
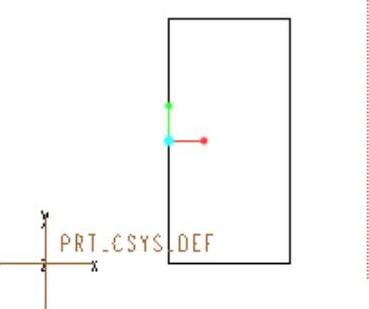
图2-71 生成旋转截面及轴
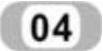 单击“模型”功能区“形状”面板中的“旋转”按钮
单击“模型”功能区“形状”面板中的“旋转”按钮 ,此时系统以360º旋转出一个预览旋转体,并同时打开“旋转”操控板,如图2-72所示。
,此时系统以360º旋转出一个预览旋转体,并同时打开“旋转”操控板,如图2-72所示。
注意
将当时设计环境中的特征旋转一下,以便于观察。(www.xing528.com)
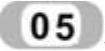 将“旋转特征”操控板中的角度值改为“270”,此时设计环境中的预览旋转体如图2-73所示。
将“旋转特征”操控板中的角度值改为“270”,此时设计环境中的预览旋转体如图2-73所示。
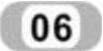 在操控板中的单击“确定”
在操控板中的单击“确定” 命令,生成旋转特征,如图2-74所示。
命令,生成旋转特征,如图2-74所示。
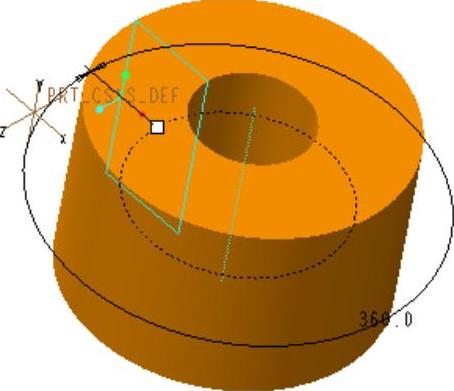
图2-72 旋转特征预览体
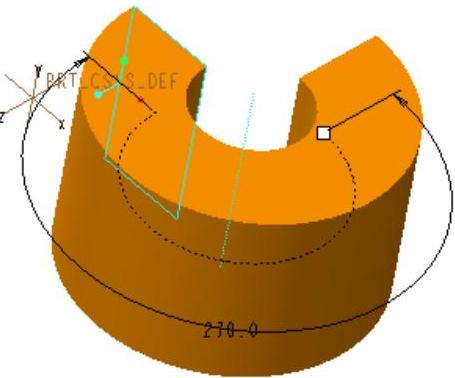
图2-73 修改旋转角度
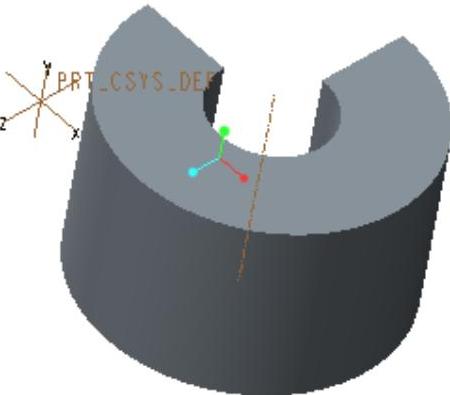
图2-74 生成旋转特征
“旋转”操控板如图2-75所示。

图2-75 “旋转”操控板
“旋转特征”操控板中的命令许多和“拉伸特征”操控板中的命令基本类似,如“旋转成实体” 、“旋转成曲面”
、“旋转成曲面” 、“切换旋转方向”
、“切换旋转方向” 等,在此不再赘述。
等,在此不再赘述。
免责声明:以上内容源自网络,版权归原作者所有,如有侵犯您的原创版权请告知,我们将尽快删除相关内容。




