在Creo Parametric 2.0中新建一个设计文件后,系统都默认一个如图2-1所示的基准特征,3个相互正交的基准平面分别为TOP、FRONT、RIGHT。此外系统还提供了一个坐标系PRT_CSYS_DEF和一个特征旋转中心。
本小节主要讲述基准平面的创建、方向及基准面的显示控制。
1.基准平面的创建
(1)直接创建:直接创建的基准平面在设计环境中永久存在,此面可以重复用于其他特征的创建。直接创建的基准平面在辅助其他特征创建时非常方便,但是,如果这种在设计环境中永久存在的基准平面太多,屏幕上的过多的基准面会影响设计人员的设计。
单击“模型”功能区“基准”面板中的“平面”按钮 ,系统弹出“基准平面”对话框,如图2-2所示。
,系统弹出“基准平面”对话框,如图2-2所示。
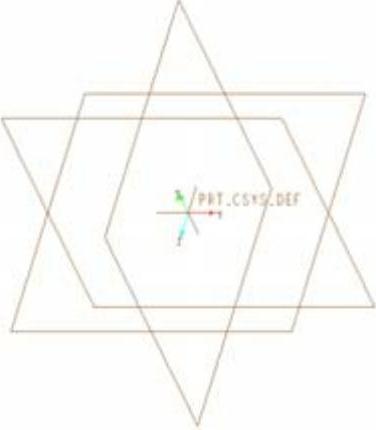
图2-1 系统默认基准平面
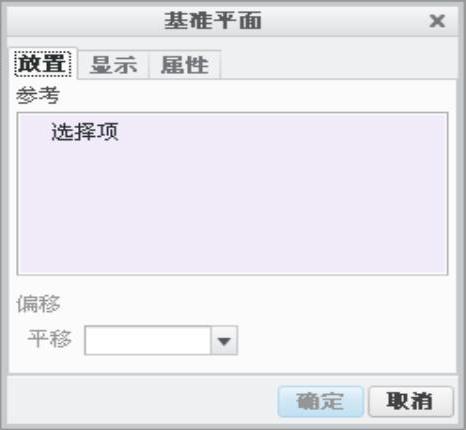
图2-2 “基准平面”对话框
“基准平面”对话框中默认打开的是“放置”属性页,此属性页决定基准平面的放置位置。在这里,使用左键单击“FRONT”面,此时的设计环境中的“Front”基准平面被加亮,并且出现一个高亮显示的箭头,如图2-3所示,其中高亮显示的箭头方向代表基准平面的正向。
此时的“基准平面”对话框的“放置”属性页如图2-4所示。
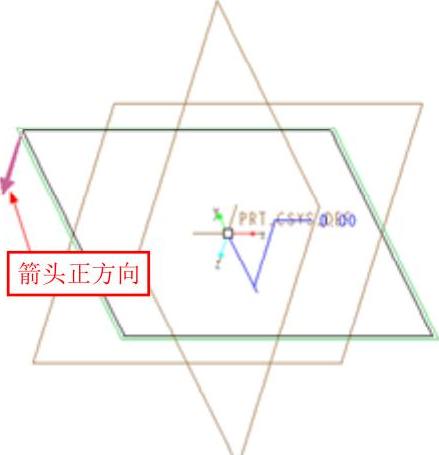
图2-3 选取草绘平面
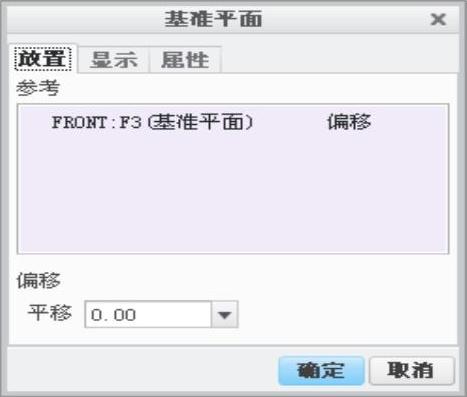
图2-4 基准平面放置属性页
单击“参考”编辑框中的“偏移”项,系统弹出一个列表框,如图2-5所示。
在此列表框中可以看到,新建基准平面的方式除了“偏移”外,还有“穿过”、“平行”和“法向”。(www.xing528.com)
“偏移”:是新建基准平面与某一平面或坐标系平行但偏移一段距离。
“穿过”:是新建的基准平面必须穿过某轴、平面的边、参考点、顶点或圆柱面。
“平行”:是新建的基准平面必须与某一平面平行。
“法向”:是新建的基准平面和某一轴、平面的边或平面垂直。
单击“放置”属性页中下拉列表框的“偏移”选项,然后在“平移”下拉框中输入数字50,单击“确定”按钮,在设计环境中生成一个沿“FRONT”面正向偏移50的新基准平面,此平面的名为“DM1”,如图2-6所示。
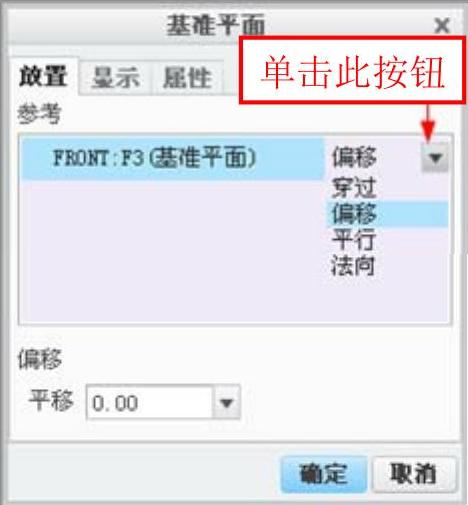
图2-5 选取放置类型
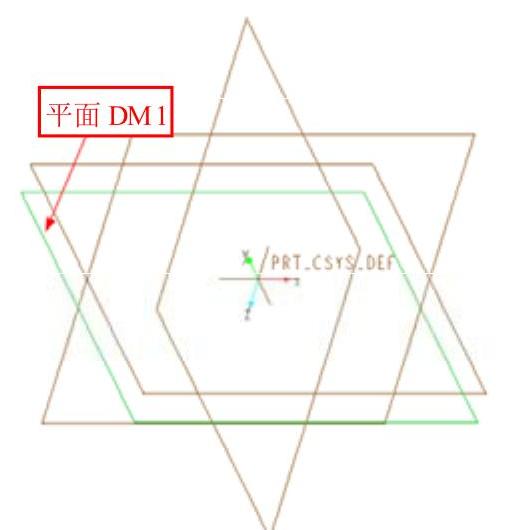
图2-6 生成新基准平面
“基准平面”对话框中的“显示”属性页中可以切换偏移的方向,“属性”属性页中可以设定新基准平面的名称,读者可以自己切换到这两个属性页,观察一下这两个属性页的功能。
(2)间接创建:在设计3D实体特征时,如果设计环境中没有合适的基准面可供使用,可以在实体特征设计时创建基准平面,所以此基准平面又叫临时性基准面,它并不是永久存在于设计环境中,当这个3D实体特征设计完成后,此基准平面和所创建的3D实体成为一个组,临时基准面就不再在当前设计屏幕上显示。使用间接创建的基准面的好处是不会因为屏幕上基准面太多而影响设计人员的设计,建议读者在以后的设计中多使用临时性基准面。
临时性基准面的创建和使用将在后面的3D实体设计时详细介绍。
2.基准平面的方向
Creo Parametric 2.0系统中基准面有正向和负向之分。若需要修改基准面的方向,则在“偏移”选项组下“平移”下拉列表中输入的偏移值钱输入负号,在绘图区显示反向。
3.基准平面的显示
单击“视图”工具栏中“基准显示过滤器”下拉菜单中勾选“平面显示”复选框 ,可以控制设计环境中的基准面的显示,在此不再详述,读者可以自己观察此命令的使用效果。
,可以控制设计环境中的基准面的显示,在此不再详述,读者可以自己观察此命令的使用效果。
免责声明:以上内容源自网络,版权归原作者所有,如有侵犯您的原创版权请告知,我们将尽快删除相关内容。




