下面将进行框架左右梁的设计,模型和模型树如图24.3.1所示。
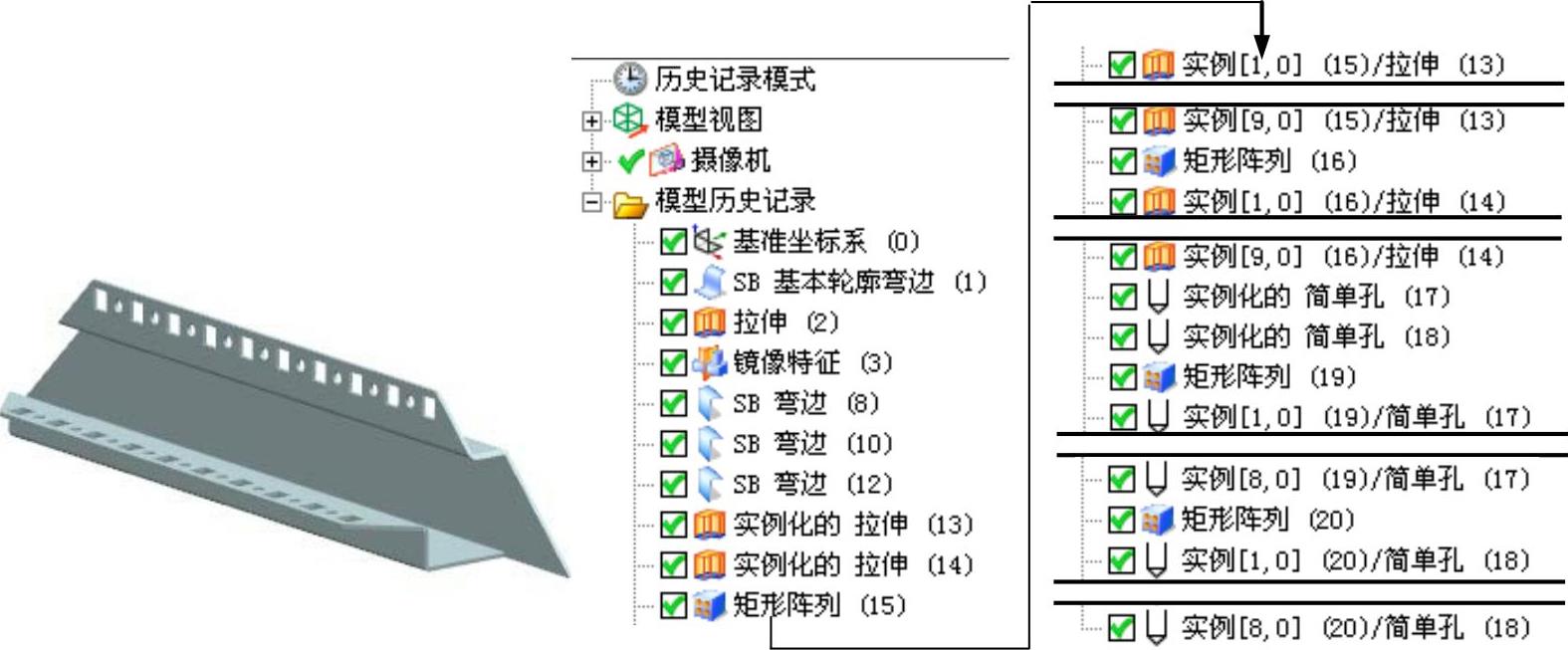
图24.3.1 钣金件模型及模型树
Step1.新建文件。选择下拉菜单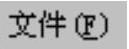
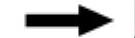
 命令,系统弹出“新建”对话框。在
命令,系统弹出“新建”对话框。在 选项卡
选项卡 区域下的列表中选择
区域下的列表中选择

 模板。在
模板。在 区域的
区域的 文本框中输入文件名称left_and_right_bridge_for_frame。单击
文本框中输入文件名称left_and_right_bridge_for_frame。单击 按钮,进入“NX钣金”环境。
按钮,进入“NX钣金”环境。
Step2.创建图24.3.2所示的轮廓弯边特征。选择下拉菜单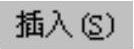
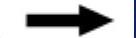

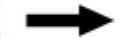
 命令;在
命令;在 区域的下拉列表中选择
区域的下拉列表中选择 选项;选取YZ平面为草图平面,选中
选项;选取YZ平面为草图平面,选中 区域的
区域的 复选框,绘制图24.3.3所示的截面草图。厚度方向采用系统默认的矢量方向,在
复选框,绘制图24.3.3所示的截面草图。厚度方向采用系统默认的矢量方向,在 文本框中输入数值2;在
文本框中输入数值2;在 下拉列表中选择
下拉列表中选择 选项,
选项, 文本框中输入数值375;在
文本框中输入数值375;在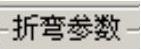 区域中单击
区域中单击 文本框右侧的
文本框右侧的 按钮,在弹出的菜单中选择
按钮,在弹出的菜单中选择 选项,然后在
选项,然后在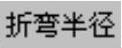 文本框中输入数值0.5;在
文本框中输入数值0.5;在 区域的
区域的 下拉列表中选择
下拉列表中选择 选项,在
选项,在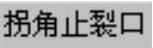 下拉列表中选择
下拉列表中选择 选项;单击
选项;单击 按钮,完成特征的创建。
按钮,完成特征的创建。
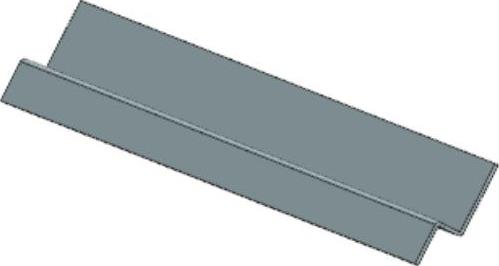
图24.3.2 轮廓弯边特征
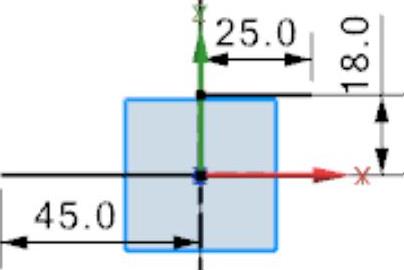
图24.3.3 截面草图
Step3.创建图24.3.4所示的拉伸特征1。选择下拉菜单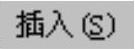
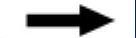
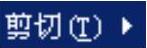
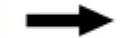
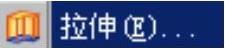 命令,选取图24.3.5所示的模型为草图平面,取消选中
命令,选取图24.3.5所示的模型为草图平面,取消选中 区域的
区域的 复选框,绘制图24.3.6所示的截面草图;在
复选框,绘制图24.3.6所示的截面草图;在 区域中单击“反向”按钮
区域中单击“反向”按钮 ;在
;在 下拉列表中选择
下拉列表中选择 选项,并在其下的
选项,并在其下的 文本框中输入数值0;在
文本框中输入数值0;在 下拉列表中选择
下拉列表中选择 选项,在
选项,在 区域的
区域的 下拉列表中选择
下拉列表中选择 选项;单击
选项;单击 按钮,完成拉伸特征1的创建。
按钮,完成拉伸特征1的创建。
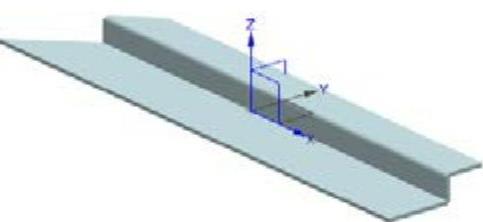
图24.3.4 拉伸特征1
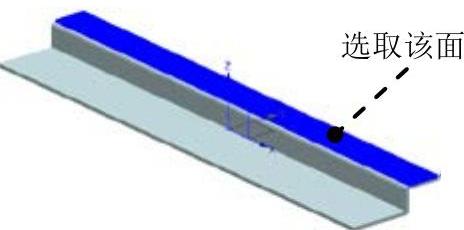
图24.3.5 定义草图平面

图24.3.6 截面草图
Step4.创建图24.3.7所示的镜像特征。
(1)选择命令。选择下拉菜单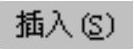
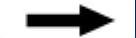


 命令,系统弹出“镜像特征”对话框。
命令,系统弹出“镜像特征”对话框。
(2)定义镜像对象。在“镜像特征”对话框 列表框中选择Step3创建的拉伸特征1为镜像对象,选取YZ基准平面为镜像平面,单击
列表框中选择Step3创建的拉伸特征1为镜像对象,选取YZ基准平面为镜像平面,单击 按钮,完成镜像特征的创建。
按钮,完成镜像特征的创建。
Step5.创建图24.3.8所示的弯边特征1。选择下拉菜单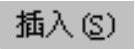
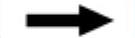

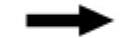
 命令,选取图24.3.9所示的边线为弯边的线性边,在
命令,选取图24.3.9所示的边线为弯边的线性边,在 区域的
区域的 下拉列表中选择
下拉列表中选择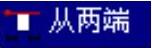 选项,在
选项,在 文本框中输入数值45,在
文本框中输入数值45,在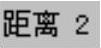 文本框中输入数值45;在
文本框中输入数值45;在 区域的
区域的 文本框中输入数值45,在
文本框中输入数值45,在 文本框中输入数值90,在
文本框中输入数值90,在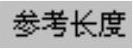 下拉列表中选择
下拉列表中选择 选项,在
选项,在 下拉列表中选择
下拉列表中选择 选项;在
选项;在 区域的
区域的 文本框中输入数值0;单击
文本框中输入数值0;单击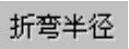 文本框右侧的
文本框右侧的 按钮,在系统弹出的快捷菜单中选择
按钮,在系统弹出的快捷菜单中选择 选项,然后在
选项,然后在 文本框中输入数值0.5;在
文本框中输入数值0.5;在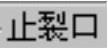 区域的
区域的 下拉列表中选择
下拉列表中选择 选项;在
选项;在 下拉列表中选择
下拉列表中选择 选项;单击
选项;单击 按钮,完成弯边特征1的创建。
按钮,完成弯边特征1的创建。
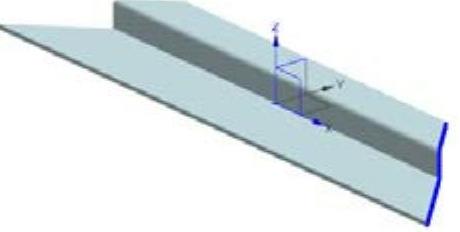
图24.3.7 镜像特征

图24.3.8 弯边特征1
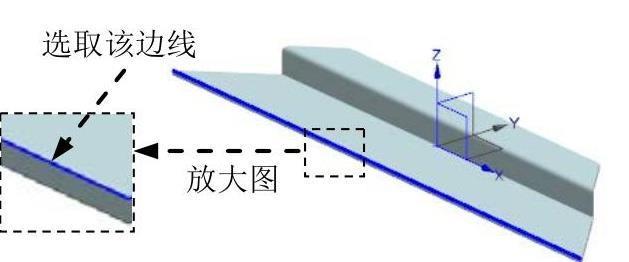
图24.3.9 定义线性边
Step6.创建图24.3.10所示的弯边特征2。选择下拉菜单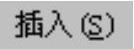
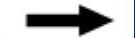

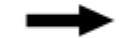
 命令;选取图24.3.11所示的边线为弯边的线性边,在
命令;选取图24.3.11所示的边线为弯边的线性边,在 下拉列表中选择
下拉列表中选择 选项;在
选项;在 区域的
区域的 文本框中输入数值20;在
文本框中输入数值20;在 文本框中输入数值90;在
文本框中输入数值90;在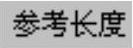 下拉列表中选择
下拉列表中选择 选项;在
选项;在 下拉列表中选择
下拉列表中选择 选项;在
选项;在 区域的
区域的 文本框中输入数值0;单击
文本框中输入数值0;单击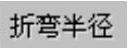 文本框右侧的
文本框右侧的 按钮,在系统弹出的快捷菜单中选择
按钮,在系统弹出的快捷菜单中选择 选项,然后在
选项,然后在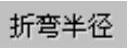 文本框中输入数值0.5;在
文本框中输入数值0.5;在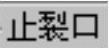 区域的
区域的 下拉列表中选择
下拉列表中选择 选项;在
选项;在 下拉列表中选择
下拉列表中选择 选项;单击
选项;单击 按钮,完成弯边特征2的创建。
按钮,完成弯边特征2的创建。
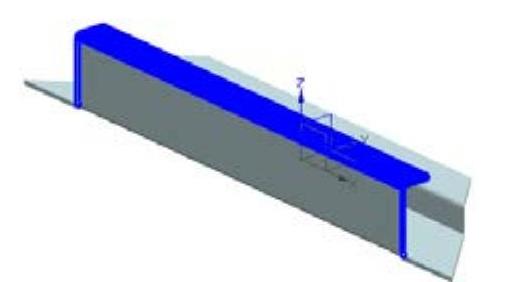
图24.3.10 弯边特征2
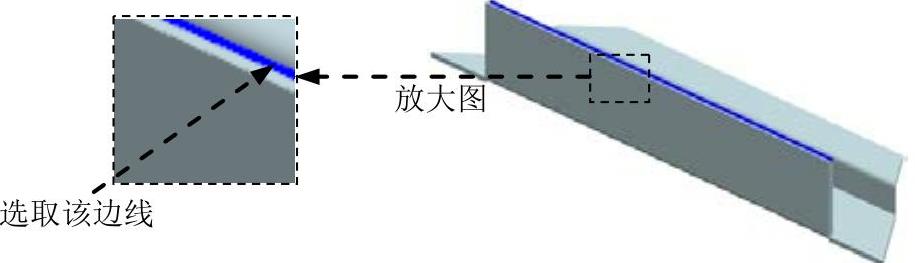
图24.3.11 定义线性边
Step7.创建图24.3.12所示的弯边特征3。选择下拉菜单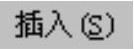
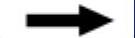

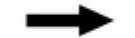
 命令;选取图24.3.13所示的边线为弯边的线性边,在“弯边”对话框中的
命令;选取图24.3.13所示的边线为弯边的线性边,在“弯边”对话框中的 区域单击
区域单击 按钮,绘制图24.3.14所示的弯边截面草图;在
按钮,绘制图24.3.14所示的弯边截面草图;在 文本框中输入数值90;在
文本框中输入数值90;在 下拉列表中选择
下拉列表中选择 选项;在
选项;在 区域的
区域的 文本框中输入数值0;单击
文本框中输入数值0;单击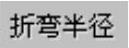 文本框右侧的
文本框右侧的 按钮,在系统弹出的快捷菜单中选择
按钮,在系统弹出的快捷菜单中选择 选项,然后在
选项,然后在 文本框中输入数值0.5;在
文本框中输入数值0.5;在 区域的
区域的 下拉列表中选择
下拉列表中选择 选项;在
选项;在 下拉列表中选择
下拉列表中选择 选项;单击
选项;单击 按钮,完成弯边特征3的创建。
按钮,完成弯边特征3的创建。

图24.3.12 弯边特征3
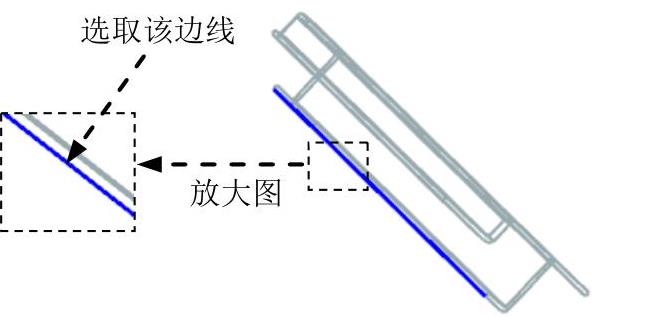
图24.3.13 定义线性边
Step8.创建图24.3.15所示的拉伸特征2。选择下拉菜单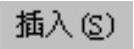

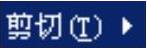
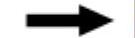
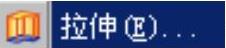 命令,选取XY基准平面为草图平面,绘制图24.3.16所示的截面草图;在
命令,选取XY基准平面为草图平面,绘制图24.3.16所示的截面草图;在 下拉列表中选择
下拉列表中选择 选项,并在其下的
选项,并在其下的 文本框中输入数值0;在
文本框中输入数值0;在 下拉列表中选择
下拉列表中选择 选项,在
选项,在 区域的
区域的 下拉列表中选择
下拉列表中选择 选项,采用系统默认的求差对象;单击
选项,采用系统默认的求差对象;单击 按钮,完成拉伸特征的创建。
按钮,完成拉伸特征的创建。
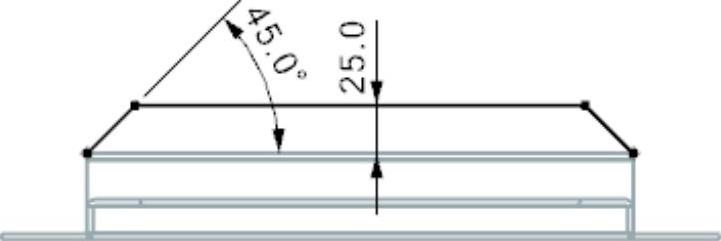
图24.3.14 截面草图
 (www.xing528.com)
(www.xing528.com)
图24.3.15 拉伸特征2
Step9.创建图24.3.17所示的拉伸特征3。选择下拉菜单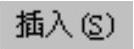

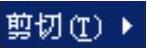
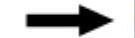
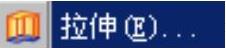 命令,选取ZX基准平面为草图平面,绘制图24.3.18所示的截面草图;在
命令,选取ZX基准平面为草图平面,绘制图24.3.18所示的截面草图;在 下拉列表中选择
下拉列表中选择 选项,并在其下的
选项,并在其下的 文本框中输入数值0;在
文本框中输入数值0;在 下拉列表中选择
下拉列表中选择 选项,在
选项,在 区域的
区域的 下拉列表中选择
下拉列表中选择 选项,采用系统默认的求差对象;单击
选项,采用系统默认的求差对象;单击 按钮,完成拉伸特征3的创建。
按钮,完成拉伸特征3的创建。

图24.3.16 截面草图

图24.3.17 拉伸特征3
Step10.创建图24.3.19所示的矩形阵列特征1。选择下拉菜单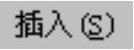
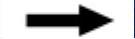

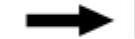
 命令,单击
命令,单击 按钮;选取图24.3.15所示的拉伸特征2为复制对象,在“输入参数”对话框中,在
按钮;选取图24.3.15所示的拉伸特征2为复制对象,在“输入参数”对话框中,在 文本框中输入数值10,在
文本框中输入数值10,在 文本框中输入数值25,在
文本框中输入数值25,在 文本框中输入数值1,在
文本框中输入数值1,在 文本框中输入数值1。
文本框中输入数值1。
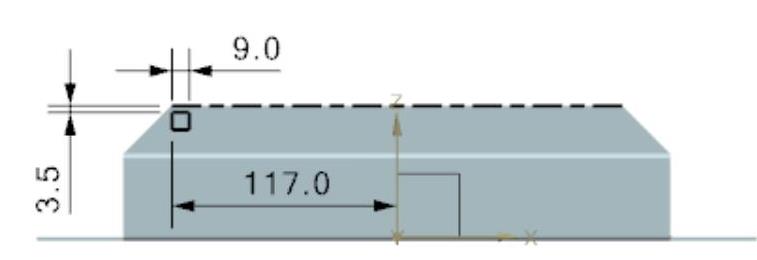
图24.3.18 截面草图
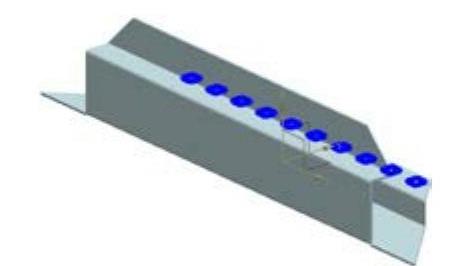
图24.3.19 矩形阵列特征1
Step11.创建图24.3.20所示的矩形阵列特征2。选择下拉菜单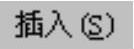
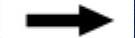

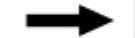
 命令,单击
命令,单击 按钮;选取图24.3.17所示的拉伸特征3为复制对象,在“输入参数”对话框中,在
按钮;选取图24.3.17所示的拉伸特征3为复制对象,在“输入参数”对话框中,在 文本框中输入数值10,在
文本框中输入数值10,在 文本框中输入数值25,在
文本框中输入数值25,在 文本框中输入数值1,在
文本框中输入数值1,在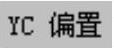 文本框中输入数值1。
文本框中输入数值1。
Step12.创建图24.3.21所示的孔特征1。
(1)选择命令。选择下拉菜单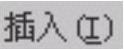
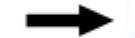

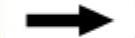
 命令,系统弹出“孔”对话框。
命令,系统弹出“孔”对话框。
(2)选取孔的类型。在“孔”对话框的 下拉列表中选择
下拉列表中选择 选项。
选项。
(3)定义孔的放置位置。在“孔”对话框中单击 按钮,在图24.3.22所示的模型表面上单击以确定该面为孔的放置面,单击
按钮,在图24.3.22所示的模型表面上单击以确定该面为孔的放置面,单击 按钮;进入草图环境后创建图24.3.23所示的点并添加相应的几何约束,完成后退出草图。
按钮;进入草图环境后创建图24.3.23所示的点并添加相应的几何约束,完成后退出草图。
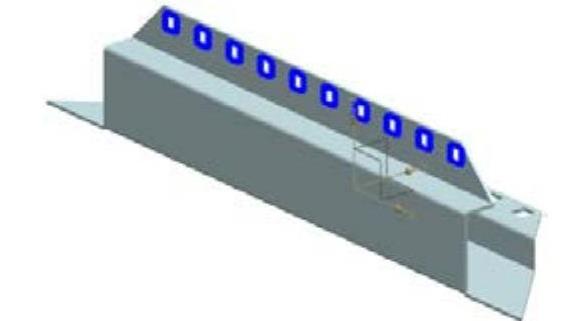
图24.3.20 矩形阵列特征2
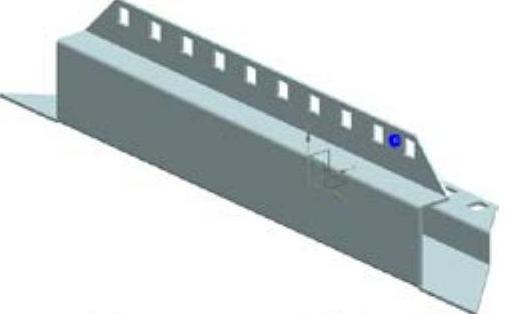
图24.3.21 孔特征1
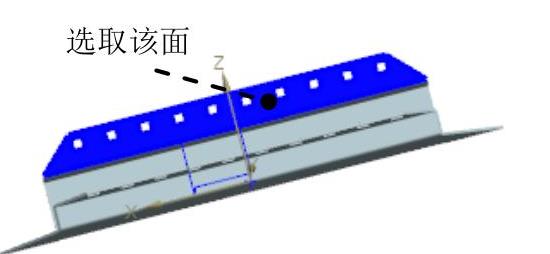
图24.3.22 定义孔放置面
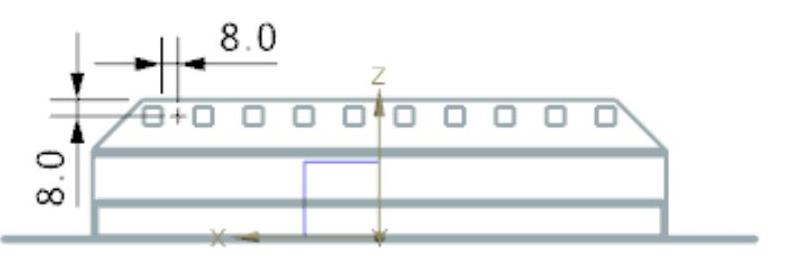
图24.3.23 截面草图
(4)输入参数。在“孔”对话框的 下拉列表中选择
下拉列表中选择 选项,在
选项,在 文本框中输入数值5.4,在
文本框中输入数值5.4,在 下拉列表中选择
下拉列表中选择 选项,其他选项采用系统默认设置;单击
选项,其他选项采用系统默认设置;单击 按钮完成特征的创建。
按钮完成特征的创建。
Step13.创建图24.3.24所示的孔特征2。选择下拉菜单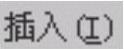
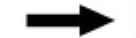

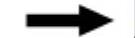
 命令;在
命令;在 下拉列表中选择
下拉列表中选择 选项,在图24.3.25所示的模型表面上单击以确定该面为孔的放置面,进入草图环境后创建图24.3.26所示的点并添加相应的几何约束;在“孔”对话框的
选项,在图24.3.25所示的模型表面上单击以确定该面为孔的放置面,进入草图环境后创建图24.3.26所示的点并添加相应的几何约束;在“孔”对话框的 下拉列表中选择
下拉列表中选择 选项,在
选项,在 文本框中输入数值5.4,在
文本框中输入数值5.4,在 下拉列表中选择
下拉列表中选择 选项,其他选项采用系统默认设置;单击
选项,其他选项采用系统默认设置;单击 按钮完成特征的创建。
按钮完成特征的创建。
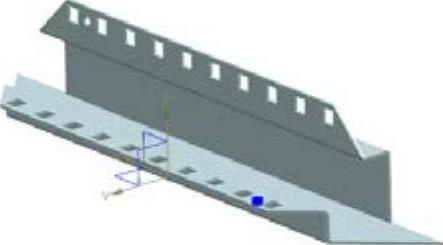
图24.3.24 孔特征2

图24.3.25 截面草图
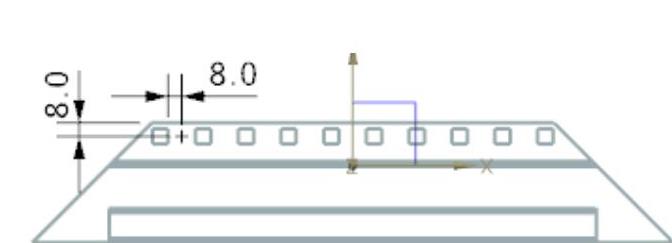
图24.3.26 截面草图
Step14.创建图24.3.27所示的矩形阵列特征3。选择下拉菜单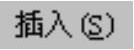
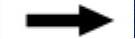

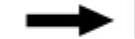
 命令,单击
命令,单击 按钮;选取图24.3.21所示的孔特征1为复制对象,在“输入参数”对话框中,在
按钮;选取图24.3.21所示的孔特征1为复制对象,在“输入参数”对话框中,在 文本框中输入数值9,在
文本框中输入数值9,在 文本框中输入数值-25,在
文本框中输入数值-25,在 文本框中输入数值1,在
文本框中输入数值1,在 文本框中输入数值1。
文本框中输入数值1。
Step15.创建图24.3.28所示的矩形阵列特征4。选择下拉菜单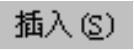
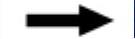

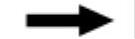
 命令,单击
命令,单击 按钮;选取图24.3.24所示的孔特征2为复制对象,在“输入参数”对话框中,在
按钮;选取图24.3.24所示的孔特征2为复制对象,在“输入参数”对话框中,在 文本框中输入数值9,在
文本框中输入数值9,在 文本框中输入数值25,在
文本框中输入数值25,在 文本框中输入数值1,在
文本框中输入数值1,在 文本框中输入数值1。
文本框中输入数值1。

图24.3.27 矩形阵列特征3
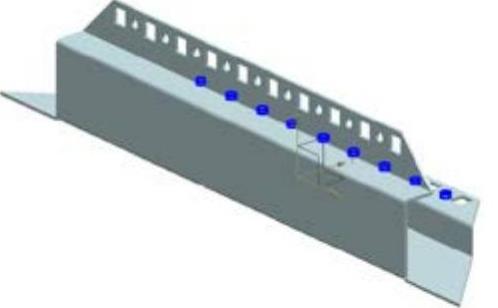
图24.3.28 矩形阵列特征4
Step16.保存钣金件模型。选择下拉菜单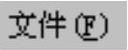
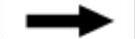
 命令,即可保存钣金件模型。
命令,即可保存钣金件模型。
免责声明:以上内容源自网络,版权归原作者所有,如有侵犯您的原创版权请告知,我们将尽快删除相关内容。




