下面将进行框架前梁的设计,模型和模型树如图24.2.1所示。
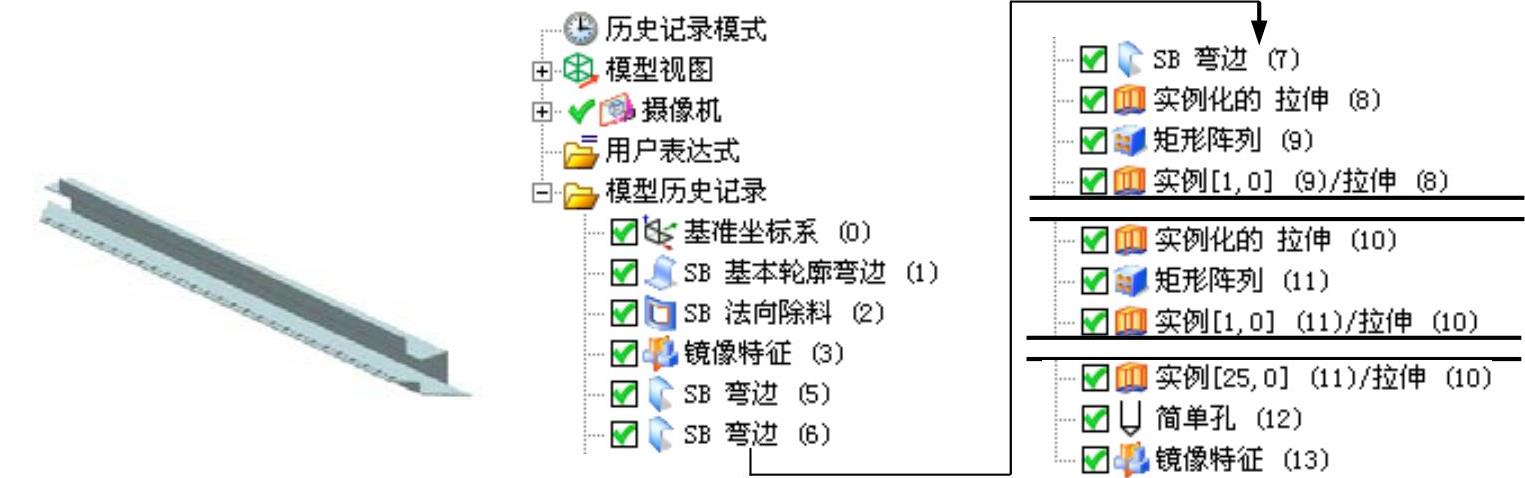
图24.2.1 钣金件模型及模型树
Step1.新建文件。选择下拉菜单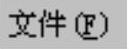
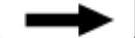
 命令,系统弹出“新建”对话框。在
命令,系统弹出“新建”对话框。在 选项卡
选项卡 区域下的列表中选择
区域下的列表中选择

 模板。在
模板。在 区域的
区域的 文本框中输入文件名称front_bridge_for_frame。单击
文本框中输入文件名称front_bridge_for_frame。单击 按钮,进入“NX钣金”环境。
按钮,进入“NX钣金”环境。
Step2.创建图24.2.2所示的轮廓弯边特征。
(1)选择命令。选择下拉菜单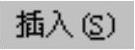
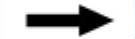

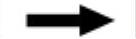
 命令,系统弹出“轮廓弯边”对话框。
命令,系统弹出“轮廓弯边”对话框。
(2)定义轮廓弯边类型。在“轮廓弯边”对话框 区域的下拉列表中选择
区域的下拉列表中选择 选项。
选项。
(3)定义轮廓弯边截面。单击 按钮,选取YZ平面为草图平面,选中
按钮,选取YZ平面为草图平面,选中 区域的
区域的 复选框,单击
复选框,单击 按钮,绘制图24.2.3所示的截面草图。
按钮,绘制图24.2.3所示的截面草图。
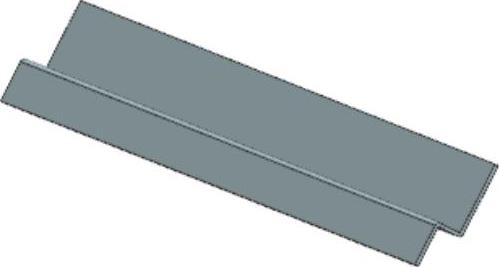
图24.2.2 轮廓弯边特征
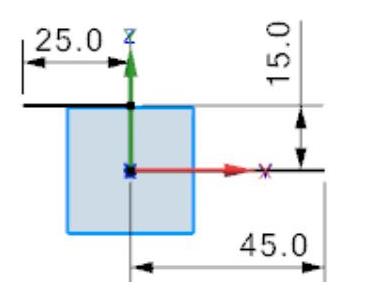
图24.2.3 截面草图
(4)定义厚度。厚度方向采用系统默认的矢量方向,单击 文本框右侧的
文本框右侧的 按钮,在弹出的快捷菜单中选择
按钮,在弹出的快捷菜单中选择 选项,然后在
选项,然后在 文本框中输入数值2。
文本框中输入数值2。
(5)定义宽度类型并输入数值宽度值。在 下拉列表中选择
下拉列表中选择 选项,
选项, 文本框中输入数值800。
文本框中输入数值800。
(6)定义折弯参数。在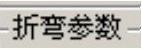 区域中单击
区域中单击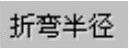 文本框右侧的
文本框右侧的 按钮,在弹出的快捷菜单中选择
按钮,在弹出的快捷菜单中选择 选项,然后在
选项,然后在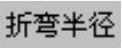 文本框中输入数值0.2;在
文本框中输入数值0.2;在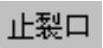 区域的
区域的 下拉列表中选择
下拉列表中选择 选项,在
选项,在 下拉列表中选择
下拉列表中选择 选项。
选项。
(7)在“轮廓弯边”对话框中单击 按钮,完成特征的创建。
按钮,完成特征的创建。
Step3.创建图24.2.4所示的法向除料特征1。
(1)选择命令。选择下拉菜单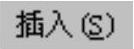
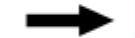

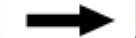
 命令,系统弹出“法向除料”对话框。
命令,系统弹出“法向除料”对话框。
(2)绘制除料截面草图。单击 按钮,选取XY平面为草图平面,取消选中
按钮,选取XY平面为草图平面,取消选中 区域的
区域的 复选框,单击
复选框,单击 按钮,绘制图24.2.5所示的截面草图。
按钮,绘制图24.2.5所示的截面草图。
(3)定义除料的深度属性。在 区域的
区域的 下拉列表中选择
下拉列表中选择 选项;在
选项;在 下拉列表中选择
下拉列表中选择 选项,单击“反向”按钮
选项,单击“反向”按钮 。
。
(4)单击 按钮,完成法向除料特征1的创建
按钮,完成法向除料特征1的创建
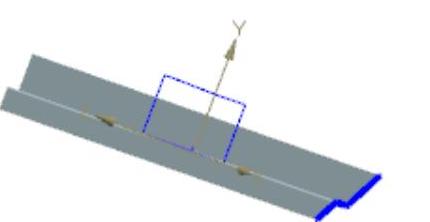
图24.2.4 法向除料特征1
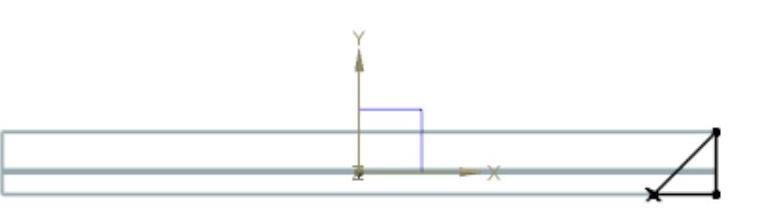
图24.2.5 截面草图
Step4.创建图24.2.6所示的镜像特征1。
(1)选择命令。选择下拉菜单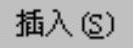
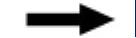

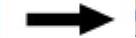
 命令,系统弹出“镜像特征”对话框。
命令,系统弹出“镜像特征”对话框。
(2)定义镜像对象。在“镜像特征”对话框 列表框中选择Step3创建的法向除料特征1为镜像对象,选取YZ基准平面为镜像平面,单击
列表框中选择Step3创建的法向除料特征1为镜像对象,选取YZ基准平面为镜像平面,单击 按钮,完成镜像特征1的创建。
按钮,完成镜像特征1的创建。
Step5.创建图24.2.7所示的弯边特征1。
(1)选择命令。选择下拉菜单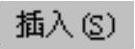
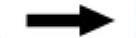

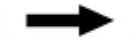
 命令,系统弹出“弯边”对话框。
命令,系统弹出“弯边”对话框。
(2)定义线性边。选取图24.2.8所示的模型边线为线性边。
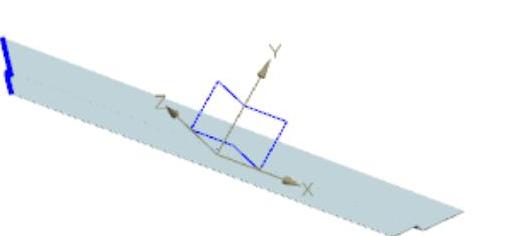
图24.2.6 镜像特征1
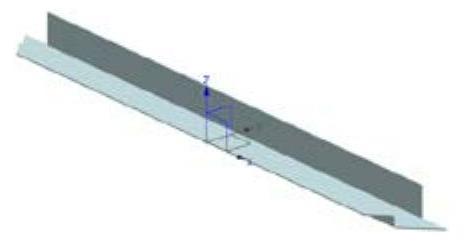
图24.2.7 弯边特征1

图24.2.8 定义线性边
(3)定义宽度和弯边属性。在 区域的
区域的 下拉列表中选择
下拉列表中选择 选项,在
选项,在 文本框中输入数值45,在
文本框中输入数值45,在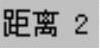 文本框中输入数值45;在
文本框中输入数值45;在 区域的
区域的 文本框中输入数值45,在
文本框中输入数值45,在 文本框中输入数值90,在
文本框中输入数值90,在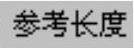 下拉列表中选择
下拉列表中选择 选项,在
选项,在 下拉列表中选择
下拉列表中选择 选项。
选项。
(4)定义弯边参数。在 区域的
区域的 文本框中输入数值0;单击
文本框中输入数值0;单击 文本框右侧的
文本框右侧的 按钮,在系统弹出的快捷菜单中选择
按钮,在系统弹出的快捷菜单中选择 选项,然后在
选项,然后在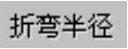 文本框中输入数值0.5;在
文本框中输入数值0.5;在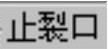 区域的
区域的 下拉列表中选择
下拉列表中选择 选项;在
选项;在 下拉列表中选择
下拉列表中选择 选项。
选项。
(5)单击 按钮,完成弯边特征1的创建。
按钮,完成弯边特征1的创建。
Step6.创建图24.2.9所示的弯边特征2。选择下拉菜单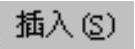
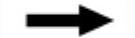

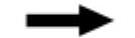
 命令;选取图24.2.10所示的边线为弯边的线性边,在
命令;选取图24.2.10所示的边线为弯边的线性边,在 下拉列表中选择
下拉列表中选择 选项;在
选项;在 区域的
区域的 文本框中输入数值43;在
文本框中输入数值43;在 文本框中输入数值90;在
文本框中输入数值90;在 下拉列表中选择
下拉列表中选择 选项;在
选项;在 下拉列表中选择
下拉列表中选择 选项;在
选项;在 区域的
区域的 文本框中输入数值0;单击
文本框中输入数值0;单击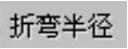 文本框右侧的
文本框右侧的 按钮,在系统弹出的快捷菜单中选择
按钮,在系统弹出的快捷菜单中选择 选项,然后在
选项,然后在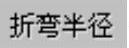 文本框中输入数值0.2;在
文本框中输入数值0.2;在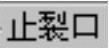 区域中的
区域中的 下拉列表中选择
下拉列表中选择 选项;在
选项;在 下拉列表中选择
下拉列表中选择 选项;单击
选项;单击 按钮,完成弯边特征2的创建。
按钮,完成弯边特征2的创建。
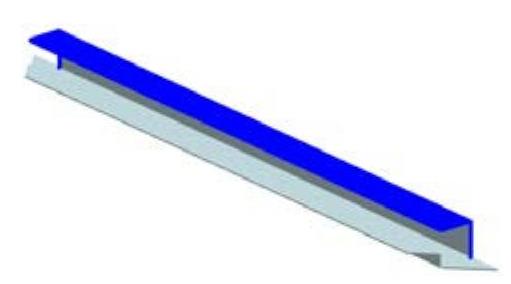
图24.2.9 弯边特征2
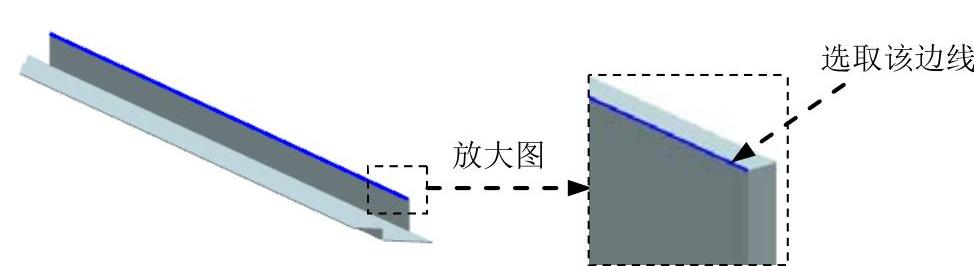
图24.2.10 定义线性边
Step7.创建图24.2.11所示的弯边特征3。选择下拉菜单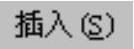
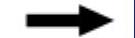


 命令,选取图24.2.12所示的边线为弯边的线性边,在
命令,选取图24.2.12所示的边线为弯边的线性边,在 区域的
区域的 下拉列表中选择
下拉列表中选择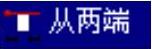 选项,在
选项,在 文本框中输入数值28,在
文本框中输入数值28,在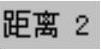 文本框中输入数值28;在
文本框中输入数值28;在 区域的
区域的 文本框中输入数值20,在
文本框中输入数值20,在 文本框中输入数值90,在
文本框中输入数值90,在 下拉列表中选择
下拉列表中选择 选项,在
选项,在 下拉列表中选择
下拉列表中选择 选项;在
选项;在 区域的
区域的 文本框中输入数值0;单击
文本框中输入数值0;单击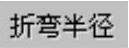 文本框右侧的
文本框右侧的 按钮,在系统弹出的快捷菜单中选择
按钮,在系统弹出的快捷菜单中选择 选项,然后在
选项,然后在 文本框中输入数值0.5;在
文本框中输入数值0.5;在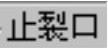 区域的
区域的 下拉列表中选择
下拉列表中选择 选项;在
选项;在 下拉列表中选择
下拉列表中选择 选项;单击
选项;单击 按钮,完成弯边特征3的创建。
按钮,完成弯边特征3的创建。
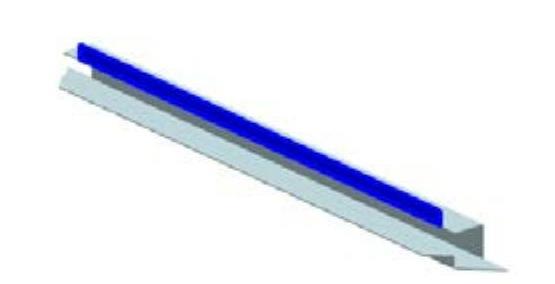
图24.2.11 弯边特征3
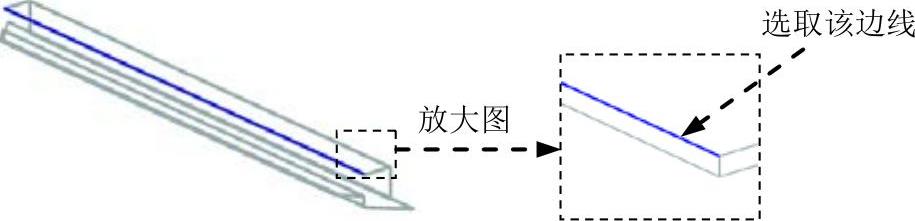 (www.xing528.com)
(www.xing528.com)
图24.2.12 定义线性边
Step8.创建图24.2.13所示的拉伸特征1。
(1)选择命令。选择下拉菜单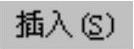
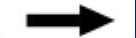

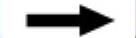
 命令(或单击
命令(或单击 按钮),系统弹出“拉伸”对话框。
按钮),系统弹出“拉伸”对话框。
(2)单击“拉伸”对话框中的“绘制截面”按钮 ,系统弹出“创建草图”对话框;选取图24.2.14所示的模型表面为草图平面,单击
,系统弹出“创建草图”对话框;选取图24.2.14所示的模型表面为草图平面,单击 按钮,进入草图环境;绘制图24.2.15所示的截面草图;或单击
按钮,进入草图环境;绘制图24.2.15所示的截面草图;或单击 按钮,退出草图环境。
按钮,退出草图环境。
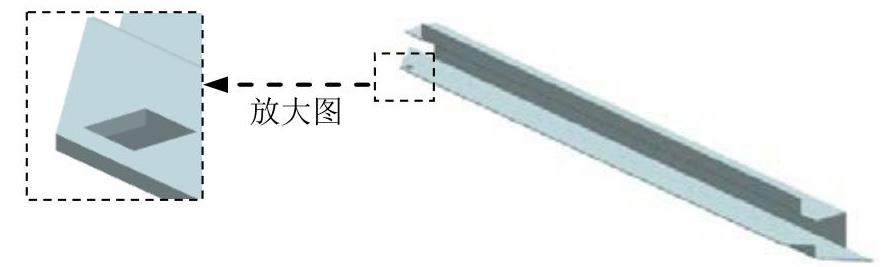
图24.2.13 拉伸特征1
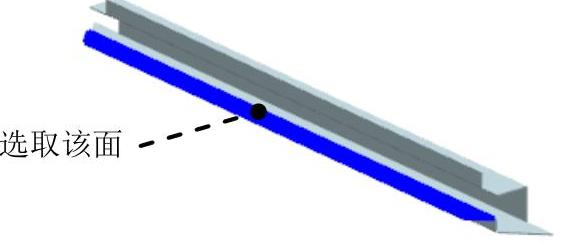
图24.2.14 定义草图平面
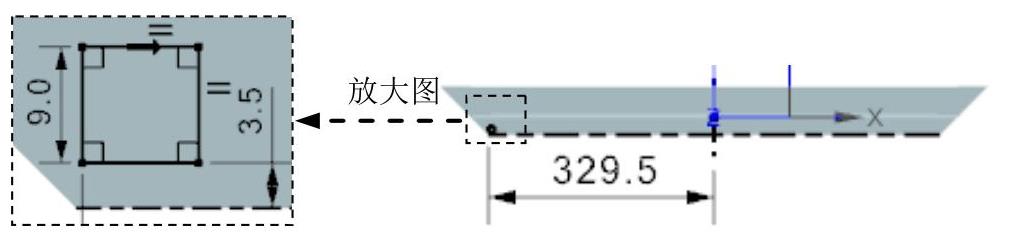
图24.2.15 截面草图
(3)定义拉伸属性。在 区域的
区域的 下拉列表中选择
下拉列表中选择 选项,在
选项,在 文本框中输入数值0,在
文本框中输入数值0,在 下拉列表中选择
下拉列表中选择 选项,在
选项,在 区域的
区域的 下拉列表中选择
下拉列表中选择 选项,采用系统默认的求差对象,在
选项,采用系统默认的求差对象,在 区域中单击“反向”按钮
区域中单击“反向”按钮 。
。
(4)单击 按钮,完成拉伸特征1的创建。
按钮,完成拉伸特征1的创建。
Step9.创建图24.2.16所示的矩形阵列特征1。
(1)选择命令。选择下拉菜单
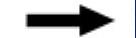

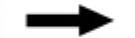
 命令,弹出“实例”对话框(一)。
命令,弹出“实例”对话框(一)。
(2)选择复制方式。单击 按钮,系统弹出“实例”对话框(二)。
按钮,系统弹出“实例”对话框(二)。
(3)定义复制对象。系统自动选取拉伸特征1为复制对象,单击 按钮,系统弹出图24.2.17所示的“输入参数”对话框。
按钮,系统弹出图24.2.17所示的“输入参数”对话框。
(4)在“输入参数”对话框中输入图24.2.17所示的参数,单击 按钮,系统弹出“创建实例”对话框。
按钮,系统弹出“创建实例”对话框。
(5)在“创建实例”对话框中单击 按钮,在“实例”对话框中单击
按钮,在“实例”对话框中单击 按钮。
按钮。

图24.2.16 矩形阵列特征1
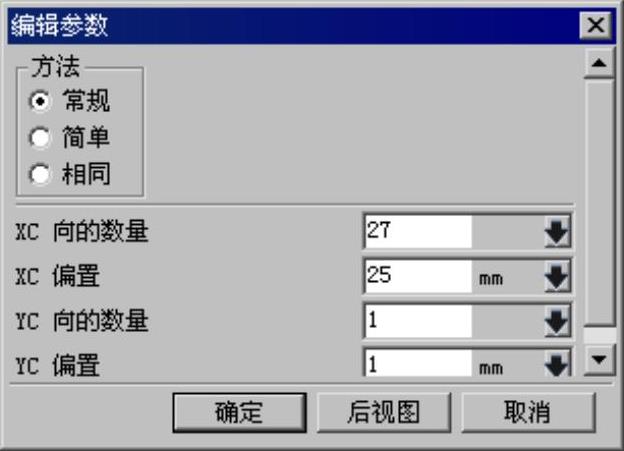
图24.2.17 “输入参数”对话框
Step10.创建图24.2.18所示的拉伸特征2。选择下拉菜单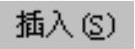

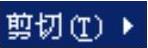
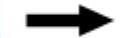
 命令;选取图24.2.14所示的模型表面为草图平面,绘制图24.2.19所示的截面草图,在
命令;选取图24.2.14所示的模型表面为草图平面,绘制图24.2.19所示的截面草图,在 区域中单击“反向”按钮
区域中单击“反向”按钮 ;在
;在 下拉列表中选择
下拉列表中选择 选项,并在其下的
选项,并在其下的 文本框中输入数值0;在
文本框中输入数值0;在 下拉列表中选择
下拉列表中选择 选项,并在其下的
选项,并在其下的 文本框中输入数值30;在
文本框中输入数值30;在 区域的
区域的 下拉列表中选择
下拉列表中选择 选项,采用系统默认的求差对象;单击
选项,采用系统默认的求差对象;单击 按钮,完成拉伸特征2的创建。
按钮,完成拉伸特征2的创建。
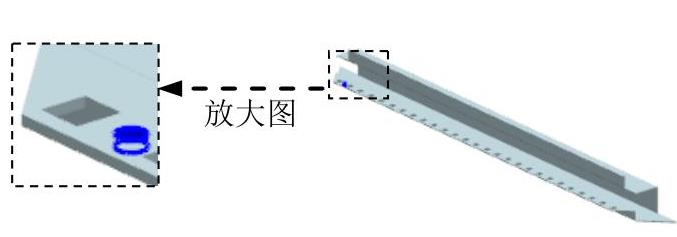
图24.2.18 拉伸特征2
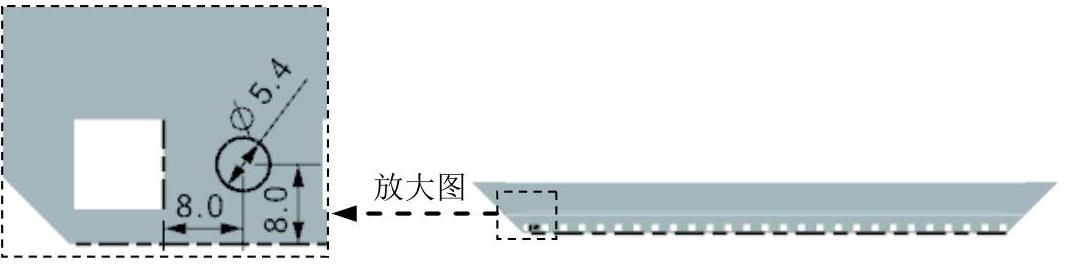
图24.2.19 截面草图
Step11.创建图24.2.20所示的矩形阵列特征2。选择下拉菜单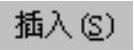
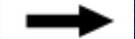

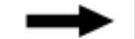
 命令,单击
命令,单击 按钮;选取图24.2.18所示的拉伸特征2为复制对象,在“输入参数”对话框中,在
按钮;选取图24.2.18所示的拉伸特征2为复制对象,在“输入参数”对话框中,在 文本框中输入数值26,在
文本框中输入数值26,在 文本框中输入数值25,在
文本框中输入数值25,在 文本框中输入数值1,在
文本框中输入数值1,在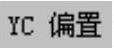 文本框中输入数值1;完成特征的创建。
文本框中输入数值1;完成特征的创建。
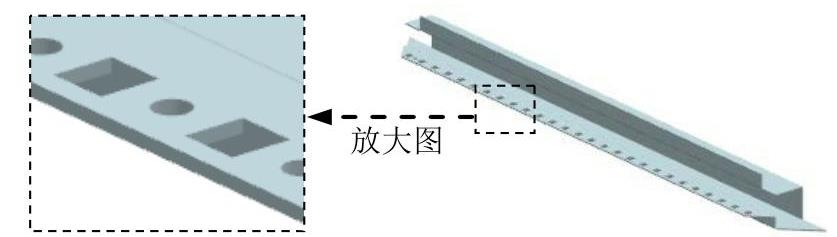
图24.2.20 矩形阵列特征2
Step12.创建图24.2.21所示的孔特征1。
(1)选择命令。选择下拉菜单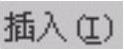
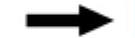

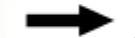
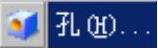 命令,系统弹出“孔”对话框。
命令,系统弹出“孔”对话框。
(2)选取孔的类型。在“孔”对话框的 下拉列表中选择
下拉列表中选择 选项。
选项。
(3)定义孔的放置位置。在“孔”对话框中单击 按钮,在图24.2.22所示的模型表面上单击以确定该面为孔的放置面,单击
按钮,在图24.2.22所示的模型表面上单击以确定该面为孔的放置面,单击 按钮;进入草图环境后创建图24.2.23所示的点并添加相应的几何约束,完成后退出草图。
按钮;进入草图环境后创建图24.2.23所示的点并添加相应的几何约束,完成后退出草图。
(4)输入参数。在“孔”对话框的 下拉列表中选择
下拉列表中选择 选项,在
选项,在 后的文本框中输入数值10,在
后的文本框中输入数值10,在 下拉列表中选择
下拉列表中选择 选项,其他参数采用系统默认设置值;单击
选项,其他参数采用系统默认设置值;单击 按钮,完成特征的创建。
按钮,完成特征的创建。

图24.2.21 孔特征1
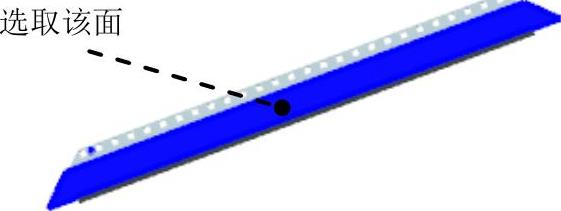
图24.2.22 定义草图平面
Step13.创建图24.2.24所示的镜像特征2。
(1)选择命令。选择下拉菜单
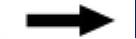


 命令,系统弹出“镜像特征”对话框。
命令,系统弹出“镜像特征”对话框。
(2)定义镜像对象。在“镜像特征”对话框 列表框中选择Step12创建的孔特征1为镜像对象,选取YZ基准平面为镜像平面,单击
列表框中选择Step12创建的孔特征1为镜像对象,选取YZ基准平面为镜像平面,单击 按钮,完成镜像特征2的创建。
按钮,完成镜像特征2的创建。
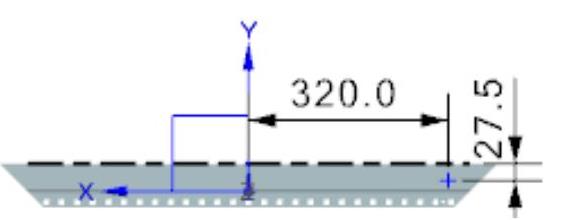
图24.2.23 截面草图

图24.2.24 镜像特征2
Step14.保存钣金件模型。选择下拉菜单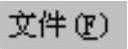

 命令,即可保存钣金件模型。
命令,即可保存钣金件模型。
免责声明:以上内容源自网络,版权归原作者所有,如有侵犯您的原创版权请告知,我们将尽快删除相关内容。




