
实例概述:
本实例详细讲解了指甲钳手柄的设计过程,主要应用了折弯、实体冲压等命令,需要读者注意的是“实体冲压”命令操作的创建方法及过程。钣金件模型及相应的模型树如图12.1所示。
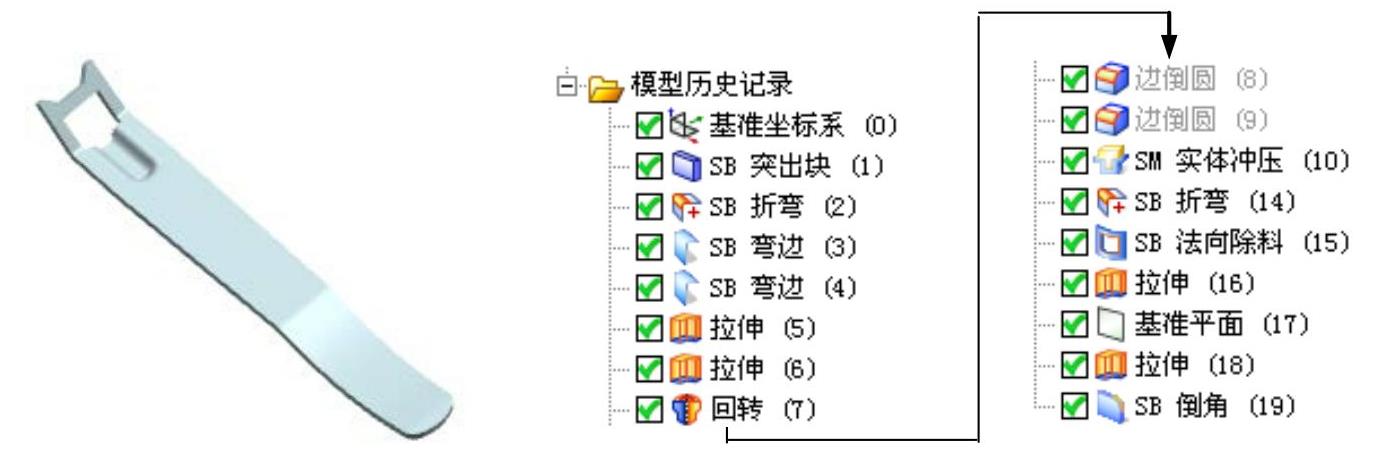
图12.1 钣金件模型及模型树
Step1.新建文件。选择下拉菜单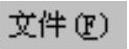
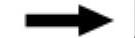
 命令,系统弹出“新建”对话框。在
命令,系统弹出“新建”对话框。在 区域中选择模板类型为
区域中选择模板类型为 ,在
,在 区域的
区域的 文本框中输入文件名称nail_clippers。
文本框中输入文件名称nail_clippers。
Step2.创建图12.2所示的突出块特征1。
(1)选择命令。选择下拉菜单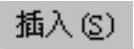
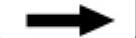
 命令,系统弹出“突出块”对话框。
命令,系统弹出“突出块”对话框。
(2)定义突出块截面。在 区域中选择
区域中选择 选项;单击
选项;单击 按钮,选取XY平面为草图平面,选中
按钮,选取XY平面为草图平面,选中 区域的
区域的 复选框,单击
复选框,单击 按钮,绘制图12.3所示的截面草图。
按钮,绘制图12.3所示的截面草图。
(3)定义厚度属性。厚度方向采用系统默认的矢量方向,在 文本框中输入厚度值为1.5。
文本框中输入厚度值为1.5。
(4)单击 按钮,完成突出块特征1的创建。
按钮,完成突出块特征1的创建。

图12.2 突出块特征1
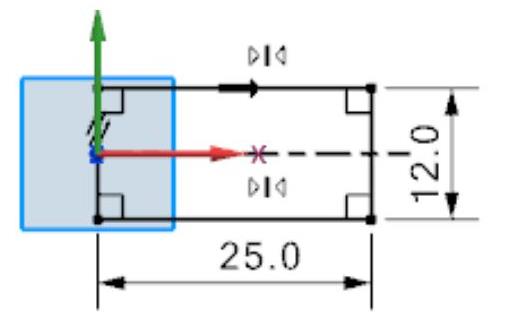
图12.3 截面草图
Step3.创建图12.4所示的折弯特征。
(1)选择命令。选择下拉菜单
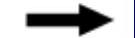

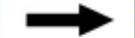
 命令,系统弹出“折弯”对话框。
命令,系统弹出“折弯”对话框。
(2)单击 按钮,选取XY平面为草图平面,取消选中
按钮,选取XY平面为草图平面,取消选中 区域的
区域的 复选框,单击
复选框,单击 按钮,绘制图12.5所示的折弯线。
按钮,绘制图12.5所示的折弯线。
(3)定义折弯参数。在 下拉列表中选择
下拉列表中选择 选项,在
选项,在 文本框中输入数值30;在
文本框中输入数值30;在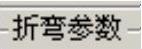 区域中单击
区域中单击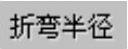 文本框右侧的
文本框右侧的 按钮,在系统弹出的菜单中选择
按钮,在系统弹出的菜单中选择 选项,然后在
选项,然后在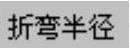 文本框中输入数值35;其他参数采用系统默认设置值。
文本框中输入数值35;其他参数采用系统默认设置值。
(4)单击 按钮,完成折弯特征的创建。
按钮,完成折弯特征的创建。
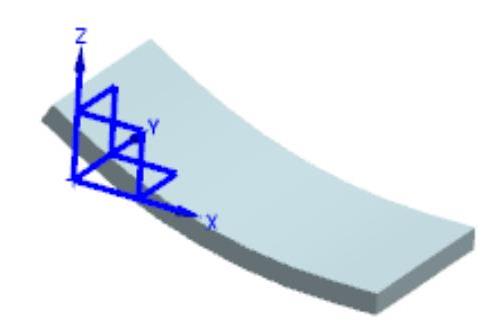
图12.4 折弯特征
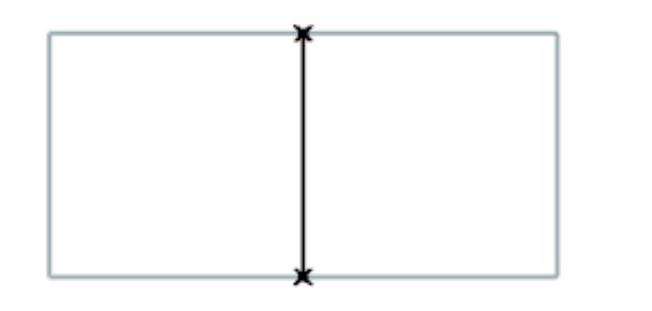
图12.5 折弯线
Step4.创建图12.6所示的弯边特征1。
(1)选择命令。选择下拉菜单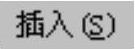
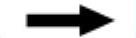

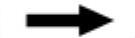
 命令,系统弹出“弯边”对话框。
命令,系统弹出“弯边”对话框。
(2)定义线性边。选取图12.7所示的边线为线性边。
(3)定义宽度和弯边属性。在 区域的
区域的 下拉列表中选择
下拉列表中选择 选项,在
选项,在 区域的
区域的 文本框中输入数值10,在
文本框中输入数值10,在 文本框中输入数值15,在
文本框中输入数值15,在 下拉列表中选择
下拉列表中选择 选项,在
选项,在 下拉列表中选择
下拉列表中选择 选项。
选项。
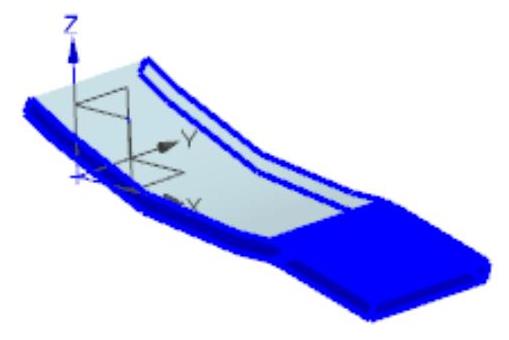
图12.6 弯边特征1

图12.7 选取线性边
(4)定义弯边参数。在 区域的
区域的 文本框中输入数值0;在
文本框中输入数值0;在 区域中单击
区域中单击 文本框右侧的
文本框右侧的 按钮,在系统弹出的菜单中选择
按钮,在系统弹出的菜单中选择 选项,然后在
选项,然后在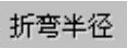 文本框中输入数值2;在
文本框中输入数值2;在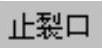 区域中的
区域中的 下拉列表中选择
下拉列表中选择 选项;在
选项;在 下拉列表中选择
下拉列表中选择 选项。
选项。
(5)单击 按钮,完成弯边特征1的创建。
按钮,完成弯边特征1的创建。
Step5.创建图12.8所示的弯边特征2。选取图12.9所示的边线为弯边的线性边,在 下拉列表中选择
下拉列表中选择 选项;在
选项;在 区域的
区域的 文本框中输入数值50;在
文本框中输入数值50;在 文本框中输入数值15;在
文本框中输入数值15;在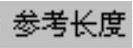 下拉列表中选择
下拉列表中选择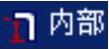 选项;在
选项;在 下拉列表中选择
下拉列表中选择 选项;在
选项;在 区域的
区域的 文本框中输入数值0;单击
文本框中输入数值0;单击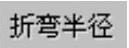 文本框右侧的
文本框右侧的 按钮,在系统弹出的菜单中选择
按钮,在系统弹出的菜单中选择 选项,然后在
选项,然后在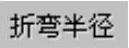 文本框中输入数值2;在
文本框中输入数值2;在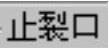 区域的
区域的 下拉列表中选择
下拉列表中选择 选项;单击
选项;单击 按钮,完成弯边特征2的创建。
按钮,完成弯边特征2的创建。
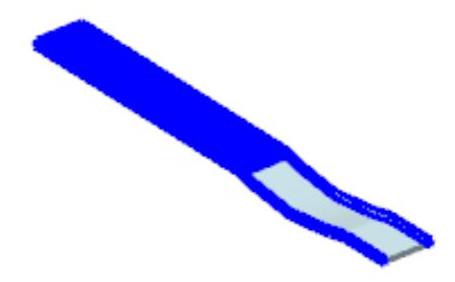
图12.8 弯边特征2
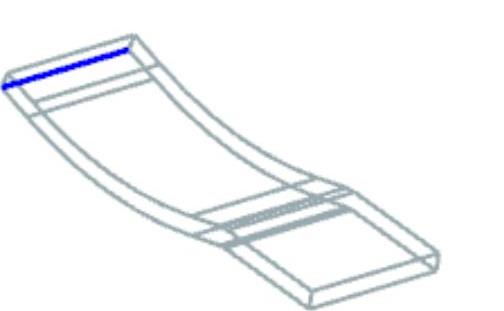
图12.9 选取线性边
Step6.创建图12.10所示的拉伸特征1。
(1)选择命令。选择下拉菜单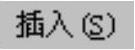
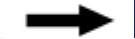
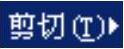
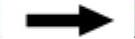
 命令(或单击
命令(或单击 按钮),系统弹出“拉伸”对话框。
按钮),系统弹出“拉伸”对话框。
(2)单击“拉伸”对话框中的“绘制截面”按钮 ,系统弹出“创建草图”对话框;选取图12.11所示的平面为草图平面,单击
,系统弹出“创建草图”对话框;选取图12.11所示的平面为草图平面,单击 按钮,进入草图环境;绘制图12.12所示的截面草图;单击
按钮,进入草图环境;绘制图12.12所示的截面草图;单击 按钮,退出草图环境。
按钮,退出草图环境。
(3)定义拉伸属性。在 区域的
区域的 下拉列表中选择
下拉列表中选择 选项,并在
选项,并在 文本框中输入数值0,在
文本框中输入数值0,在 下拉列表中选择
下拉列表中选择 选项,并在
选项,并在 文本框中输入数值1.5;单击“反向”按钮
文本框中输入数值1.5;单击“反向”按钮 ,在
,在 区域的
区域的 下拉列表中选择
下拉列表中选择 选项。
选项。
(4)单击 按钮,完成拉伸特征1的创建。
按钮,完成拉伸特征1的创建。
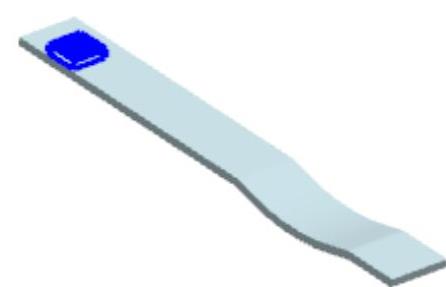
图12.10 拉伸特征1
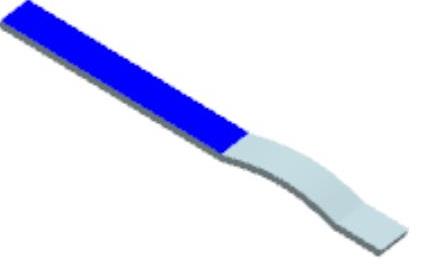
图12.11 选取草图平面
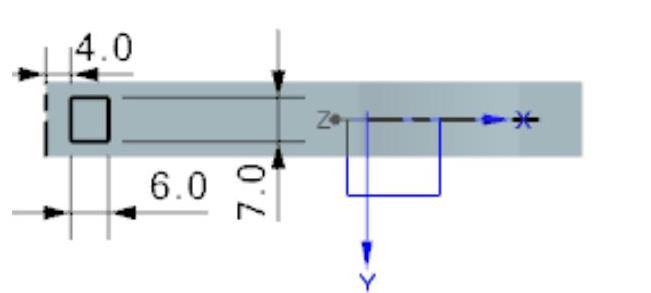
图12.12 弯边特征2
Step7.创建图12.13所示的拉伸特征2。选取ZX平面为草图平面,进入草图环境;绘制图12.14所示的截面草图;在 区域的
区域的 下拉列表中选择
下拉列表中选择 选项,并在
选项,并在 文本框中输入数值-5,在
文本框中输入数值-5,在 下拉列表中选择
下拉列表中选择 选项,并在
选项,并在 文本框中输入数值5;在
文本框中输入数值5;在 区域的
区域的 下拉列表中选择
下拉列表中选择 选项;单击
选项;单击 按钮,完成拉伸特征2的创建。
按钮,完成拉伸特征2的创建。

图12.13 拉伸特征2

图12.14 截面草图
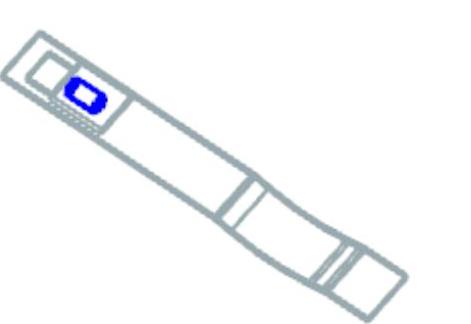
图12.15 回转体特征
Step8.创建图12.15所示的回转特征。
(1)选择下拉菜单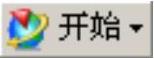
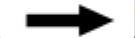
 命令,进入建模环境。
命令,进入建模环境。
(2)选择命令。选择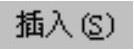
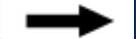

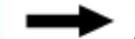
 命令(或单击
命令(或单击 按钮),系统弹出“回转”对话框。
按钮),系统弹出“回转”对话框。
(3)定义回转特征的截面。单击“回转”对话框中 按钮,选取ZX平面为草图平面,单击
按钮,选取ZX平面为草图平面,单击 按钮,进入草图环境,绘制图12.16所示的截面草图。
按钮,进入草图环境,绘制图12.16所示的截面草图。
(4)定义回转轴。选取图12.16所示的直线作为回转轴。
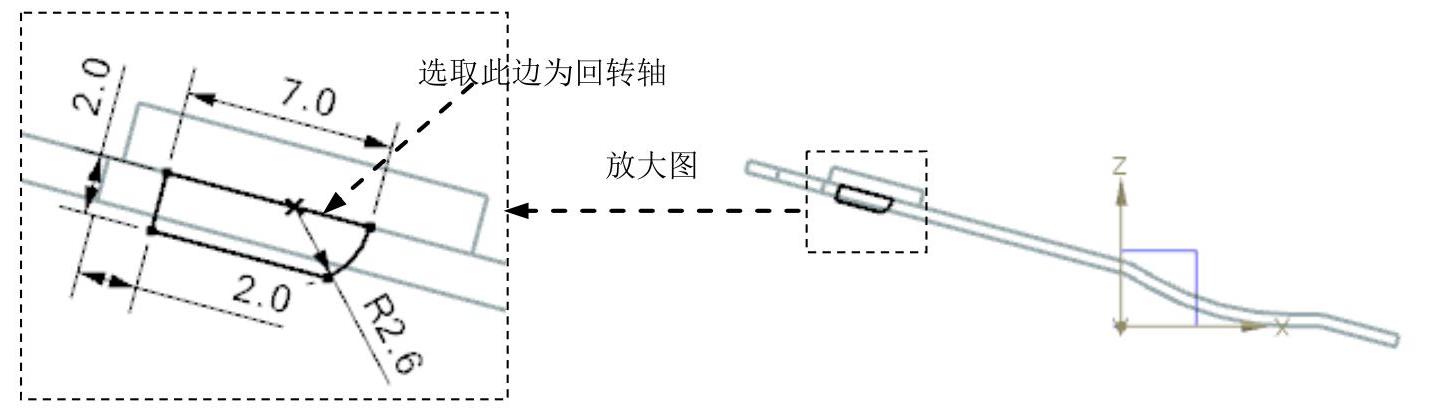
图12.16 回转特征
(5)定义回转属性。在 区域的
区域的 下拉列表中选择
下拉列表中选择 选项,在
选项,在 文本框中输入数值0;在
文本框中输入数值0;在 下拉列表中选择
下拉列表中选择 ,在
,在 文本框中输入数值360;在
文本框中输入数值360;在 区域的
区域的 下拉列表中选择
下拉列表中选择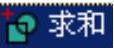 选项,选取拉伸特征2为求和对象。
选项,选取拉伸特征2为求和对象。
(6)单击 按钮,完成回转特征的创建。
按钮,完成回转特征的创建。
Step9.创建图12.17所示的边倒圆特征1。
(1)选择命令。选择下拉菜单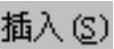


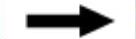
 命令(或单击
命令(或单击 按钮),系统弹出“边倒圆”对话框。
按钮),系统弹出“边倒圆”对话框。
(2)定义边倒圆参照。选取图12.17所示的边线为边倒圆参照边,并在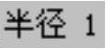 文本框中输入数值1。(www.xing528.com)
文本框中输入数值1。(www.xing528.com)
(3)单击 按钮,完成边倒圆特征1的创建。
按钮,完成边倒圆特征1的创建。
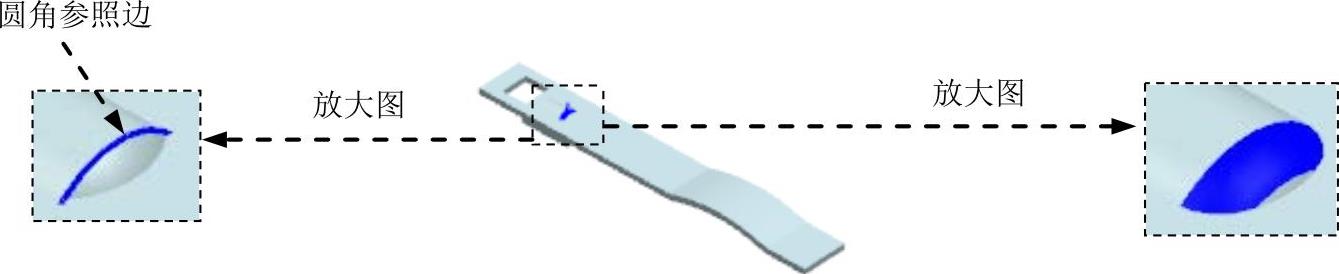
图12.17 边倒圆特征1
Step10.创建图12.18所示的边倒圆特征2。选取图示的边线为边倒圆参照边,并在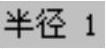 文本框中输入数值1.5;单击
文本框中输入数值1.5;单击 按钮,完成边倒圆特征2的创建。
按钮,完成边倒圆特征2的创建。
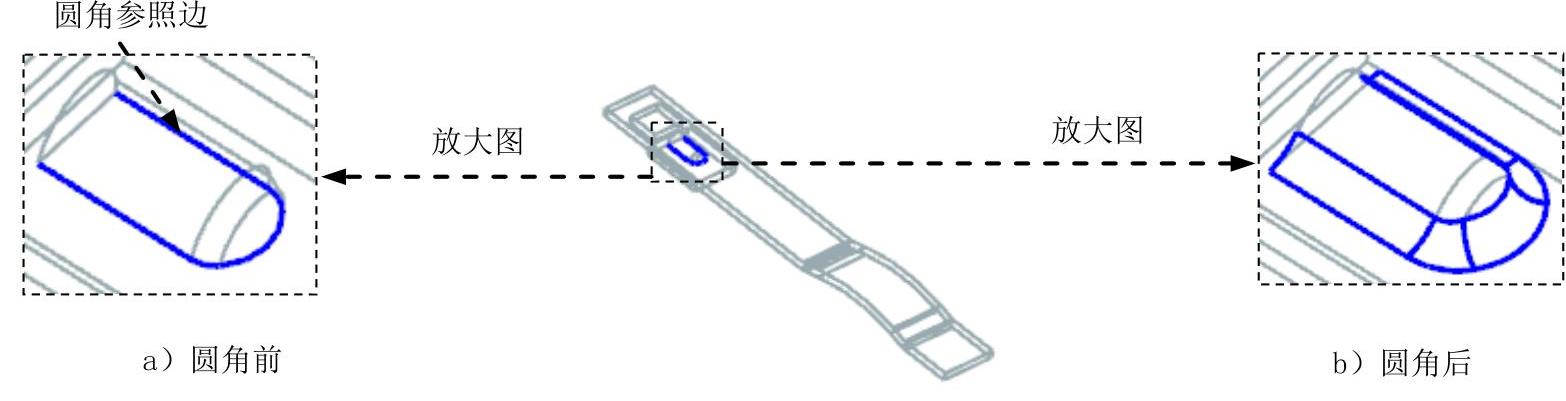
图12.18 边倒圆特征2
Step11.创建图12.19所示的实体冲压特征。
(1)选择下拉菜单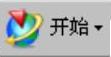

 命令,进入钣金环境。
命令,进入钣金环境。
(2)选择下拉菜单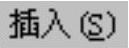


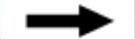
 命令,系统弹出“实体冲压”对话框。
命令,系统弹出“实体冲压”对话框。
(3)定义目标面。在“实体冲压”对话框 下拉列表中选择
下拉列表中选择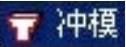 选项,确定
选项,确定 区域的“目标面”按钮
区域的“目标面”按钮 已处于激活状态,选取图12.20所示的面为目标面。
已处于激活状态,选取图12.20所示的面为目标面。
(4)定义工具体。确定 区域的“工具体”按钮
区域的“工具体”按钮 已处于激活状态,选取图12.21所示的实体为工具体。
已处于激活状态,选取图12.21所示的实体为工具体。
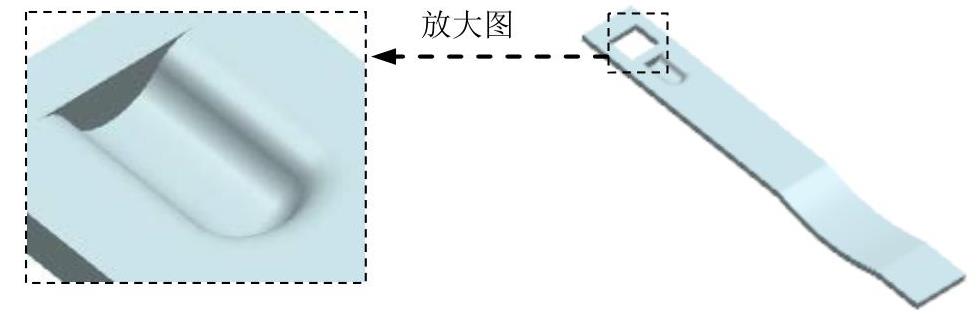
图12.19 实体冲压特征
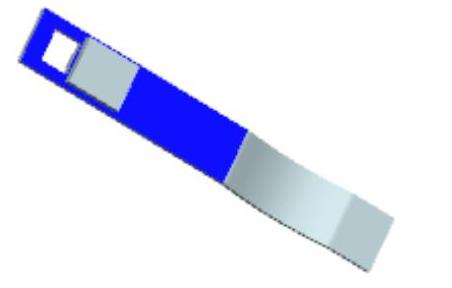
图12.20 选取目标面
(5)定义厚度。在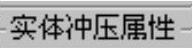 区域选中
区域选中 复选框和
复选框和 复选框。
复选框。
(6)单击“实体冲压”对话框中的 按钮,完成实体冲压特征的创建。
按钮,完成实体冲压特征的创建。
Step12.创建图12.22所示的折弯特征2。
(1)选择命令。选择下拉菜单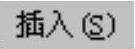
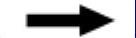

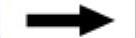
 命令,弹出“折弯”对话框。
命令,弹出“折弯”对话框。
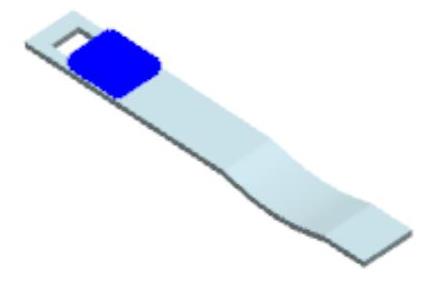
图12.21 选取工具体

图12.22 折弯特征2
(2)单击 按钮,选取图12.23所示的平面为草图平面,绘制图12.24所示的折弯线。
按钮,选取图12.23所示的平面为草图平面,绘制图12.24所示的折弯线。
(3)定义折弯参数。在“折弯”对话框中将 设置为
设置为 选项,在
选项,在 文本框中输入折弯角度值40;在
文本框中输入折弯角度值40;在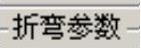 区域中单击
区域中单击 文本框右侧的
文本框右侧的 按钮,在系统弹出的菜单中选择
按钮,在系统弹出的菜单中选择 选项,然后在
选项,然后在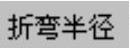 文本框中输入1;单击
文本框中输入1;单击 后的
后的 按钮,其他参数采用系统默认设置值。
按钮,其他参数采用系统默认设置值。
(4)单击 按钮,完成折弯特征2的创建。
按钮,完成折弯特征2的创建。
Step13.创建图12.25所示的法向除料特征。
(1)选择命令。选择下拉菜单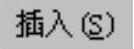
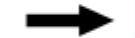

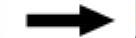
 命令,系统弹出“法向除料”对话框。
命令,系统弹出“法向除料”对话框。
(2)绘制除料截面草图。单击 按钮,选取图12.26所示的平面为草图平面,单击
按钮,选取图12.26所示的平面为草图平面,单击 按钮,绘制图12.27所示的截面草图。
按钮,绘制图12.27所示的截面草图。
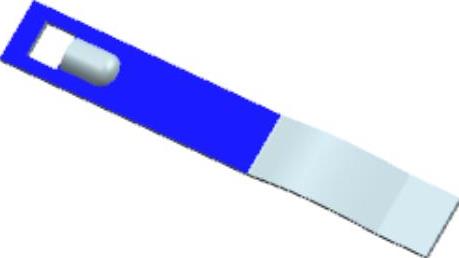
图12.23 选取草图平面
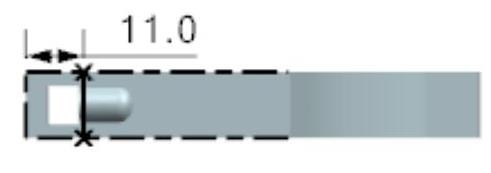
图12.24 折弯线
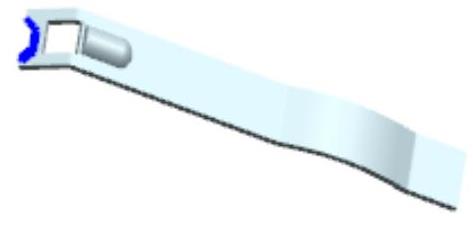
图12.25 法向除料特征

图12.26 草图平面
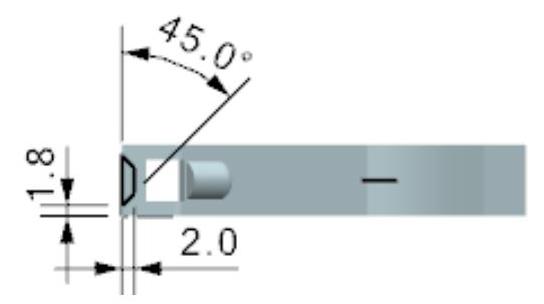
图12.27 截面草图
(3)定义除料的深度属性。在 区域的
区域的 下拉列表中选择
下拉列表中选择 选项,在
选项,在 下拉列表中选择
下拉列表中选择 选项。
选项。
说明:若方向相反,可单击“反向”按钮 进行调整。
进行调整。
(4)单击 按钮,完成法向除料特征的创建。
按钮,完成法向除料特征的创建。
Step14.创建图12.28所示的拉伸特征3。选择下拉菜单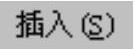
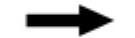
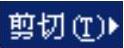
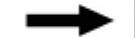
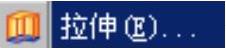 命令,选取图12.29所示的平面为草图平面,绘制图12.30所示的截面草图;在
命令,选取图12.29所示的平面为草图平面,绘制图12.30所示的截面草图;在 区域的
区域的 下拉列表中选择
下拉列表中选择 选项,并在
选项,并在 文本框中输入数值-3,在
文本框中输入数值-3,在 下拉列表中选择
下拉列表中选择 选项,并在
选项,并在 文本框中输入数值3;在
文本框中输入数值3;在 区域的
区域的 下拉列表中选择
下拉列表中选择 选项;单击
选项;单击 按钮,完成拉伸特征3的创建。
按钮,完成拉伸特征3的创建。
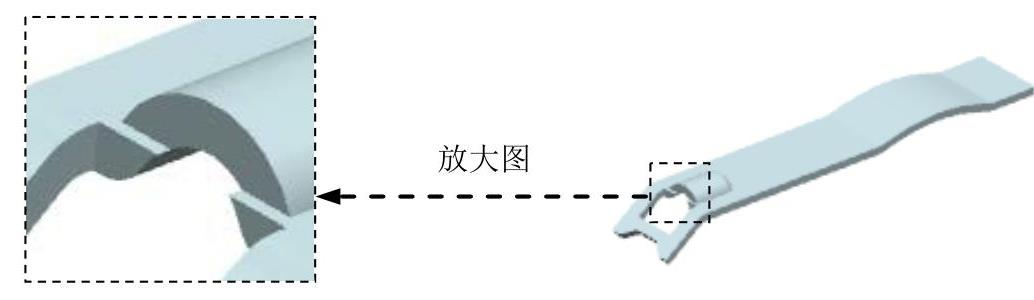
图12.28 拉伸特征3

图12.29 选取草图平面
Step15.创建图12.31所示的基准平面。
(1)选择下拉菜单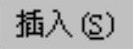
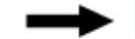
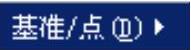
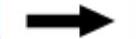
 命令,系统弹出“基准平面”对话框。
命令,系统弹出“基准平面”对话框。
(2)选择创建基准平面的方法。在 下拉列表中选择
下拉列表中选择 选项,选取图12.32所示的平面为偏移参考面。
选项,选取图12.32所示的平面为偏移参考面。
(3)定义参数。在 区域中的
区域中的 文本框内输入数值10。
文本框内输入数值10。
(4)单击 按钮,完成基准平面的创建。
按钮,完成基准平面的创建。
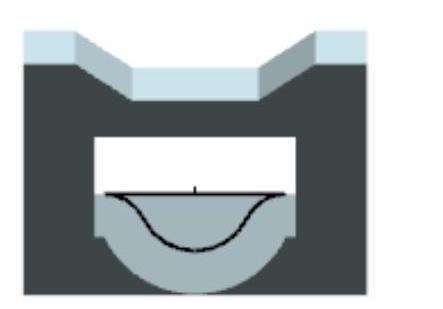
图12.30 截面草图
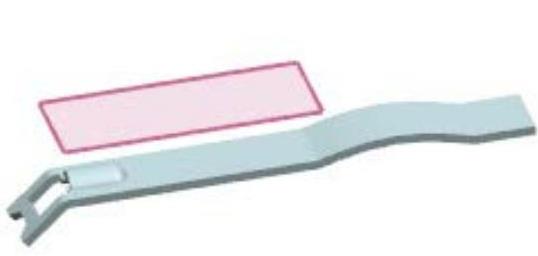
图12.31 基准平面
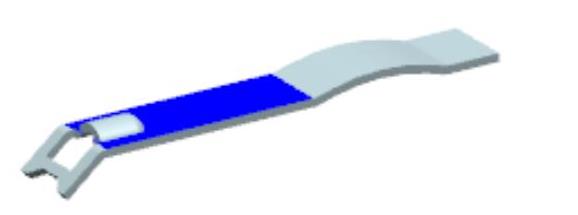
图12.32 选取偏移面
Step16.创建图12.33所示的拉伸特征4。选择下拉菜单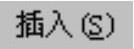
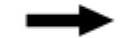
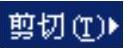

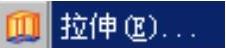 命令,选取Step15创建的基准平面为草图平面,绘制图12.34所示的截面草图;在
命令,选取Step15创建的基准平面为草图平面,绘制图12.34所示的截面草图;在 区域的
区域的 下拉列表中选择
下拉列表中选择 选项,并在
选项,并在 文本框中输入数值0,在
文本框中输入数值0,在 下拉列表中选择
下拉列表中选择 选项;在
选项;在 区域的
区域的 下拉列表中选择
下拉列表中选择 选项;单击
选项;单击 按钮,完成拉伸特征4的创建。
按钮,完成拉伸特征4的创建。
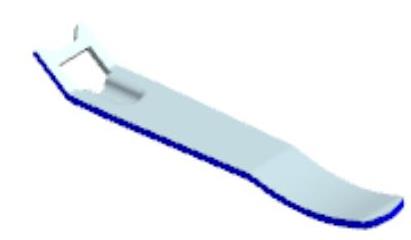
图12.33 拉伸特征4
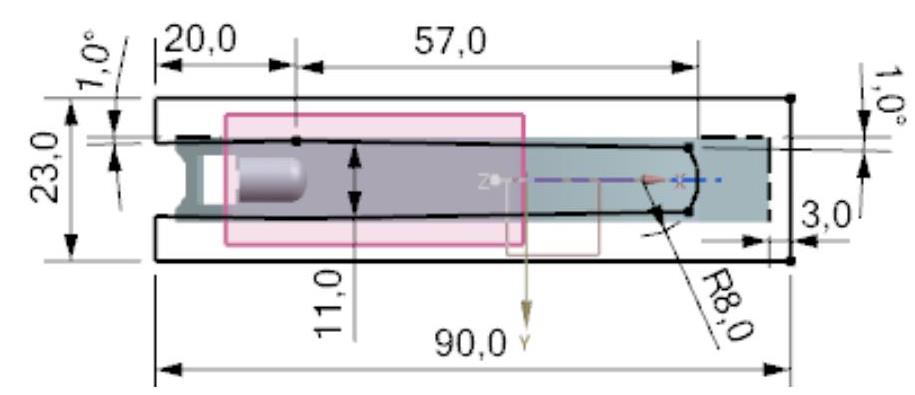
图12.34 截面草图
Step17.创建图12.35所示的边倒圆特征3。选取图示的边线为边倒圆参照边,输入圆角半径值为1.5。
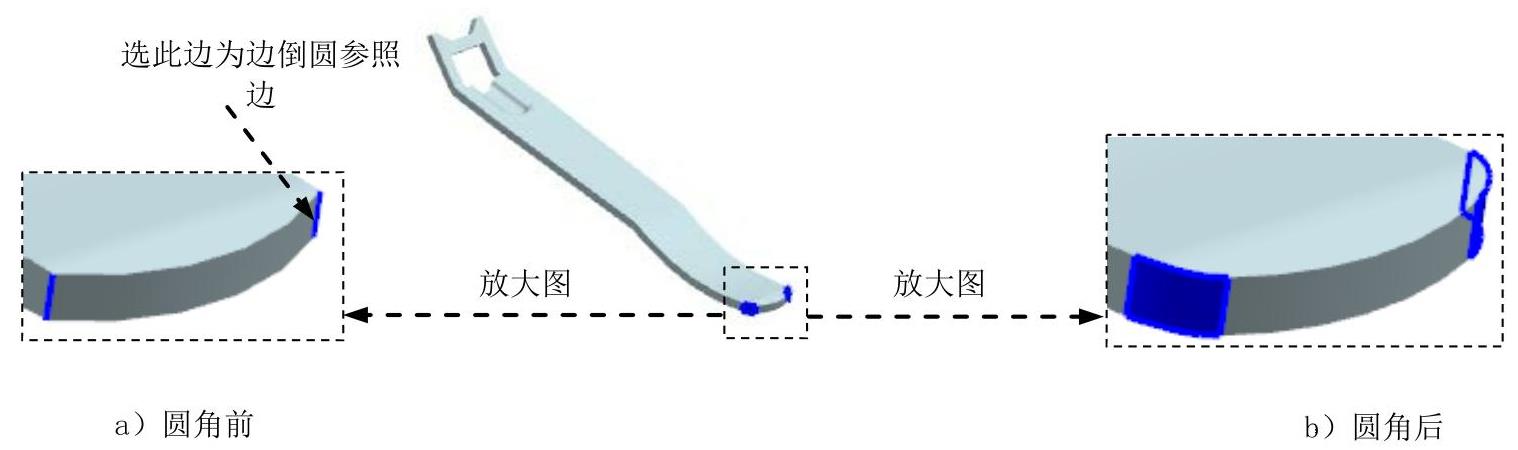
图12.35 边倒圆特征3
Step18.保存钣金件模型。选择下拉菜单
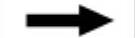
 命令,即可保存钣金件模型。
命令,即可保存钣金件模型。
免责声明:以上内容源自网络,版权归原作者所有,如有侵犯您的原创版权请告知,我们将尽快删除相关内容。




