实例概述:
本实例详细讲解了暖气罩的设计过程,主要应用了轮廓弯边、伸直、弯边、法向除料、百叶窗、镜像、实例特征等命令,需要读者注意的是“伸直”和“重新折弯”命令的操作创建方法及过程。钣金件模型及相应的模型树如图6.1所示。
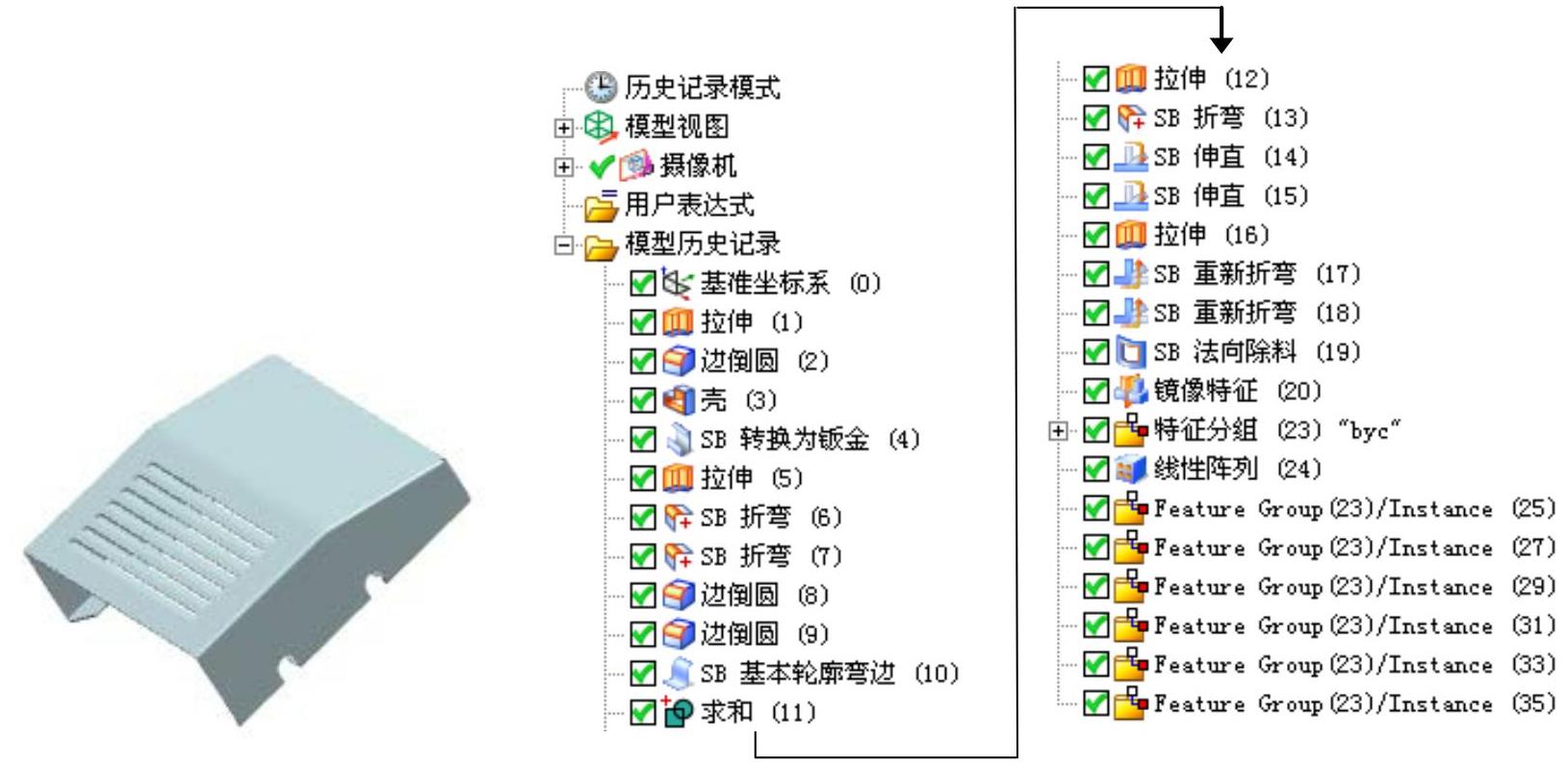
图6.1 钣金件模型及设计树
Step1.新建文件。选择下拉菜单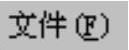
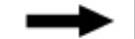
 命令,系统弹出“新建”对话框。在
命令,系统弹出“新建”对话框。在 区域中选择
区域中选择 模板,在
模板,在 文本框中输入文件名称heater_cover,单击
文本框中输入文件名称heater_cover,单击 按钮,进入钣金环境。
按钮,进入钣金环境。
Step2.创建图6.2所示的拉伸特征1。
(1)选择命令。选择下拉菜单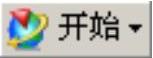
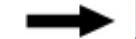
 命令,进入建模环境;选择下拉菜单
命令,进入建模环境;选择下拉菜单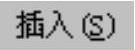
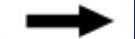

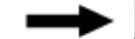
 命令,系统弹出“拉伸”对话框。
命令,系统弹出“拉伸”对话框。
(2)单击“拉伸”对话框中的“绘制截面”按钮 ,系统弹出“创建草图”对话框;选取ZX平面为草图平面,选中
,系统弹出“创建草图”对话框;选取ZX平面为草图平面,选中 区域的
区域的 复选框,单击
复选框,单击 按钮,进入草图环境;绘制图6.3所示的截面草图;或单击
按钮,进入草图环境;绘制图6.3所示的截面草图;或单击 按钮,退出草图环境。
按钮,退出草图环境。
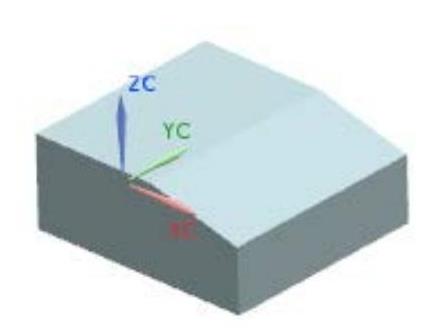
图6.2 拉伸特征1
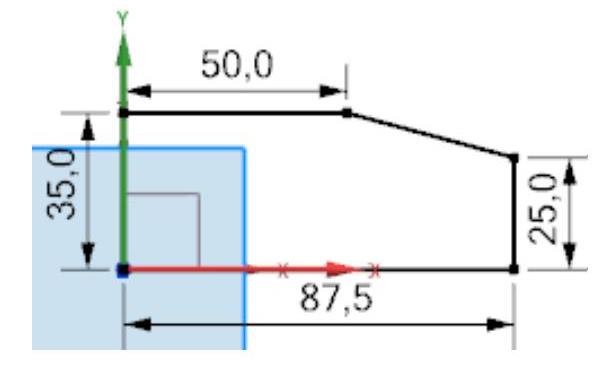
图6.3 截面草图
(3)定义拉伸属性。在“拉伸”对话框 区域的
区域的 下拉列表中选择
下拉列表中选择 选项,并在其下的
选项,并在其下的 文本框中输入数值40;其他采用系统默认设置。
文本框中输入数值40;其他采用系统默认设置。
(4)单击 按钮,完成拉伸特征1的创建。
按钮,完成拉伸特征1的创建。
Step3.创建图6.4b所示的边倒圆特征1。选择下拉菜单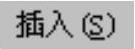
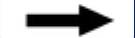

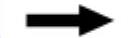
 命令,选取图6.4a所示的边线为边倒圆参照,在
命令,选取图6.4a所示的边线为边倒圆参照,在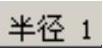 文本框中输入15;单击“边倒圆”对话框的
文本框中输入15;单击“边倒圆”对话框的 按钮,完成边倒圆特征1的创建。
按钮,完成边倒圆特征1的创建。

图6.4 边倒圆特征1
Step4.创建图6.5b所示的抽壳特征1。选择下拉菜单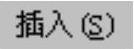
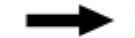

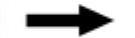
 命令;在
命令;在 下拉列表中选择
下拉列表中选择 选项;选取图6.5a所示的模型表面作为抽壳移除的面(抽壳方向指向模型内部),在
选项;选取图6.5a所示的模型表面作为抽壳移除的面(抽壳方向指向模型内部),在 文本框中输入数值1;单击
文本框中输入数值1;单击 按钮,完成抽壳特征1的创建。
按钮,完成抽壳特征1的创建。
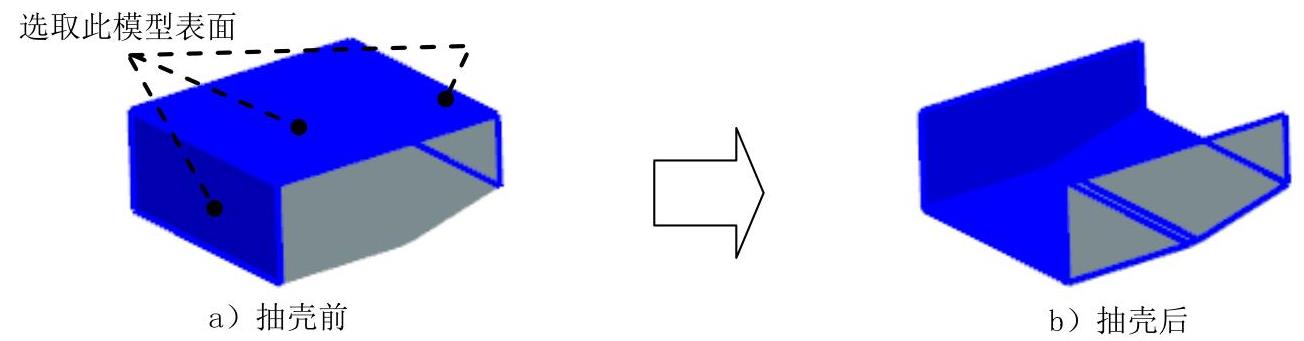
图6.5 抽壳特征1
Step5.将模型转换为钣金件。
(1)选择下拉菜单
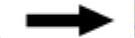
 命令,进入NX钣金环境。
命令,进入NX钣金环境。
(2)选择命令。选择下拉菜单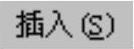
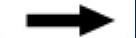

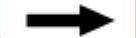
 命令,系统弹出“转换为钣金”对话框。选取图6.6所示的面,单击
命令,系统弹出“转换为钣金”对话框。选取图6.6所示的面,单击 按钮,完成操作。
按钮,完成操作。
Step6.创建图6.7所示的拉伸特征2。选择下拉菜单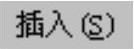
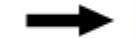

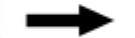
 命令;选取图6.8所示的模型表面为草图平面,取消选中
命令;选取图6.8所示的模型表面为草图平面,取消选中 区域的
区域的 复选框,绘制图6.9所示的截面草图,单击“反向”按钮
复选框,绘制图6.9所示的截面草图,单击“反向”按钮 ;在
;在 下拉列表中选择
下拉列表中选择 选项,在
选项,在 文本框中输入数值0;在
文本框中输入数值0;在 下拉列表中选择
下拉列表中选择 选项;在
选项;在 区域中的下拉列表中选择
区域中的下拉列表中选择 选项,采用系统默认的求差对象,单击
选项,采用系统默认的求差对象,单击 按钮,完成拉伸特征2的创建。
按钮,完成拉伸特征2的创建。
Step7.创建图6.10所示的折弯特征1。
(1)选择命令。选择下拉菜单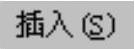
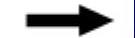

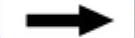
 命令,系统弹出“折弯”对话框。
命令,系统弹出“折弯”对话框。

图6.6 定义转换面
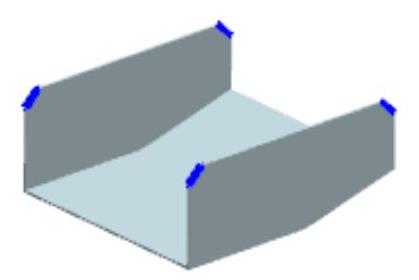
图6.7 拉伸特征2
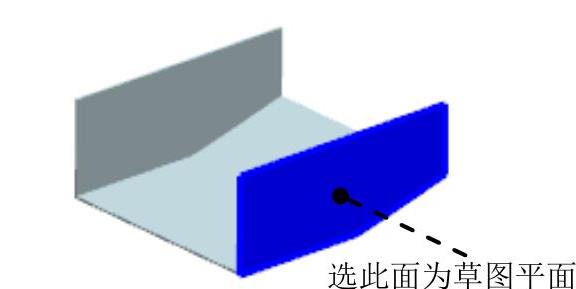
图6.8 定义草图平面
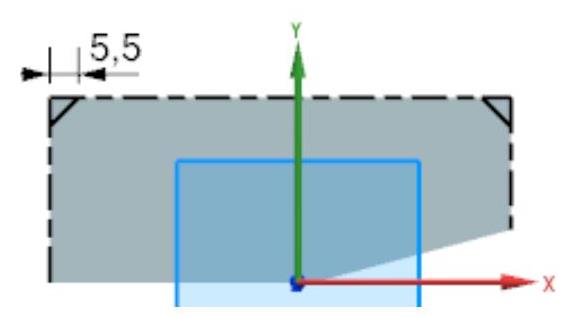
图6.9 截面草图
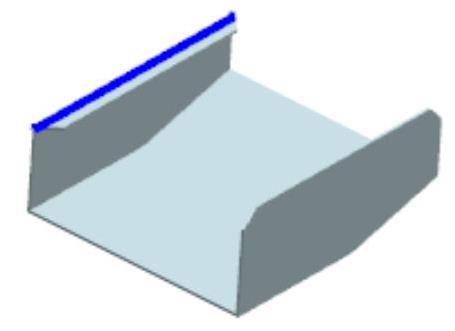
图6.10 折弯特征1
(2)绘制折弯线。选取图6.11所示的模型表面为草图平面,绘制图6.12所示的折弯线。
(3)定义折弯参数。在 区域中的
区域中的 文本框中输入折弯角度值90,单击
文本框中输入折弯角度值90,单击 后的
后的 按钮,并在
按钮,并在 后的下拉列表中选择
后的下拉列表中选择 选项;在
选项;在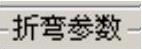 区域中单击
区域中单击 文本框右侧的
文本框右侧的 按钮,在系统弹出的快捷菜单中选择
按钮,在系统弹出的快捷菜单中选择 选项,然后在
选项,然后在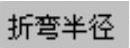 文本框中输入数值0.5;其他参数采用系统默认设置值。
文本框中输入数值0.5;其他参数采用系统默认设置值。
(4)单击 按钮,完成折弯特征1的创建。
按钮,完成折弯特征1的创建。
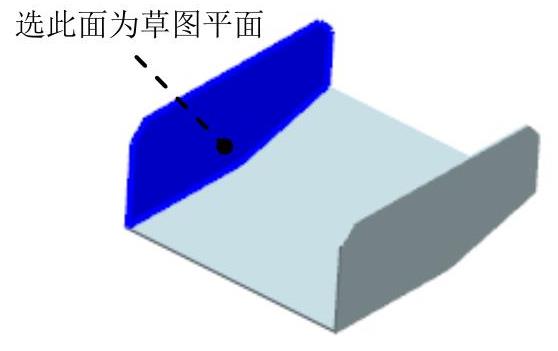
图6.11 定义草图平面
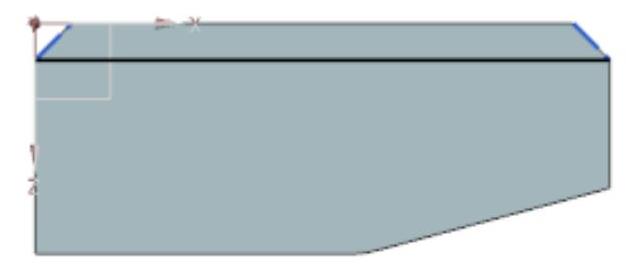
图6.12 绘制折弯线
Step8.创建图6.13所示的折弯特征2。
(1)选择命令。选择下拉菜单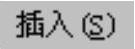
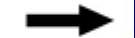

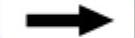
 命令,系统弹出“折弯”对话框。
命令,系统弹出“折弯”对话框。
(2)绘制折弯线。选取图6.14所示的模型表面为草图平面,绘制图6.15所示的折弯线。

图6.13 折弯特征2
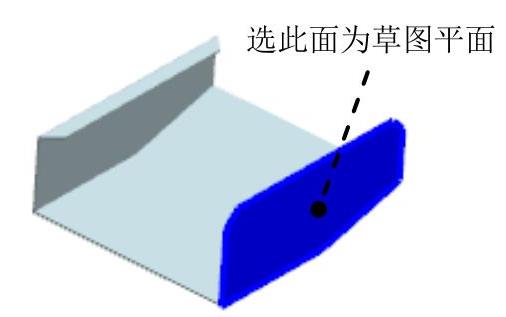
图6.14 定义草图平面
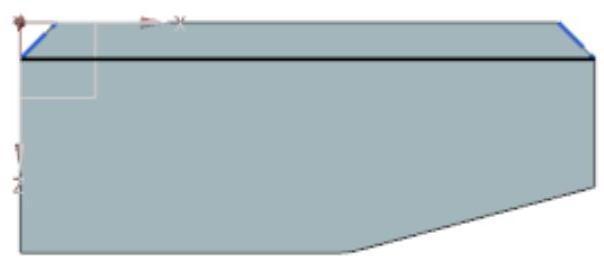
图6.15 绘制折弯线
(3)定义折弯参数。在 区域中的
区域中的 文本框中输入折弯角度值90,单击
文本框中输入折弯角度值90,单击 后的
后的 按钮,并单击
按钮,并单击 后的
后的 按钮,并在
按钮,并在 后的下拉列表中选择
后的下拉列表中选择 选项;在
选项;在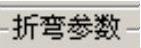 区域中单击
区域中单击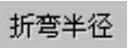 文本框右侧的
文本框右侧的 按钮,在系统弹出的快捷菜单中选择
按钮,在系统弹出的快捷菜单中选择 选项,然后在
选项,然后在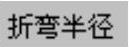 文本框中输入数值0.5;其他参数采用系统默认设置值。
文本框中输入数值0.5;其他参数采用系统默认设置值。
(4)单击 按钮,完成折弯特征2的创建。
按钮,完成折弯特征2的创建。
Step9.创建图6.16b所示的边倒圆特征2。将模型切换至“建模”环境。选择下拉菜单
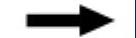

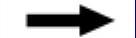
 命令,选取图6.16a所示的两条边线为边倒圆参照,在
命令,选取图6.16a所示的两条边线为边倒圆参照,在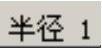 文本框中输入1;单击“边倒圆”对话框的
文本框中输入1;单击“边倒圆”对话框的 按钮,完成边倒圆特征2的创建。
按钮,完成边倒圆特征2的创建。
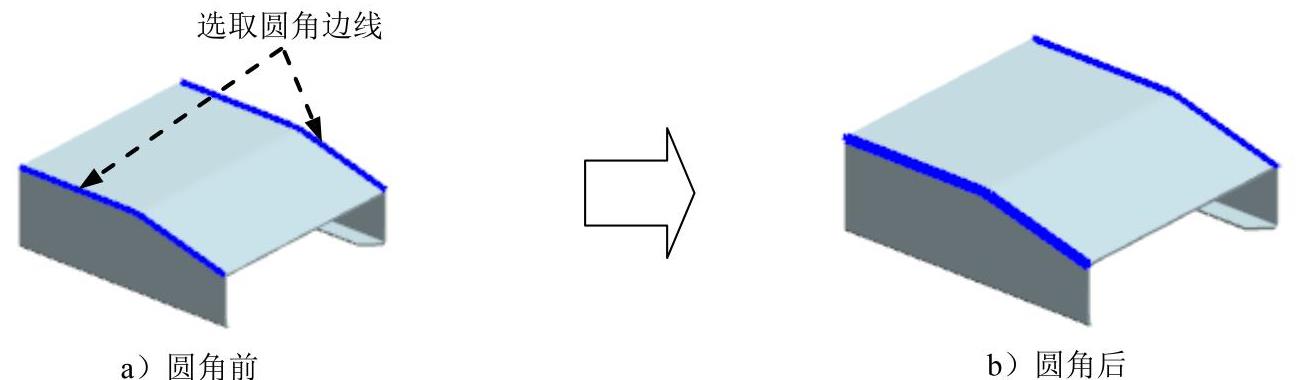
图6.16 边倒圆特征2
Step10.创建图6.17所示的边倒圆特征3。选取图6.17所示的两条边线为边倒圆参照,输入半径值0.5;单击“边倒圆”对话框的 按钮,完成边倒圆特征3的创建。
按钮,完成边倒圆特征3的创建。
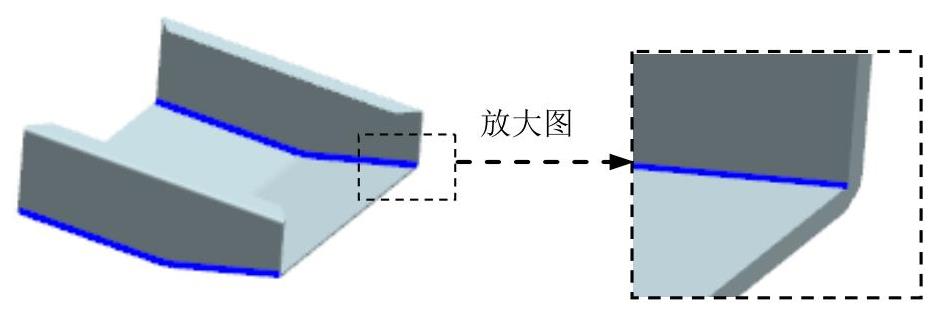
图6.17 边倒圆特征3
Step11.创建图6.18所示的轮廓弯边特征1。
(1)选择命令。将模型切换至“NX钣金”环境,选择下拉菜单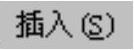
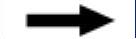


 命令,系统弹出“轮廓弯边”对话框。
命令,系统弹出“轮廓弯边”对话框。
(2)定义轮廓弯边截面。单击 按钮,系统弹出“创建草图”对话框,选取图6.18所示的模型边线为路径,在
按钮,系统弹出“创建草图”对话框,选取图6.18所示的模型边线为路径,在 下拉列表中选择
下拉列表中选择 选项,在
选项,在 文本框中输入值50;其他选项采用系统默认设置,单击
文本框中输入值50;其他选项采用系统默认设置,单击 按钮,进入草图绘制环境,绘制图6.19所示的截面草图。
按钮,进入草图绘制环境,绘制图6.19所示的截面草图。
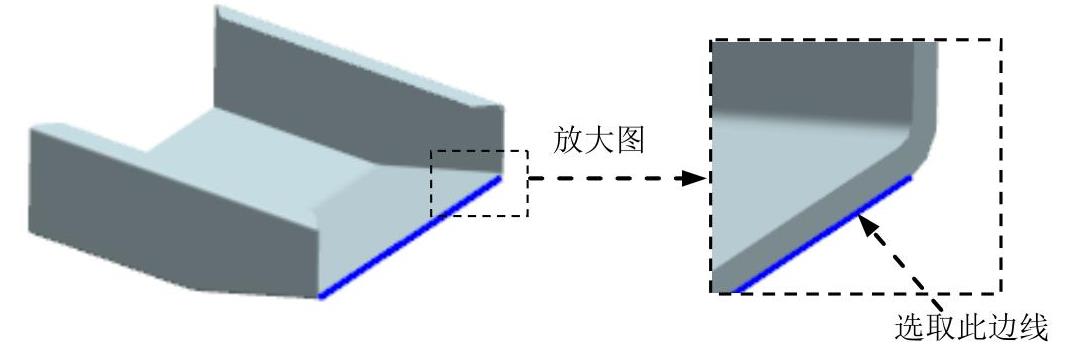
图6.18 定义路径
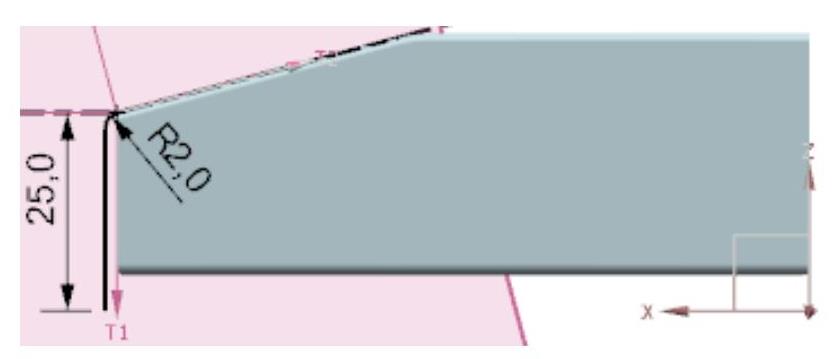
图6.19 截面草图
(3)定义轮廓弯边类型。在 下拉列表中选择
下拉列表中选择 选项。
选项。
(4)定义厚度参数。在 区域单击
区域单击 按钮,在弹出的菜单中选择
按钮,在弹出的菜单中选择 选项,然后在
选项,然后在 文本框中输入值1,单击“反向”按钮
文本框中输入值1,单击“反向”按钮 。
。
(5)定义宽度类型。在 下拉列表中选择
下拉列表中选择 选项,在
选项,在 文本框中输入值75。
文本框中输入值75。
(6)在“轮廓弯边”对话框中单击 按钮,完成轮廓弯边特征1的创建。
按钮,完成轮廓弯边特征1的创建。
Step12.创建求和特征1。将模型切换至“建模”环境,选择下拉菜单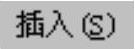
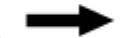
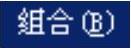
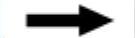
 命令,选取图6.20所示的实体为目标体,选取上一步创建的轮廓弯边特征1为工具体;单击
命令,选取图6.20所示的实体为目标体,选取上一步创建的轮廓弯边特征1为工具体;单击 按钮,完成求和特征1的创建。
按钮,完成求和特征1的创建。
Step13.创建图6.21所示的拉伸特征3。选择下拉菜单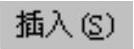
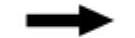

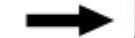
 命令,选取图6.22所示的模型表面为草图平面,绘制图6.23所示的截面草图,单击“反向”按钮
命令,选取图6.22所示的模型表面为草图平面,绘制图6.23所示的截面草图,单击“反向”按钮 ;在“拉伸”对话框
;在“拉伸”对话框 下拉列表中选择
下拉列表中选择 选项,在
选项,在 文本框中输入数值0;在
文本框中输入数值0;在 下拉列表中选择
下拉列表中选择 选项;在
选项;在 区域的
区域的 下拉列表中选择
下拉列表中选择 选项;单击
选项;单击 按钮,完成拉伸特征3的创建。
按钮,完成拉伸特征3的创建。
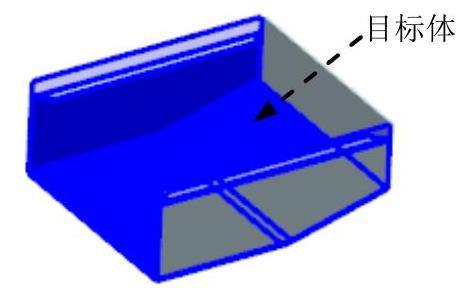
图6.20 选取目标体(www.xing528.com)
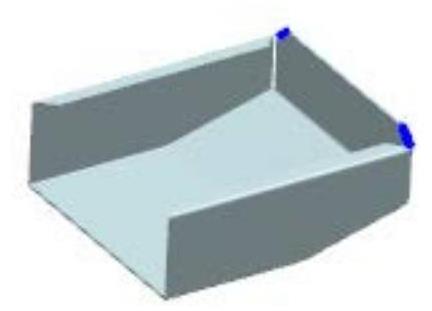
图6.21 拉伸特征3
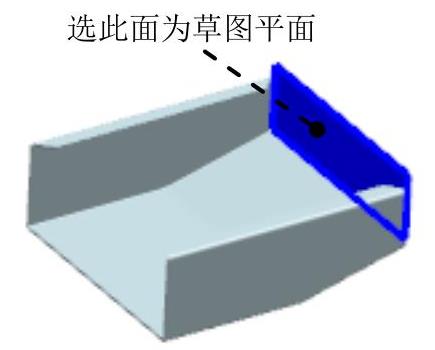
图6.22 选取草图平面

图6.23 截面草图
Step14.创建图6.24所示的折弯特征3。
(1)选择命令。将模型切换至“NX钣金”设计环境,选择下拉菜单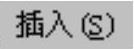
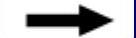

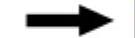
 命令,系统弹出“折弯”对话框。
命令,系统弹出“折弯”对话框。
(2)绘制折弯线。选取图6.22所示的模型表面为草图平面,绘制图6.25所示的折弯线。
(3)定义折弯参数。在 区域中的
区域中的 文本框中输入折弯角度值90,单击
文本框中输入折弯角度值90,单击 后的
后的 按钮,并在
按钮,并在 后的下拉列表中选择
后的下拉列表中选择 选项;在
选项;在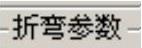 区域中单击
区域中单击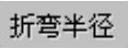 文本框右侧的
文本框右侧的 按钮,在系统弹出的快捷菜单中选择
按钮,在系统弹出的快捷菜单中选择 选项,然后在
选项,然后在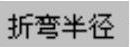 文本框中输入数值0.5;其他参数采用系统默认设置值。
文本框中输入数值0.5;其他参数采用系统默认设置值。
(4)单击 按钮,完成折弯特征3的创建。
按钮,完成折弯特征3的创建。
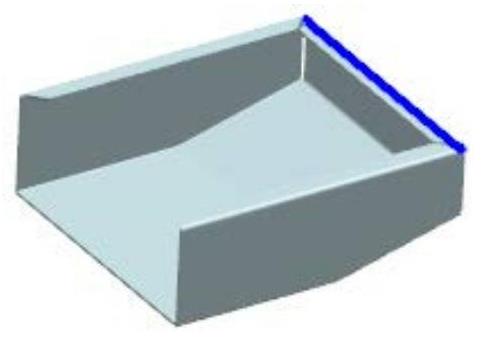
图6.24 折弯特征3
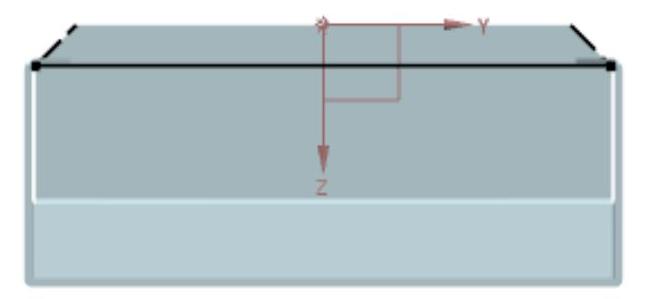
图6.25 绘制折弯线
Step15.创建图6.26所示的伸直特征1。选择下拉菜单
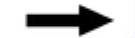
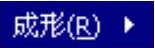
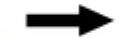
 命令,系统弹出“伸直”对话框。选取图6.27所示的表面为伸直固定面;在系统
命令,系统弹出“伸直”对话框。选取图6.27所示的表面为伸直固定面;在系统 的提示下,选取图6.28所示的折弯面;在“伸直”对话框中单击
的提示下,选取图6.28所示的折弯面;在“伸直”对话框中单击 按钮,完成伸直特征1的创建。
按钮,完成伸直特征1的创建。
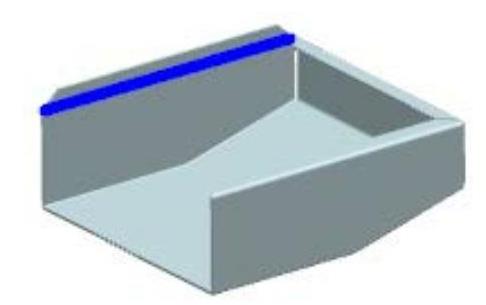
图6.26 伸直特征1
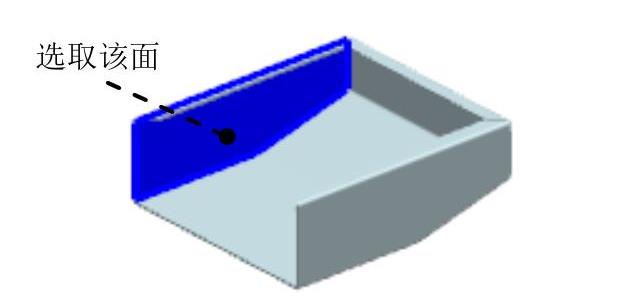
图6.27 定义伸直固定面
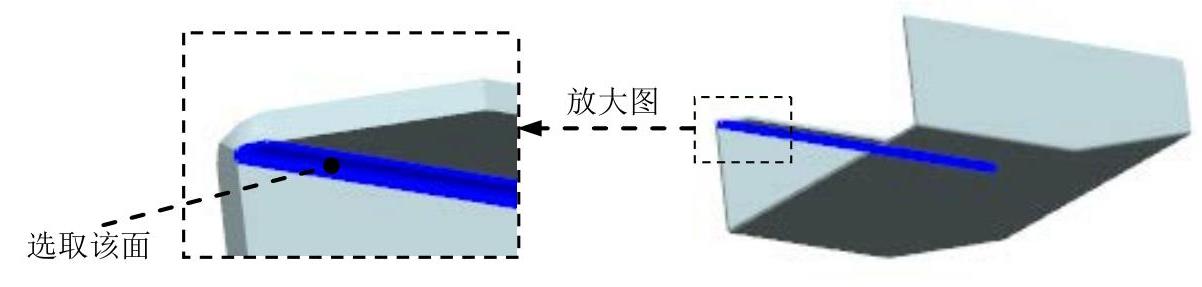
图6.28 定义折弯面
Step16.创建图6.29所示的伸直特征2。选择下拉菜单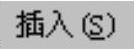
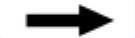
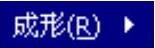
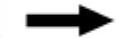
 命令,系统弹出“伸直”对话框。选取图6.30所示的表面为伸直固定面;在系统
命令,系统弹出“伸直”对话框。选取图6.30所示的表面为伸直固定面;在系统 的提示下,选取图6.31所示的折弯面;在“伸直”对话框中单击
的提示下,选取图6.31所示的折弯面;在“伸直”对话框中单击 按钮,完成伸直特征2的创建。
按钮,完成伸直特征2的创建。
Step17.创建图6.32所示的拉伸特征4。选择下拉菜单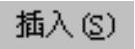
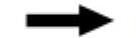

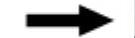
 命令,选取图6.33所示的模型表面为草图平面,绘制图6.34所示的截面草图,单击“反向”按钮
命令,选取图6.33所示的模型表面为草图平面,绘制图6.34所示的截面草图,单击“反向”按钮 ;在“拉伸”对话框
;在“拉伸”对话框 下拉列表中选择
下拉列表中选择 选项,在
选项,在 文本框中输入数值0;在
文本框中输入数值0;在 下拉列表中选择选择
下拉列表中选择选择 选项;在
选项;在 区域的
区域的 下拉列表中选择
下拉列表中选择 选项;单击
选项;单击 按钮,完成拉伸特征4的创建。
按钮,完成拉伸特征4的创建。
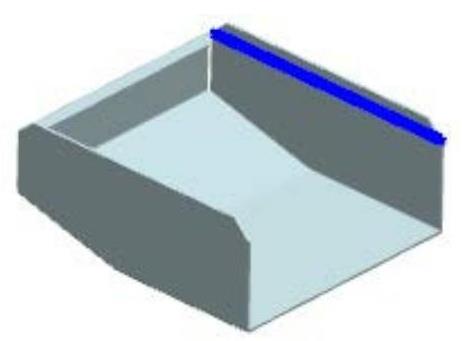
图6.29 伸直特征2
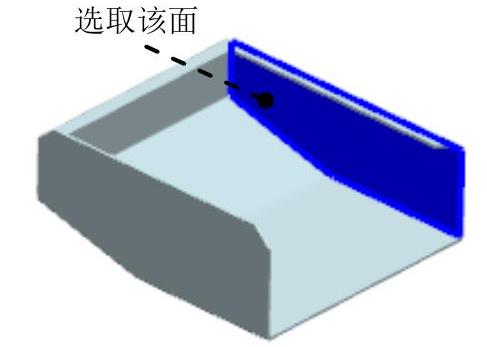
图6.30 定义伸直固定面
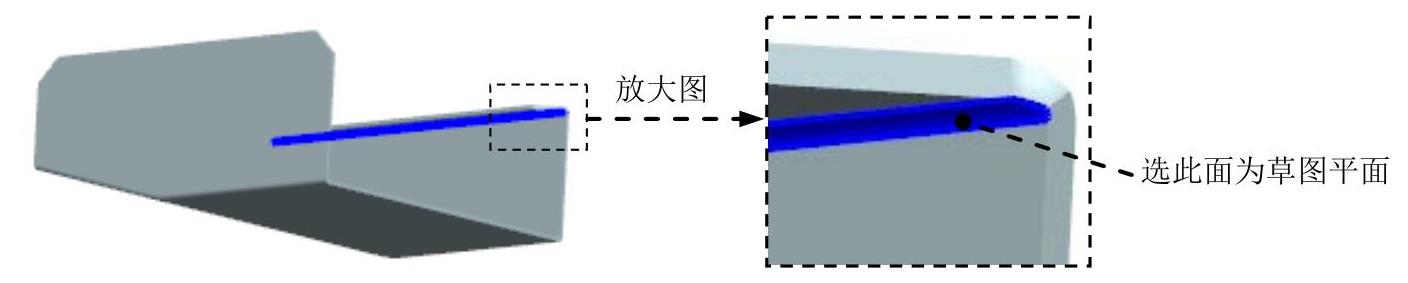
图6.31 定义折弯面
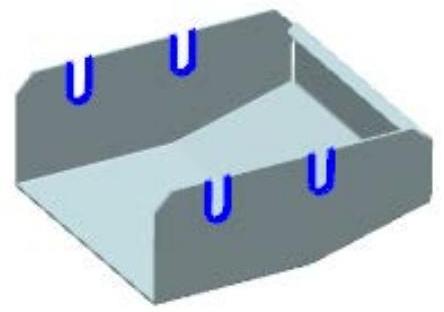
图6.32 拉伸特征4
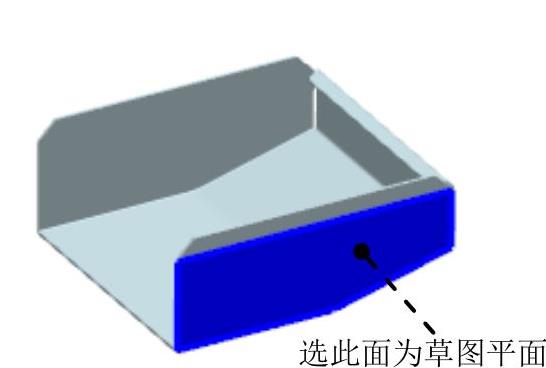
图6.33 选取草图平面
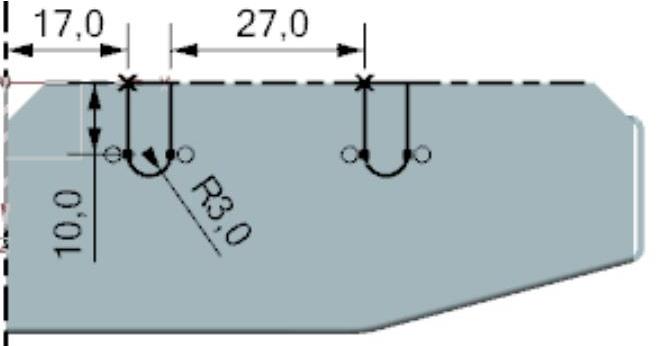
图6.34 截面草图
Step18.创建图6.35所示的重新折弯特征1。选择下拉菜单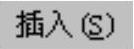
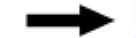
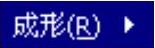
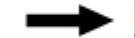
 命令。选取图6.35所示的固定面,然后在图6.28所示的模型中选取执行重新折弯操作的折弯面;在“重新折弯”对话框中单击
命令。选取图6.35所示的固定面,然后在图6.28所示的模型中选取执行重新折弯操作的折弯面;在“重新折弯”对话框中单击 按钮,完成重新折弯特征1的创建。
按钮,完成重新折弯特征1的创建。
Step19.参照Step18创建图6.36所示的重新折弯特征2。
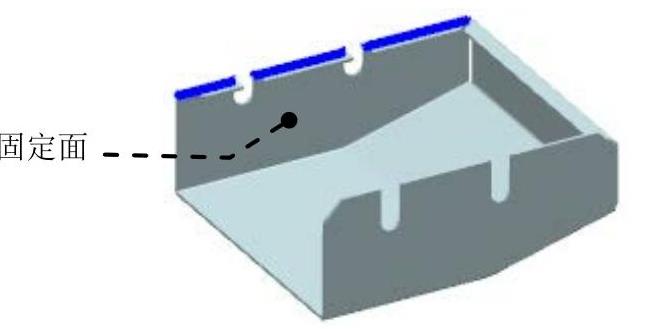
图6.35 重新折弯特征1
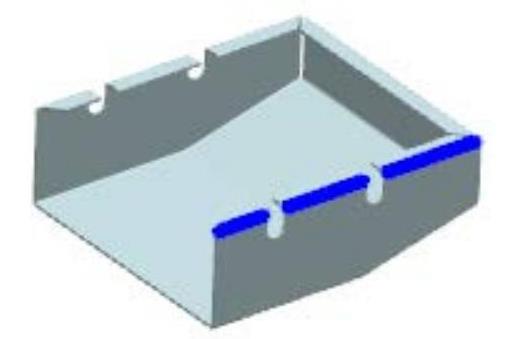
图6.36 重新折弯特征2
Step20.创建图6.37所示的法向除料特征1。
(1)选择命令。选择下拉菜单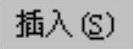

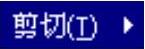
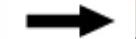
 命令,系统弹出“法向除料”对话框。
命令,系统弹出“法向除料”对话框。
(2)绘制除料截面草图。单击 按钮,选取图6.38所示的模型表面为草图平面,绘制图6.39所示的除料截面草图。
按钮,选取图6.38所示的模型表面为草图平面,绘制图6.39所示的除料截面草图。
(3)定义除料的深度属性。在 区域的
区域的 下拉列表中选择
下拉列表中选择 选项;在
选项;在 下拉列表中选择
下拉列表中选择 选项。
选项。
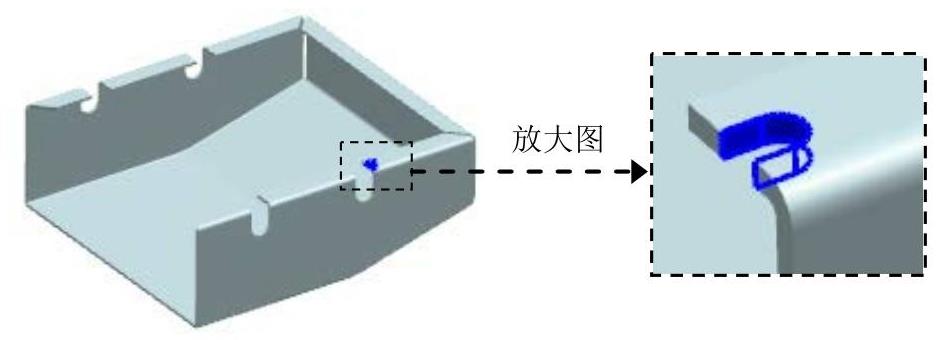
图6.37 法向除料特征1
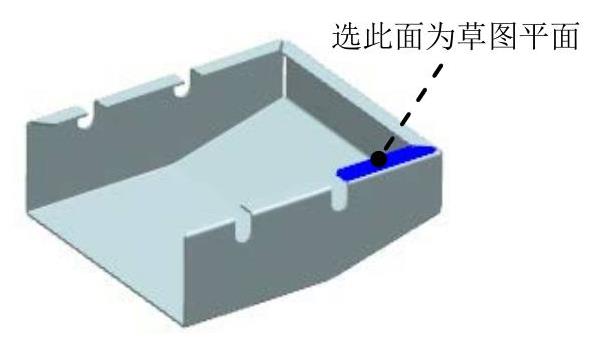
图6.38 定义草图平面
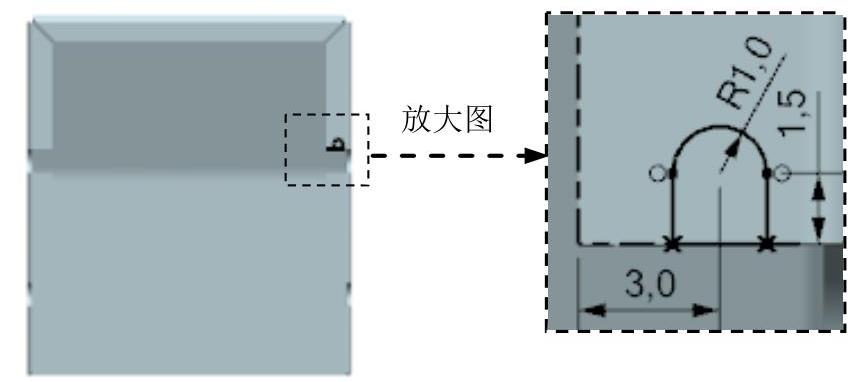
图6.39 除料截面草图
(4)单击 按钮,完成法向除料特征1的创建。
按钮,完成法向除料特征1的创建。
Step21.创建图6.40所示的镜像特征1。选择下拉菜单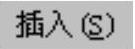
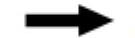


 命令,选取法向除料特征1为镜像源特征,选取ZX基准平面为镜像平面,单击
命令,选取法向除料特征1为镜像源特征,选取ZX基准平面为镜像平面,单击 按钮,完成镜像特征1的创建。
按钮,完成镜像特征1的创建。

图6.40 镜像特征1
Step22.创建图6.41所示的百叶窗特征1。
(1)选择命令。选择下拉菜单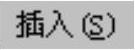
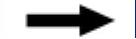

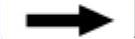
 命令,系统弹出“百叶窗”对话框。
命令,系统弹出“百叶窗”对话框。
(2)绘制百叶窗截面草图。单击 按钮,选取图6.42所示的模型表面为草图平面,绘制图6.43所示的百叶窗截面草图。
按钮,选取图6.42所示的模型表面为草图平面,绘制图6.43所示的百叶窗截面草图。
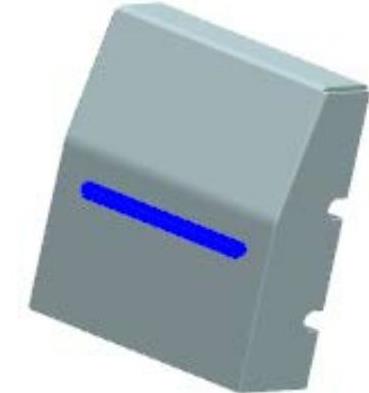
图6.41 百叶窗特征1
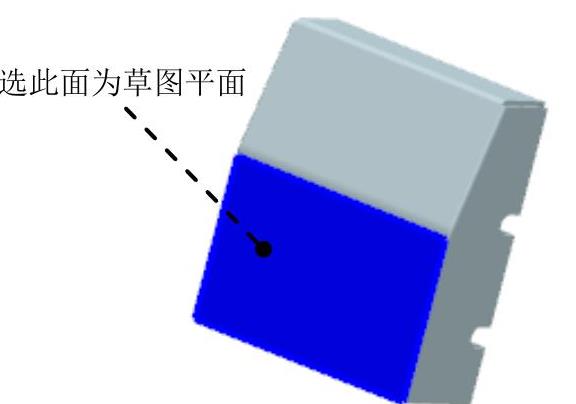
图6.42 定义草图平面
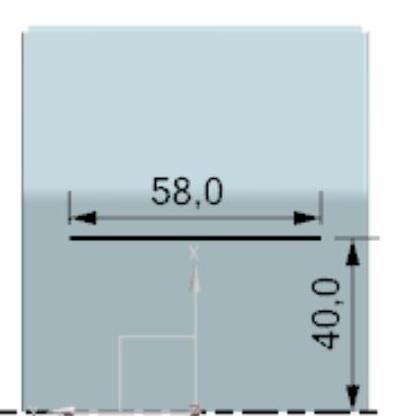
图6.43 截面草图
(3)定义百叶窗属性。在 区域中的
区域中的 文本框中输入数值1.5,单击
文本框中输入数值1.5,单击 后的
后的 按钮,在
按钮,在 文本框中输入数值3,在
文本框中输入数值3,在 下拉列表中选择
下拉列表中选择 选项,在
选项,在 区域中选中
区域中选中 复选框,在
复选框,在 文本框中输入数值0.5。
文本框中输入数值0.5。
(4)单击“百叶窗”对话框的 按钮,完成百叶窗特征1的创建。
按钮,完成百叶窗特征1的创建。
Step23.创建特征组。在特征树中右击 对象,在弹出的快捷菜单中选择
对象,在弹出的快捷菜单中选择 选项,系统弹出图6.44所示的“特征分组”对话框,在对话框中的
选项,系统弹出图6.44所示的“特征分组”对话框,在对话框中的 文本框中输入特征组名称“byc”,单击
文本框中输入特征组名称“byc”,单击 按钮,完成百叶窗的创建。
按钮,完成百叶窗的创建。
Step24.创建图6.45所示的矩形阵列特征1。选择下拉菜单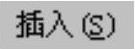
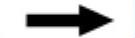

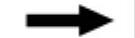
 命令,单击
命令,单击 按钮;选取上一步创建的特征组为阵列对象,在“输入参数”对话框中的
按钮;选取上一步创建的特征组为阵列对象,在“输入参数”对话框中的 文本框中输入数值7,在
文本框中输入数值7,在 文本框中输入数值-5,在
文本框中输入数值-5,在 文本框中输入数值1,在
文本框中输入数值1,在 文本框中输入数值0。
文本框中输入数值0。
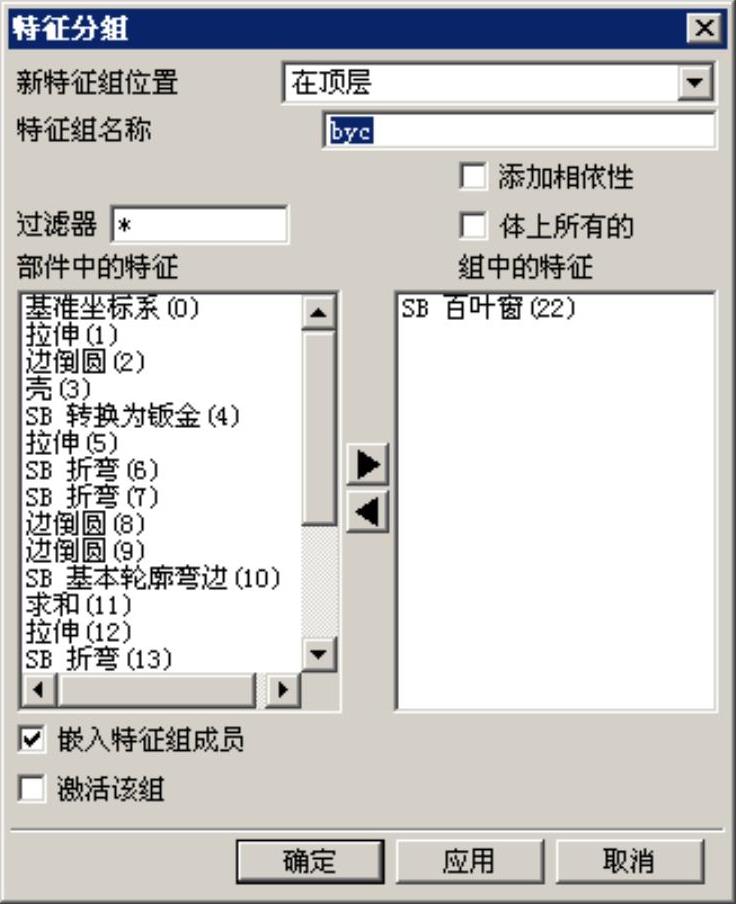
图6.44 “特征分组”对话框

图6.45 矩形阵列特征1
Step25.保存钣金件模型。选择下拉菜单
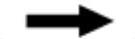
 命令,即可保存钣金件模型。
命令,即可保存钣金件模型。
免责声明:以上内容源自网络,版权归原作者所有,如有侵犯您的原创版权请告知,我们将尽快删除相关内容。




