
Step1.切换窗口。选择下拉菜单
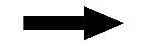
 命令,并双击
命令,并双击 节点将其激活。
节点将其激活。
Step2.选择命令。在“产品结构工具”工具栏中单击 按钮,系统弹出“生成编号”对话框。
按钮,系统弹出“生成编号”对话框。
Step3.定义对话框中的参数。选中“生成编号”对话框 区域的
区域的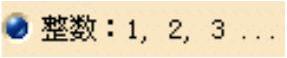 单选项,其他参数采用系统默认设置值,单击
单选项,其他参数采用系统默认设置值,单击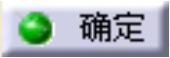 按钮,完成零件序号的生成。
按钮,完成零件序号的生成。
Stage2.在工程图环境中自动生成零件序号
Step1.切换窗口。选择下拉菜单
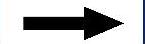
 命令。
命令。
Step2.激活视图。在特征树中依次单击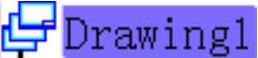
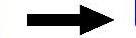
 节点,然后双击
节点,然后双击 节点下的
节点下的 节点,激活剖视图A-A。
节点,激活剖视图A-A。
Step3.选择命令。选择下拉菜单
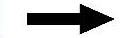
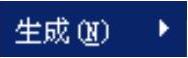
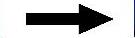
 命令,生成的标识符如图7.6.28所示。
命令,生成的标识符如图7.6.28所示。
Step4.调整零件序号引线依附点的位置。由于系统自动生成零件序号后,其引线依附点的位置不能够清晰地指出零件的位置,这需要用户通过手动的方法拖动引线依附点(如实心圆和箭头等)到合适的位置,具体操作此处不做赘述。
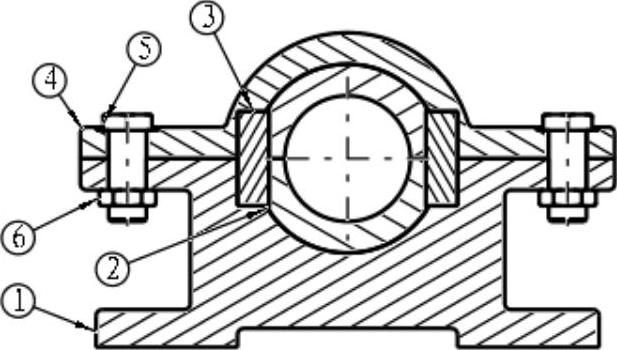
图7.6.28 初步生成标识符(www.xing528.com)
Step5.调整零件序号文本的位置。通过手动拖动来调整零件序号文字的位置,调整后的结果如图7.6.29所示。
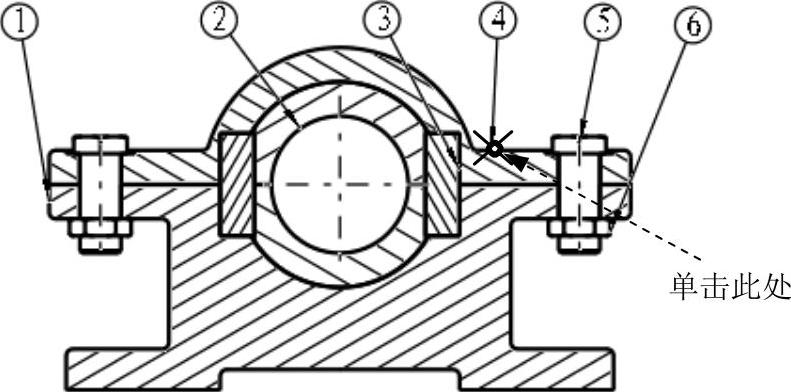
图7.6.29 定义和调整零件序号引线依附点和文字位置的结果
说明:如果要删除零件序号,可直接选取该零件序号,然后按Delete键即可删除。
Step6.调整零件序号引线依附点的类型。
(1)在工程图中单击“零件序号4”,然后在图7.6.29所示的位置处右击,在系统弹出的快捷菜单中选择
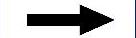
 命令,零件符号变为实心圆,如图7.6.30所示。
命令,零件符号变为实心圆,如图7.6.30所示。
(2)参照步骤(1)的方法,调整所有零件序号引线依附点的类型,调整后的结果如图7.6.30所示。
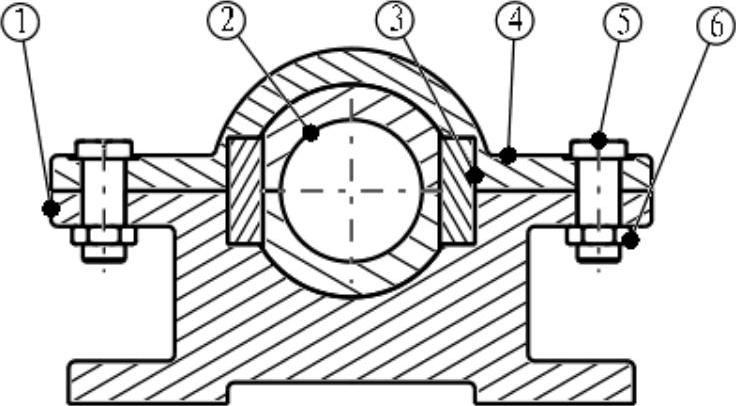
图7.6.30 调整零件号引线依附点类型后的结果
Step7.至此,该工程视图的零件序号修改完成,保存工程图文件。
免责声明:以上内容源自网络,版权归原作者所有,如有侵犯您的原创版权请告知,我们将尽快删除相关内容。




