
Step1.打开工程图。选择下拉菜单
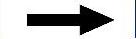
 命令,系统弹出“选择文件”对话框,选择文件路径D:\cat2014.7\work\ch06.05.01\Drawing.CATDrawing,单击
命令,系统弹出“选择文件”对话框,选择文件路径D:\cat2014.7\work\ch06.05.01\Drawing.CATDrawing,单击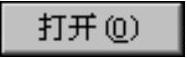 按钮。
按钮。
说明:如果此时系统不在“图纸背景”环境下,可以通过选择下拉菜单
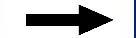
 命令将工作环境切换到“图纸背景”环境下。相反,也可以通过选择下拉菜单
命令将工作环境切换到“图纸背景”环境下。相反,也可以通过选择下拉菜单
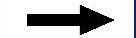
 命令,将工作环境切换到“工作视图”环境下,如图6.5.2所示。
命令,将工作环境切换到“工作视图”环境下,如图6.5.2所示。
Step2.选择命令。选择下拉菜单
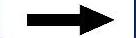

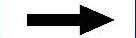

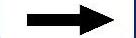
 命令,系统弹出“表编辑器”对话框。
命令,系统弹出“表编辑器”对话框。
Step3.定义对话框参数。在该对话框的 文本框中输入值16,在
文本框中输入值16,在 文本框中输入值11。
文本框中输入值11。
Step4.定义表格放置位置。单击 按钮,在图形区任意位置单击。
按钮,在图形区任意位置单击。
Step5.调整字体。选中表格中所有单元格并右击,在系统弹出的快捷菜单中选中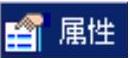 选项,系统弹出“属性”对话框;在
选项,系统弹出“属性”对话框;在 选项卡的
选项卡的 下拉列表中选取
下拉列表中选取 选项,在
选项,在 下的文本框中输入值0.5,其他参数采用系统默认设置值,单击
下的文本框中输入值0.5,其他参数采用系统默认设置值,单击 按钮,完成字体的设置。
按钮,完成字体的设置。
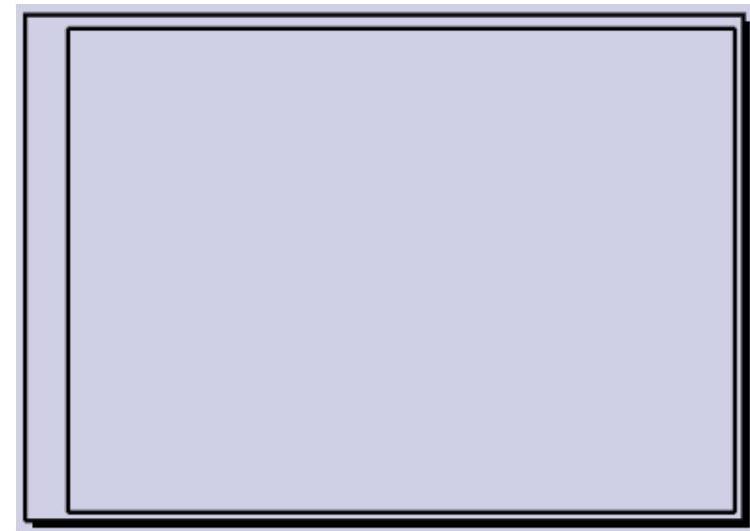
图6.5.2 “图纸背景”环境
说明:在这里统一调整表格中的字体,目的是为了更改表格的行高提供方便,因为系统默认的表格中的行高值是随着字体的大小变化的,也就是说表格的行高不能小于字体的高度。
Step6.调整行高和列宽。从上至下依次设置表格的行高为7、7、4、3、7、7、3、4、5、2和7;从左至右依次设置表格的列宽为10、2、8、4、12、4、12、12、16、6.5、6.5、6.5、6.5、12、12和50;结果如图6.5.3所示。
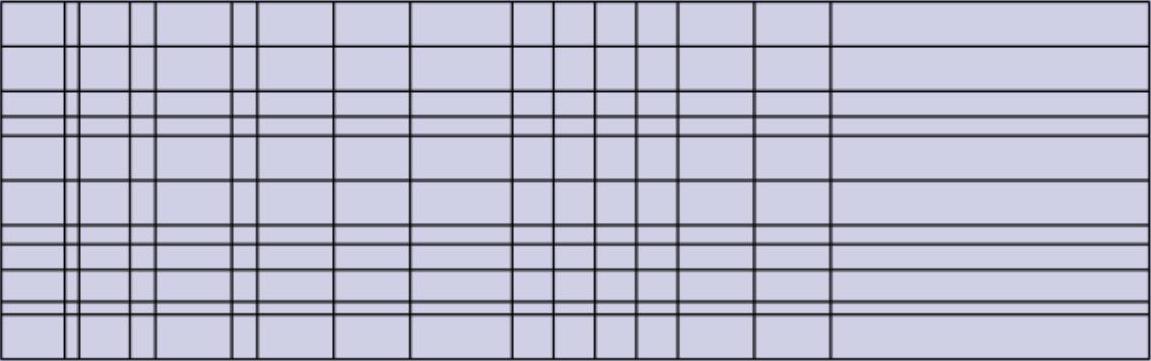
图6.5.3 初步得到的表格
Step7.合并单元格。双击表格,将其激活,然后选取图6.5.4所示的需要合并的单元格并右击,在系统弹出的快捷菜单中选择 命令。
命令。
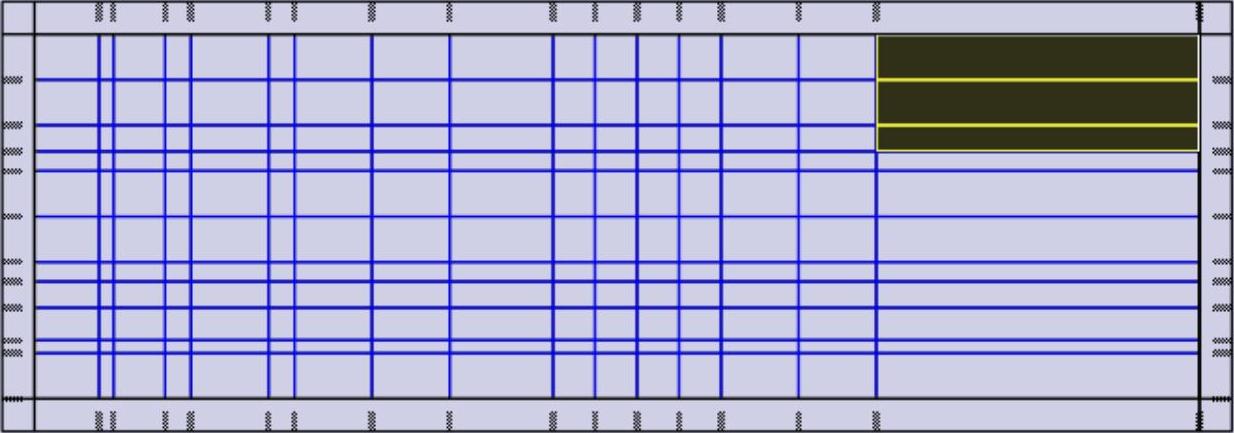
图6.5.4 选取要合并的单元格
Step8.由于需要合并的单元格很多,这里不做详细说明;合并结果如图6.5.5所示,在空白位置单击,结束操作。
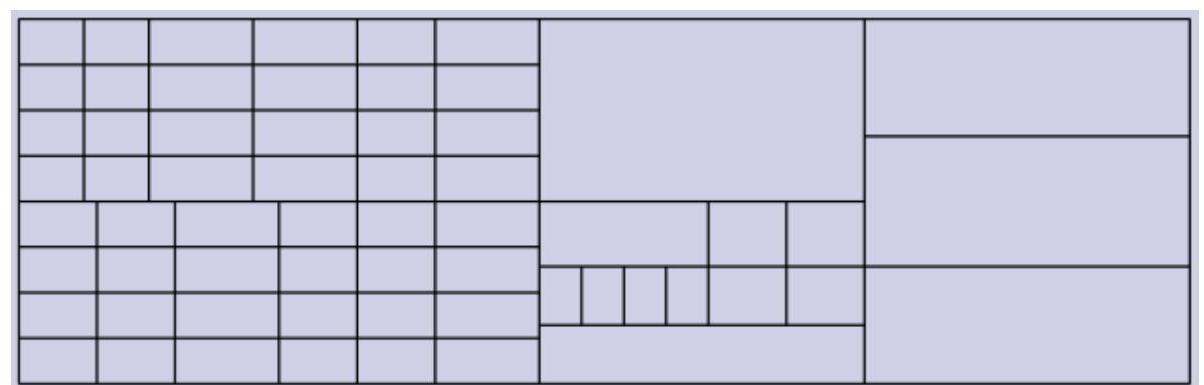
图6.5.5 合并单元格
Step9.调整表格在工程图中的放置位置。单击已选中表格,并按住不放将表格拖动到所要求放置的位置(图框的右下角),结果如图6.5.6所示。

图6.5.6 调整表格的放置位置
说明:在拖动表格的时候,读者可以同时按住Shift键进行更精确的拖动。(www.xing528.com)
Step10.输入文本。
(1)双击表格,将其激活,然后双击图6.5.7所示的单元格,此时系统弹出“文本编辑器”对话框。
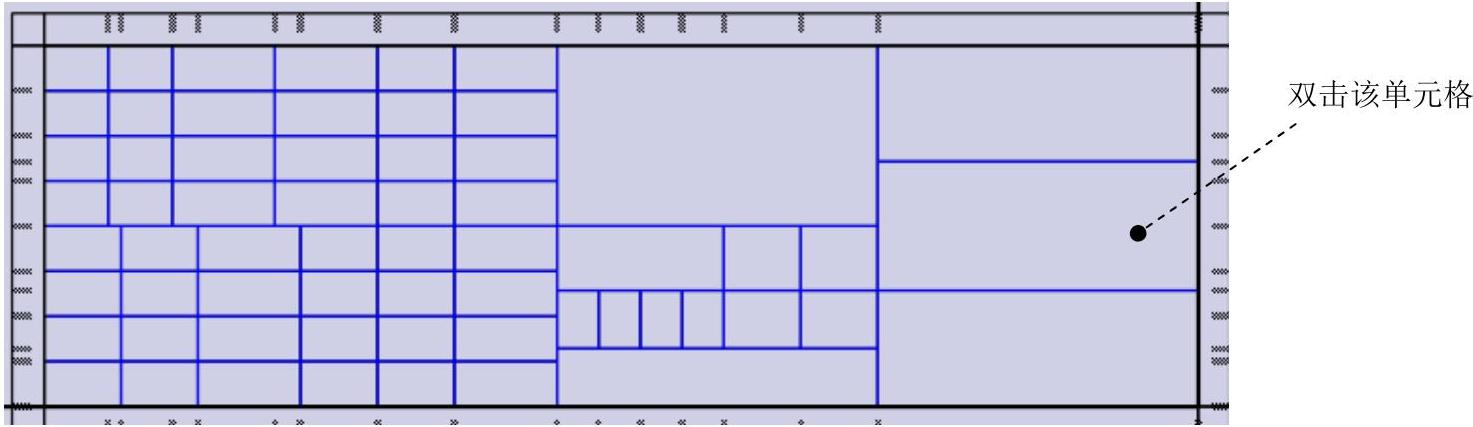
图6.5.7 双击单元格
(2)在文本栏里输入文本“铣刀盘”,单击 按钮。
按钮。
(3)定义文本字体和在其单元格中的摆放位置。
①右击该单元格,在系统弹出的快捷菜单中选中 选项,系统弹出“属性”对话框。
选项,系统弹出“属性”对话框。
②在 选项卡的
选项卡的 下拉列表中选取
下拉列表中选取 选项,在
选项,在 下的文本框中输入值5.0,其他参数采用系统默认设置值。
下的文本框中输入值5.0,其他参数采用系统默认设置值。
③在 选项卡的
选项卡的 区域的
区域的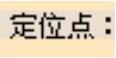 下拉列表中选取
下拉列表中选取 选项,在
选项,在 下拉列表中选取
下拉列表中选取 选项,在
选项,在 下拉列表中选取
下拉列表中选取 选项,其他参数采用系统默认设置值。
选项,其他参数采用系统默认设置值。
④单击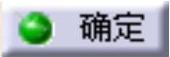 按钮,然后单击,结果如图6.5.8所示。
按钮,然后单击,结果如图6.5.8所示。
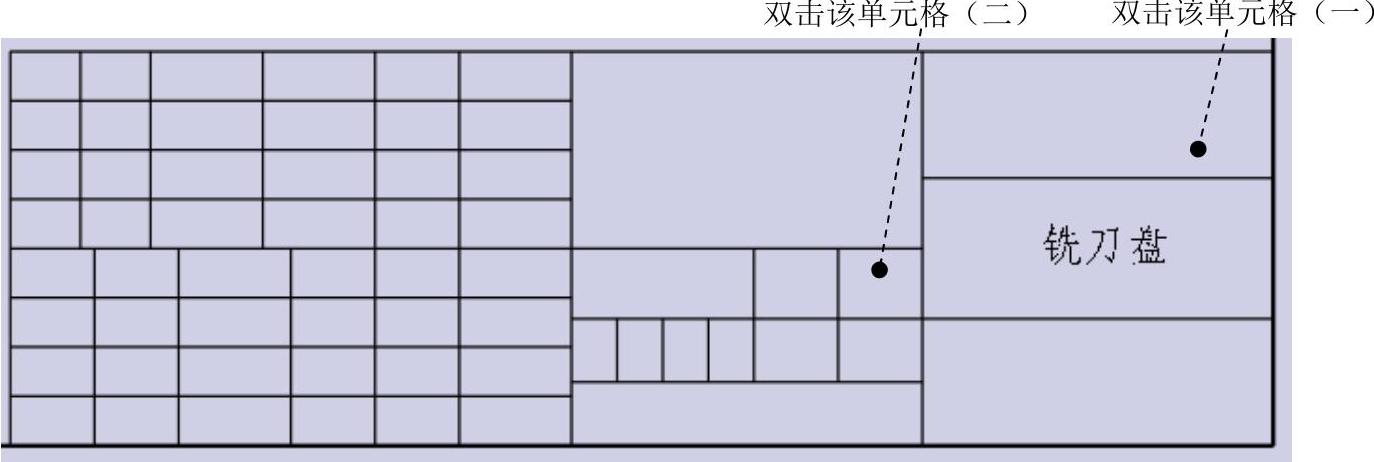
图6.5.8 输入文本
Step11.参照Step10操作步骤,在图6.5.8所示的单元格(一)中输入文本“北京兆迪科技”,其他参数设置同上。
Step12.参照Step10操作步骤,在图6.5.8所示的单元格(二)中输入文本“比例”,文字高度设置为3.5,其他参数设置同上。
Step13.参照Step12操作步骤,在标题栏的其他单元格中输入图6.5.9所示的文本。
注意:表格中的文本“更改文件号”和文本“标准化”的文字高度值为2.5,因为这两个文本所处的单元格大小不能满足它们需要的空间,而且本软件也没有更改字体高宽比的功能,所以需做上述处理。
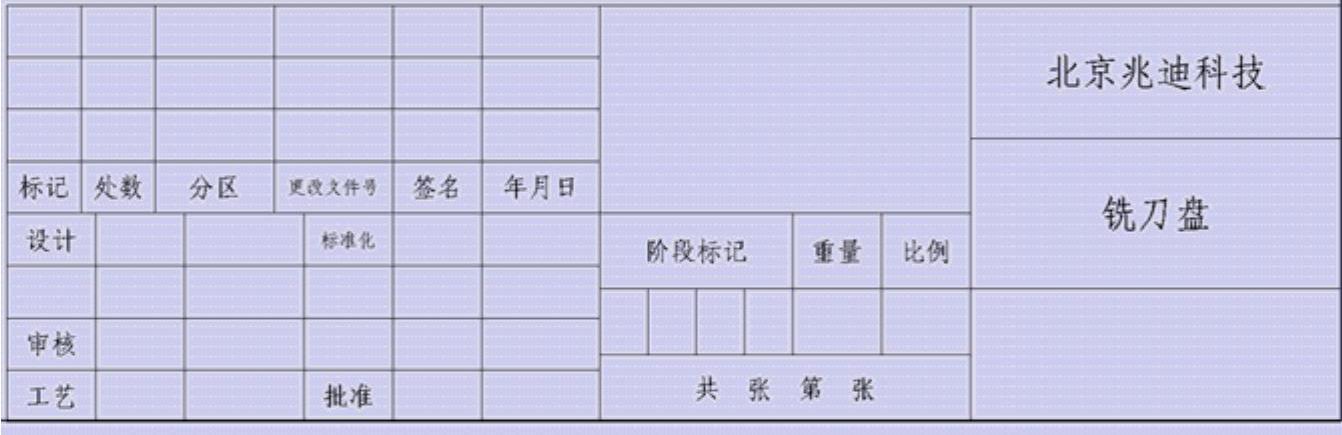
图6.5.9 输入其他文本
Step14.保存标题栏。将标题栏进行保存,文件名为“Drawing_ok.CATDrawing”,便于在以后的工程图中直接调用。
注意:标题栏可以随意保存在指定的文件夹中。
免责声明:以上内容源自网络,版权归原作者所有,如有侵犯您的原创版权请告知,我们将尽快删除相关内容。




