【摘要】:下面以创建外螺纹修饰线来讲解创建修饰螺纹线的一般操作步骤。Step1.打开工程图文件D:\cat2014.7\work\ch05.07.02.01\solenoid.CATDrawing。Step3.选择螺纹的放置位置。图5.7.2 创建外螺纹线图5.7.2 创建外螺纹线图5.7.3 “工具控制板”工具条图5.7.3所示的“工具控制板”工具条中各选项的说明如下。Step2.选择圆弧对象。按下Ctrl键,选取图5.7.4a所示的6个小圆。Step4.根据系统的提示,选择图5.7.4所示的圆为参考,此时系统自动生成图5.7.4b所示的内螺纹线。

螺纹修饰线分为两种类型,一种是内螺纹修饰线,一种是外螺纹修饰线。下面以创建外螺纹修饰线来讲解创建修饰螺纹线的一般操作步骤。
1.创建螺纹修饰线
下面以图5.7.2为例,来讲解创建螺纹修饰线的一般操作步骤。
Step1.打开工程图文件D:\cat2014.7\work\ch05.07.02.01\solenoid.CATDrawing。
Step2.选择下拉菜单
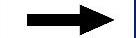

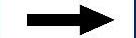

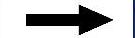
 命令,系统弹出图5.7.3所示的“工具控制板”工具条。
命令,系统弹出图5.7.3所示的“工具控制板”工具条。
Step3.选择螺纹的放置位置。在视图中选取图5.7.2a所示的圆,此时系统自动生成图5.7.2b所示的螺纹线。
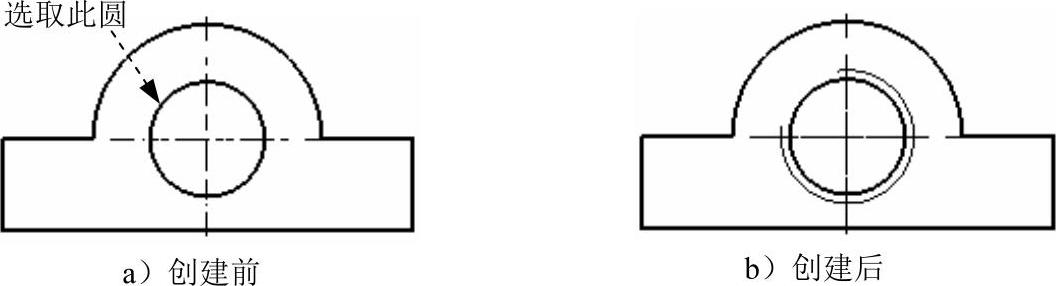
图5.7.2 创建外螺纹线

图5.7.3 “工具控制板”工具条
图5.7.3所示的“工具控制板”工具条中各选项的说明如下。
●  :“内螺纹”按钮,用于创建孔类的内螺纹。(www.xing528.com)
:“内螺纹”按钮,用于创建孔类的内螺纹。(www.xing528.com)
●  :“外螺纹”按钮,用于创建轴类的外螺纹。
:“外螺纹”按钮,用于创建轴类的外螺纹。
2.创建具有参考的螺纹修饰线
下面以图5.7.4为例,来说明创建具有参考的螺纹修饰线的一般操作步骤。
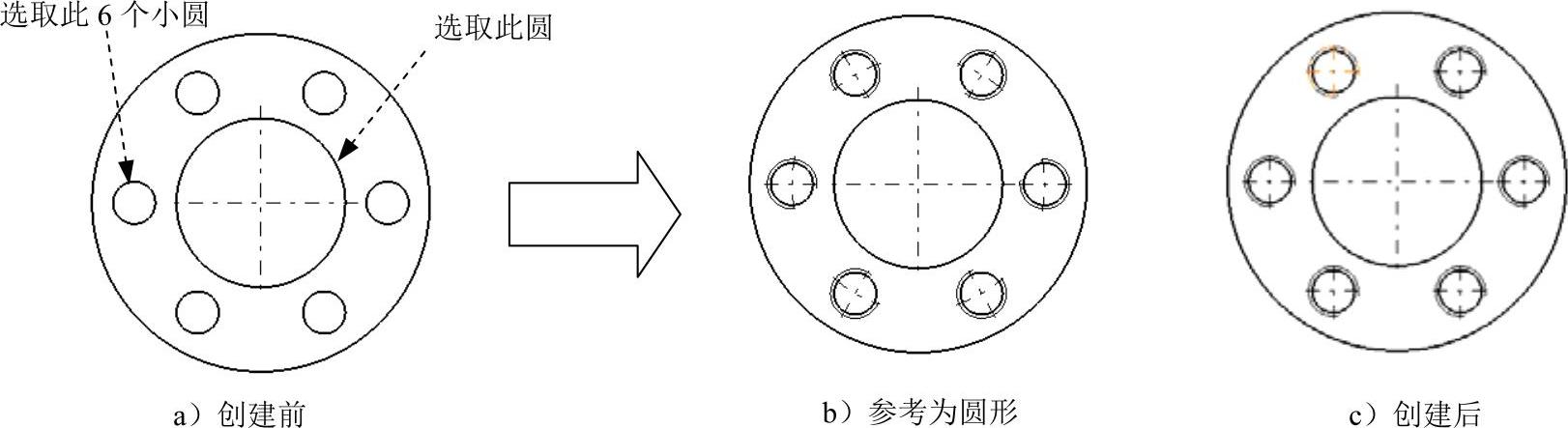
图5.7.4 创建具有参考的螺纹修饰线
Step1.打开工程图文件D:\cat2014.7\work\ch05.07.02.02\flange.CATDrawing。
Step2.选择圆弧对象。按下Ctrl键,选取图5.7.4a所示的6个小圆。
Step3.选择下拉菜单
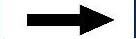

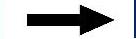

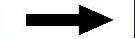
 命令。
命令。
Step4.根据系统 的提示,选择图5.7.4所示的圆为参考,此时系统自动生成图5.7.4b所示的内螺纹线。
的提示,选择图5.7.4所示的圆为参考,此时系统自动生成图5.7.4b所示的内螺纹线。
说明:如果在Step4中选择的参考对象为中心线,则生成的参考内螺纹线如图5.7.4c所示。
免责声明:以上内容源自网络,版权归原作者所有,如有侵犯您的原创版权请告知,我们将尽快删除相关内容。




