1.修改截面视图剖切线箭头的显示
在创建带有剖面的视图时,系统会在其父视图上创建出带有箭头的剖切线,此时的箭头是系统默认的样式,用户可根据需要作出相应的修改,以便满足一定的表达要求。
下面以全剖视图为例,介绍修改截面视图剖切线箭头显示的一般操作步骤。
Step1.打开文件D:\cat2014.7\work\ch03.08.05.01\arrow01.CATDrawing,如图3.8.13所示。
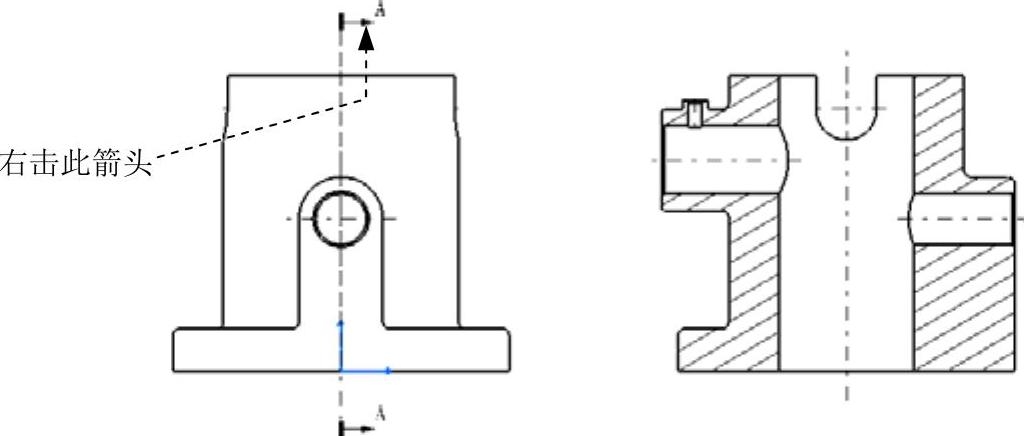
图3.8.13 打开工程图
Step2.在工程图中右击图3.8.13所示的箭头,在系统弹出的快捷菜单中选择 命令,系统弹出图3.8.14所示的“属性”对话框。
命令,系统弹出图3.8.14所示的“属性”对话框。
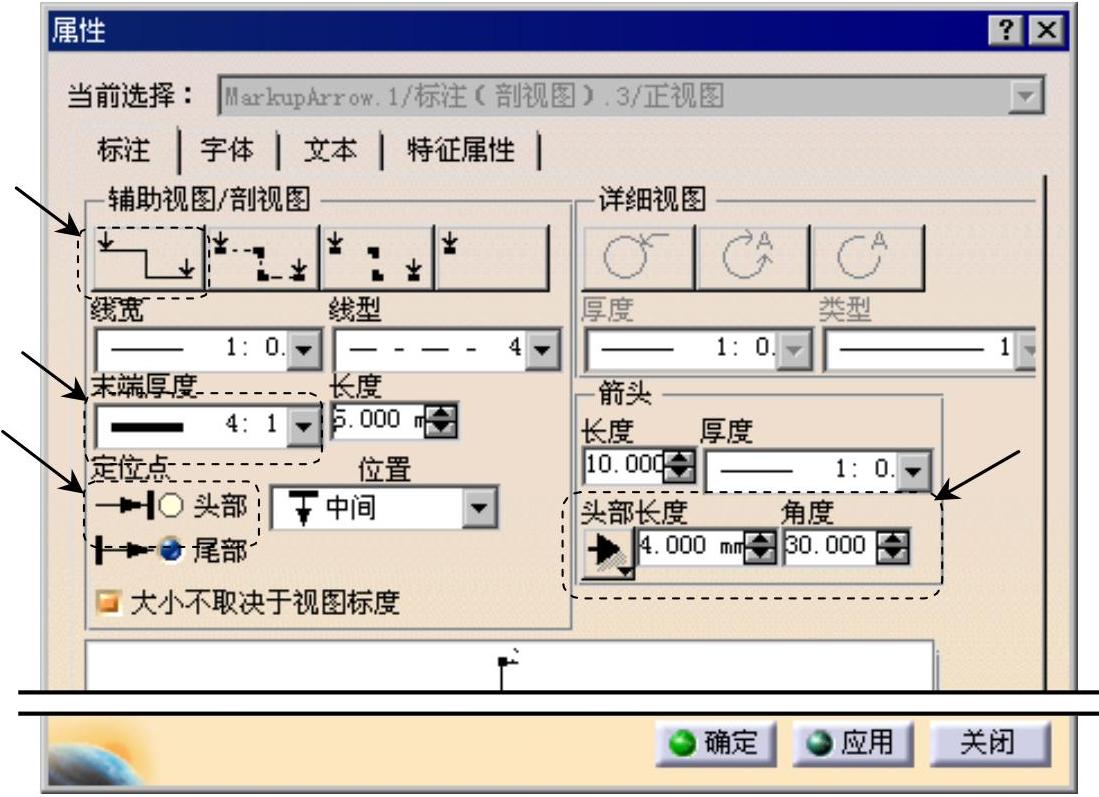
图3.8.14 “属性”对话框
说明:
● 在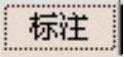 选项卡中可以设置箭头的样式(图3.8.15、图3.8.16、图3.8.17和图3.8.18)、线宽、线型、末端厚度、末端长度和定位点等属性。
选项卡中可以设置箭头的样式(图3.8.15、图3.8.16、图3.8.17和图3.8.18)、线宽、线型、末端厚度、末端长度和定位点等属性。
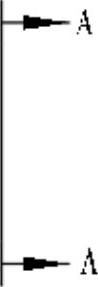
图3.8.15 截面视图箭头样式(一)
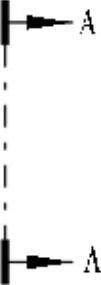
图3.8.16 截面视图箭头样式(二)
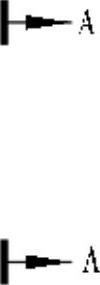
图3.8.17 截面视图箭头样式(三)
● 在选项卡中有未加亮部分,说明此视图该部分的功能不可用。
Step3.单击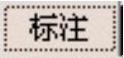 选项卡的
选项卡的 区域中的
区域中的 按钮,在
按钮,在 的下拉菜单中选择
的下拉菜单中选择 选项,在
选项,在 区域选中
区域选中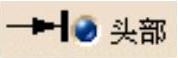 单选项,在
单选项,在 区域的
区域的 下的文本框中输入值7.0,在
下的文本框中输入值7.0,在 下的文本框中输入值30.0;然后单击
下的文本框中输入值30.0;然后单击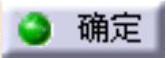 按钮,结果如图3.8.19所示。
按钮,结果如图3.8.19所示。
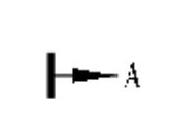 (www.xing528.com)
(www.xing528.com)
图3.8.18 截面视图箭头样式(四)
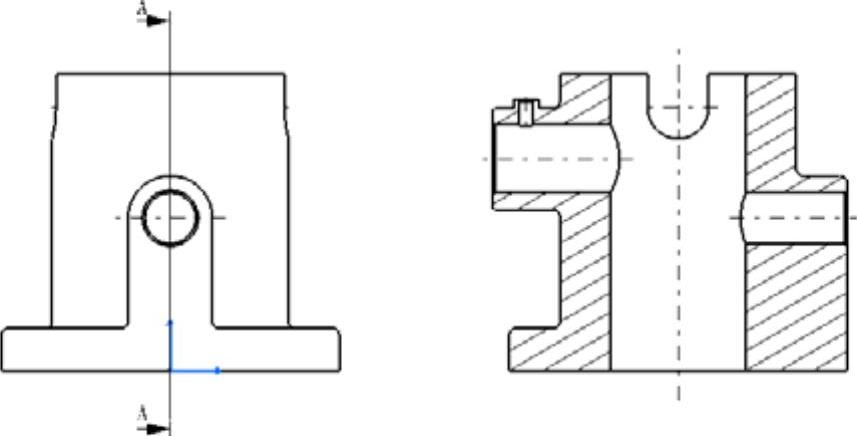
图3.8.19 修改全剖视图剖面箭头的显示
2.修改放大视图箭头的显示
下面以图3.8.20所示的放大视图为例,介绍修改箭头显示的一般操作步骤。
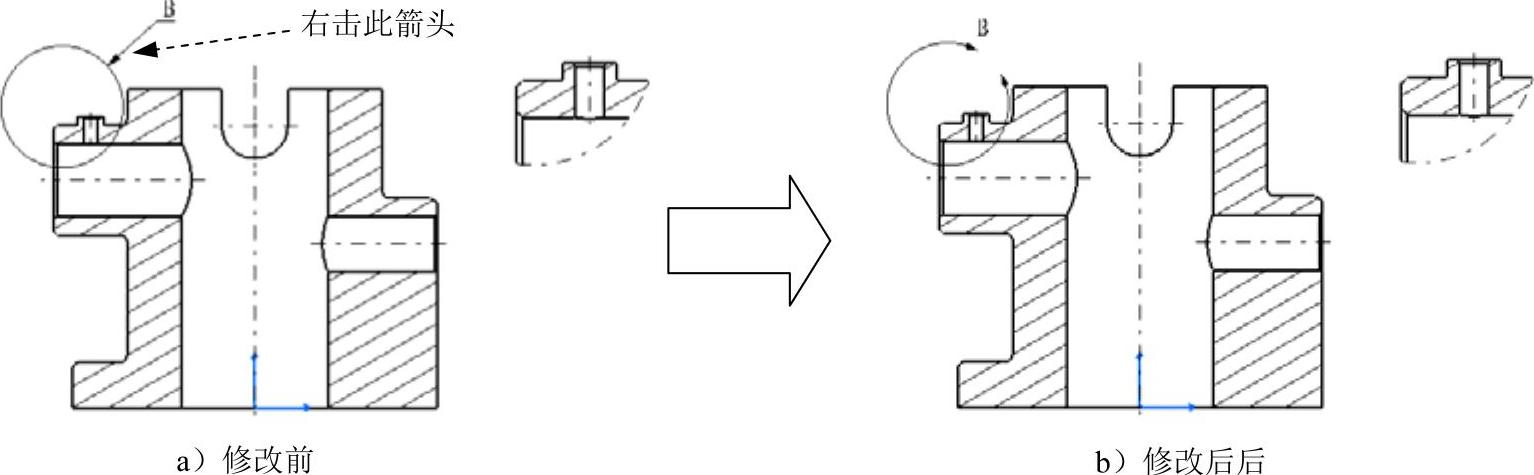
图3.8.20 修改详细视图剖面箭头的显示
Step1.打开文件D:\cat2014.7\work\ch03.08.05.02\arrow02.CATDrawing,如图3.8.20a所示。
Step2.在工程图中右击图3.8.20a所示的箭头,在系统弹出的快捷菜单中选择 命令,系统弹出图3.8.21所示的“属性”对话框。
命令,系统弹出图3.8.21所示的“属性”对话框。

图3.8.21 “属性”对话框
说明:在 选项卡中可以设置详细视图的箭头样式(图3.8.22、图3.8.23和图3.8.24)、厚度、类型等属性。
选项卡中可以设置详细视图的箭头样式(图3.8.22、图3.8.23和图3.8.24)、厚度、类型等属性。
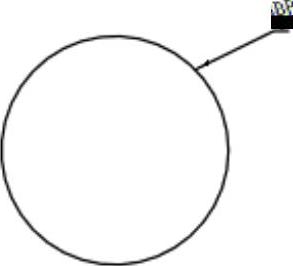
图3.8.22 详细视图箭头(一)
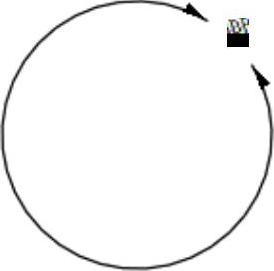
图3.8.23 详细视图箭头(二)
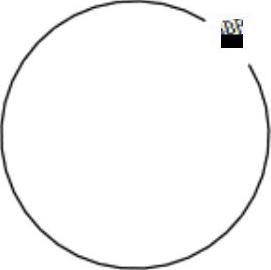
图3.8.24 详细视图箭头(三)
Step3.单击 选项卡的
选项卡的 区域中的
区域中的 按钮,然后在
按钮,然后在 下的文本框中输入值7.0,在
下的文本框中输入值7.0,在 下的文本框中输入值30.0,单击
下的文本框中输入值30.0,单击 按钮,结果如图3.8.20b所示。
按钮,结果如图3.8.20b所示。
免责声明:以上内容源自网络,版权归原作者所有,如有侵犯您的原创版权请告知,我们将尽快删除相关内容。




