
创建装配体工程图视图的方法与零件工程图视图相似,下面以图3.7.1所示轴承座装配体(asm_example.CATProduct)的基本视图为例,说明创建装配体工程图基本视图的一般操作步骤。
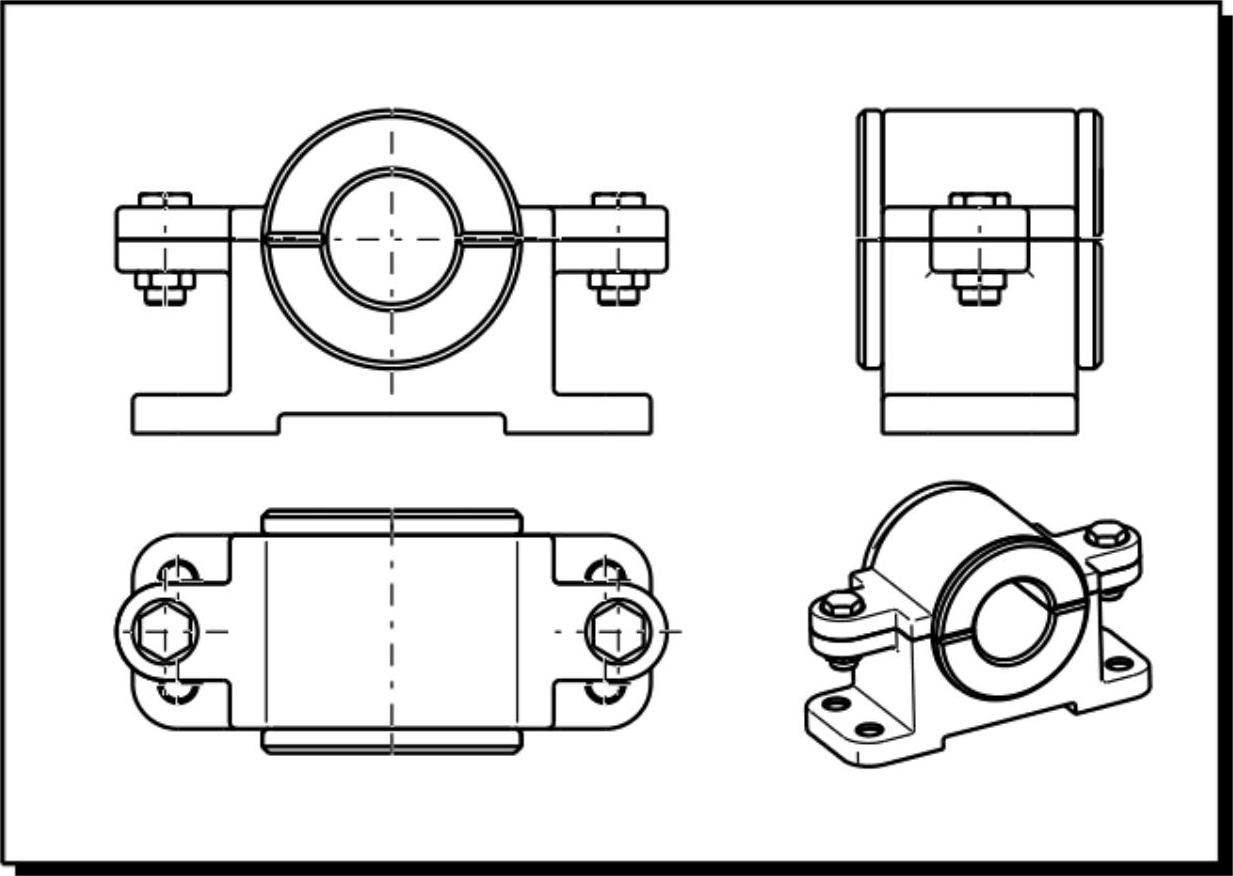
图3.7.1 装配体工程图基本视图
Stage1.新建工程图
Step1.打开文件D:\cat2014.7\work\ch03.07.01\asm_example.CATProduct。
Step2.新建一个工程图文件。
(1)选择命令。选择下拉菜单
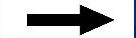
 命令,系统弹出“新建”对话框。
命令,系统弹出“新建”对话框。
(2)选择类型。在“新建”对话框的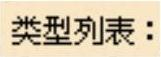 列表框中选择
列表框中选择 选项,单击
选项,单击 按钮,系统弹出“新建工程图”对话框。
按钮,系统弹出“新建工程图”对话框。
(3)定义图纸属性。在“新建工程图”对话框的 下拉列表中选择
下拉列表中选择 选项,在
选项,在 下拉列表中选择
下拉列表中选择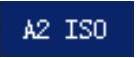 选项,选中
选项,选中 单选项,单击“新建工程图”对话框中的
单选项,单击“新建工程图”对话框中的 按钮,进入工程图工作台。
按钮,进入工程图工作台。
Stage2.创建主视图
Step1.选择命令。选择下拉菜单
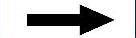
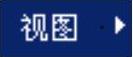
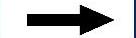

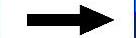
 命令。
命令。
Step2.切换窗口。在系统 的提示下,选择下拉菜单
的提示下,选择下拉菜单
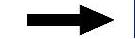
 命令,切换到零件模型窗口。
命令,切换到零件模型窗口。
Step3.选择投影平面。在特征树中依次单击

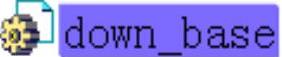 节点,然后单击
节点,然后单击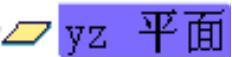 图标,系统返回至工程图窗口。
图标,系统返回至工程图窗口。
Step4.放置视图。在图纸上单击以放置视图,完成主视图的创建,如图3.7.2所示。
说明:放置主视图后,可以适当调整该视图位置,以方便其他视图的创建;视图显示的方式采用 单选项,可通过属性来更改。
单选项,可通过属性来更改。
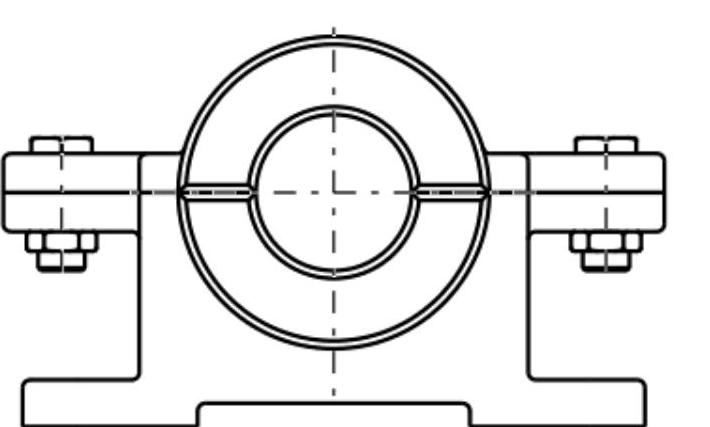
图3.7.2 创建主视图
Stage3.创建左视图
Step1.选择命令。选择下拉菜单
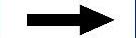

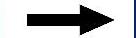


 命令。
命令。
Step2.放置视图。在主视图右侧的合适位置单击,生成左视图,如图3.7.3所示。(www.xing528.com)

图3.7.3 创建左视图
Stage4.创建俯视图
Step1.选择命令。选择下拉菜单
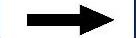
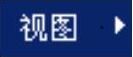
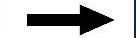

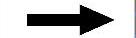
 命令。
命令。
Step2.放置视图。在主视图的下方合适位置单击,生成俯视图,结果如图3.7.4所示。

图3.7.4 创建俯视图
Stage5.创建轴测图
Step1.选择命令。选择下拉菜单
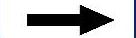
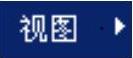
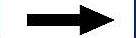

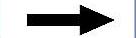
 命令。
命令。
Step2.切换窗口。在系统 的提示下。选择下拉菜单
的提示下。选择下拉菜单
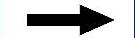
 命令,切换到零件模型窗口。
命令,切换到零件模型窗口。
Step3.在零件模型中单击任意位置,系统返回至工程图窗口,如图3.7.5所示。

图3.7.5 工程图窗口
Step4.放置视图。单击图形区任意位置以完成轴测图的创建,然后拖动视图框架移动到图3.7.6所示的位置即可。
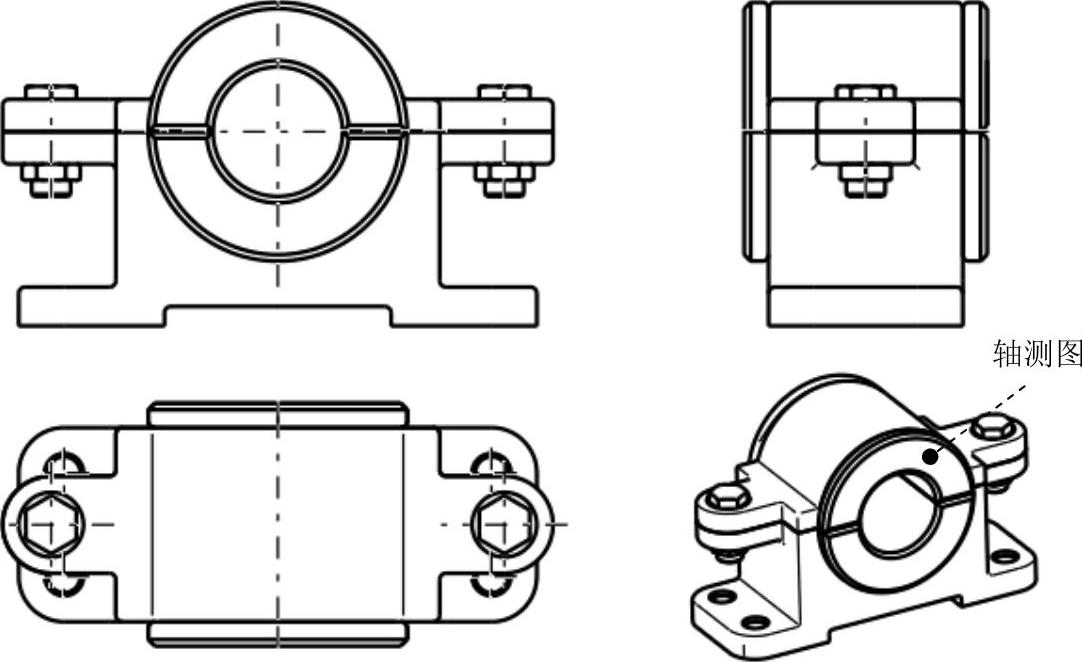
图3.7.6 创建轴测图
Step5.定义比例。在特征树中右击 节点,在系统弹出的快捷菜单中选择
节点,在系统弹出的快捷菜单中选择 命令,系统弹出“属性”对话框,在该对话框的
命令,系统弹出“属性”对话框,在该对话框的 区域的
区域的 文本框中输入比例值2:3,在
文本框中输入比例值2:3,在 区域选中
区域选中 单选项,其余参数不变,单击
单选项,其余参数不变,单击 按钮。
按钮。
Stage6.保存工程图
保存工程图文件,文件名为asm_example.CATDrawing。
免责声明:以上内容源自网络,版权归原作者所有,如有侵犯您的原创版权请告知,我们将尽快删除相关内容。




