
放大视图是将零件的部分结构用大于原图形所采用的比例显示出的图形,放置时应尽量放在被放大部位的附近。用户可通过
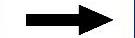
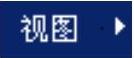
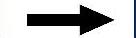
 下拉菜单中的四个命令来完成相应放大视图的创建。
下拉菜单中的四个命令来完成相应放大视图的创建。
下面对这四种命令分别介绍其使用的一般操作步骤。
1.详细信息及快速详图
Step1.打开文件D:\cat2014.7\work\ch03.05.06.01\cutaway_view.CATDrawing。
Step2.选择命令。在特征树中双击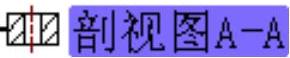 节点,激活剖视图;选择下拉菜单
节点,激活剖视图;选择下拉菜单
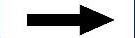

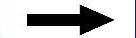

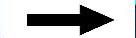
 命令,如图3.5.24所示。
命令,如图3.5.24所示。
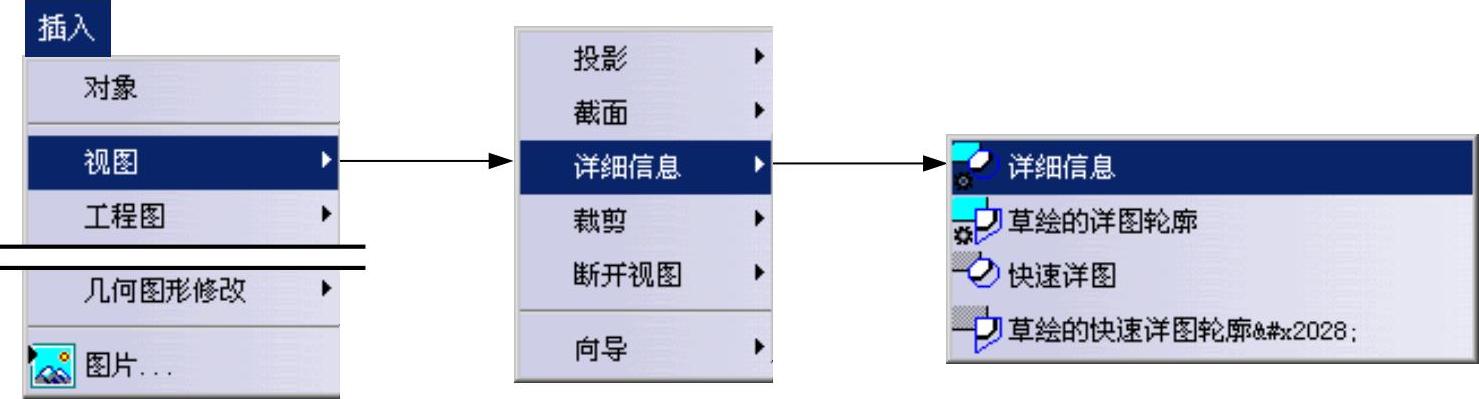
图3.5.24 “插入”下拉菜单
Step3.定义放大区域。
(1)选取放大区域的圆心。在系统 的提示下,在全剖视图中选取图3.5.25所示的点为圆心位置。
的提示下,在全剖视图中选取图3.5.25所示的点为圆心位置。
(2)绘制放大区域。在系统 的提示下移动鼠标,绘制图3.5.26所示的圆为要放大的区域,此时系统显示详图的预览图。
的提示下移动鼠标,绘制图3.5.26所示的圆为要放大的区域,此时系统显示详图的预览图。
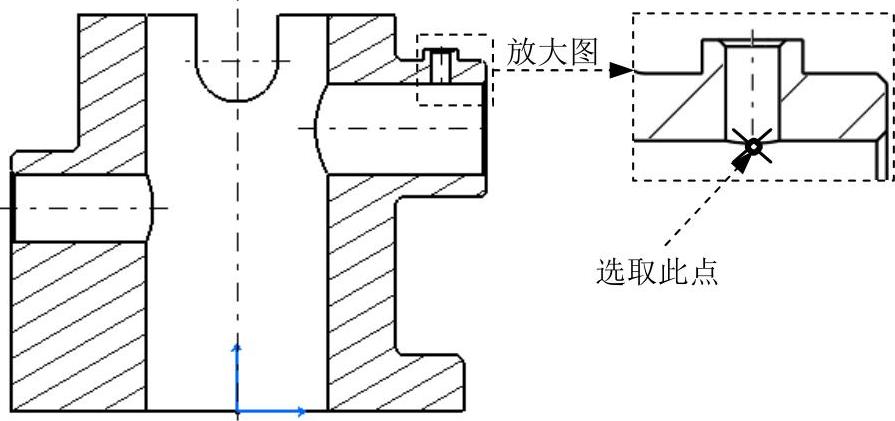
图3.5.25 选取放大范围的圆心
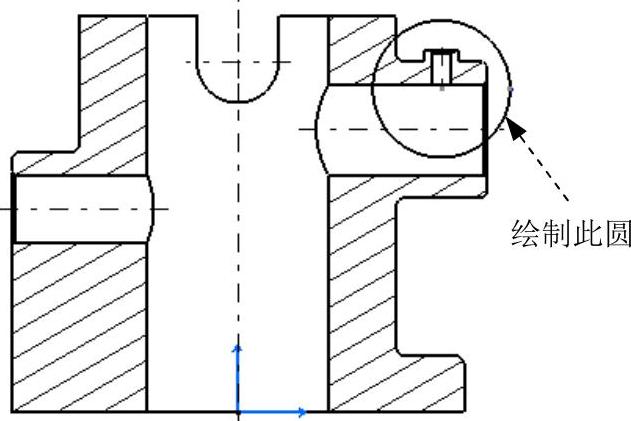
图3.5.26 绘制放大范围
Step4.选择合适的位置单击,来放置详图。
Step5.修改详图的比例和标识。
(1)在特征树中右击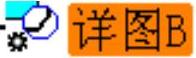 节点,在系统弹出的快捷菜单中选择
节点,在系统弹出的快捷菜单中选择 命令,系统弹出图3.5.27所示的“属性”对话框。
命令,系统弹出图3.5.27所示的“属性”对话框。
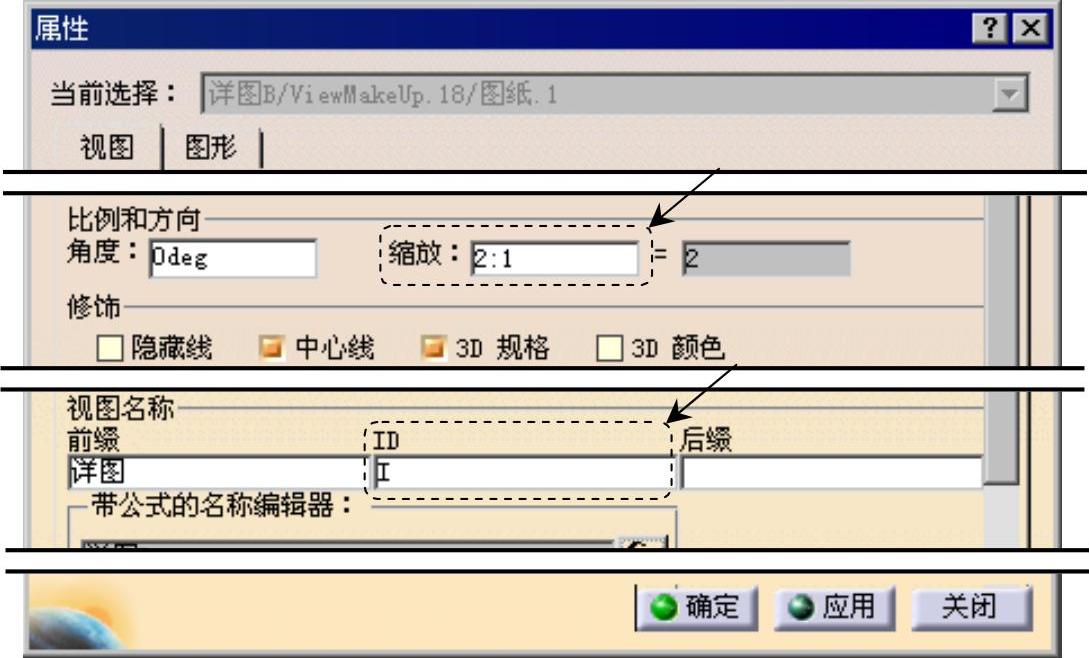
图3.5.27 “属性”对话框
(2)修改详图比例。在“属性”对话框的 区域的
区域的 文本框中输入比例值1:1。
文本框中输入比例值1:1。
说明:缩放比例是对比零件真实尺寸值来计算的,因为剖视图采用的是缩小比例2:1,所以这里输入1:1,即相当于在剖视图的基础上放大了1倍。
(3)修改详图标识。在“属性”对话框的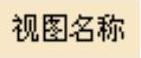 区域的
区域的 文本框中输入文本I。
文本框中输入文本I。
(4)单击 按钮,完成详图属性的修改,结果如图3.5.28所示。
按钮,完成详图属性的修改,结果如图3.5.28所示。
说明:在创建放大图时,也可以选择下拉菜单
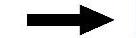
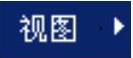
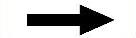

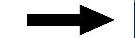
 命令,在系统
命令,在系统 的提示下,绘制图3.5.26所示的圆,结果会在放大图中显示出放大区域的轮廓,如图3.5.29所示。(www.xing528.com)
的提示下,绘制图3.5.26所示的圆,结果会在放大图中显示出放大区域的轮廓,如图3.5.29所示。(www.xing528.com)
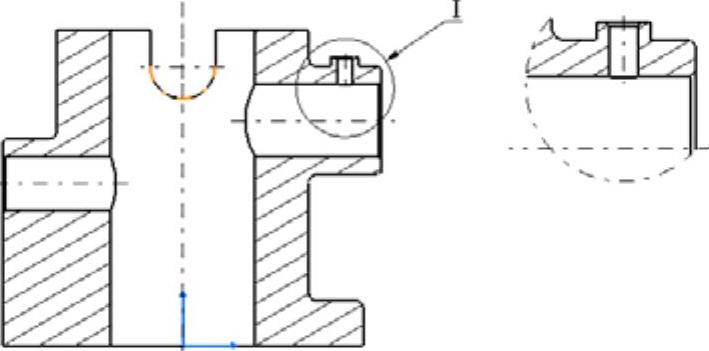
图3.5.28 创建详图
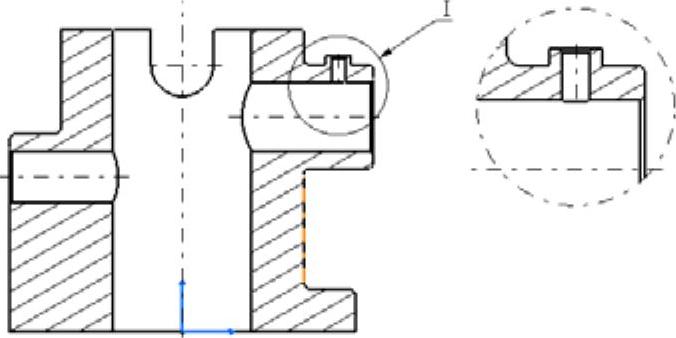
图3.5.29 创建快速详图
2.草绘的详图轮廓及草绘的快速详图轮廓
Step1.打开工程图文件D:\cat2014.7\work\ch03.05.06.02\cutaway_view.CATDrawing。
Step2.选择命令。在特征树中双击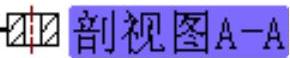 节点,激活剖视图;选择下拉菜单
节点,激活剖视图;选择下拉菜单
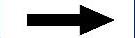
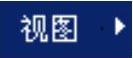
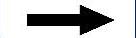

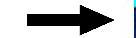
 命令。
命令。
Step3.绘制放大区域。在系统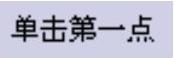 的提示下,绘制图3.5.30所示的封闭线段为放大区域,此时系统显示详图的预览图。
的提示下,绘制图3.5.30所示的封闭线段为放大区域,此时系统显示详图的预览图。
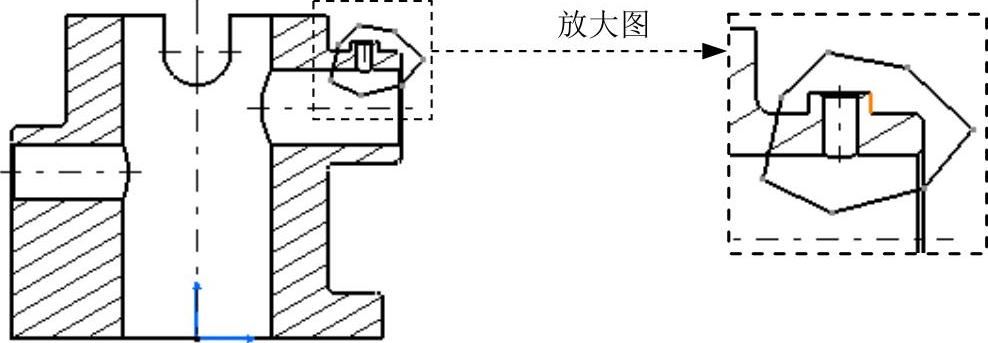
图3.5.30 绘制放大区域轮廓
Step4.选择合适的位置单击来放置详图。
Step5.修改详图的比例和标识。
(1)在特征树中右击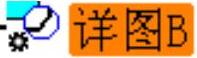 节点,在系统弹出的快捷菜单中选择
节点,在系统弹出的快捷菜单中选择 命令,系统弹出“属性”对话框。
命令,系统弹出“属性”对话框。
(2)修改详图视图的比例。在“属性”对话框的 区域的
区域的 文本框中输入比例值1:1。
文本框中输入比例值1:1。
说明:若默认的比例值是1:1,此时就不需要输入。
(3)修改详图视图的标识。在“属性”对话框的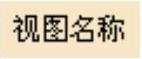 区域的
区域的 文本框中输入文本I。
文本框中输入文本I。
(4)单击 按钮,完成详图视图属性的修改,结果如图3.5.31所示。
按钮,完成详图视图属性的修改,结果如图3.5.31所示。
说明:在创建草绘轮廓的详图时,也可以通过选择下拉菜单
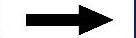
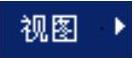
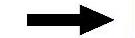

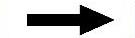
 命令,在系统
命令,在系统 的提示下,绘制图3.5.30所示的封闭线段,其结果会在详图视图中显示出封闭线段的轮廓,如图3.5.32所示。
的提示下,绘制图3.5.30所示的封闭线段,其结果会在详图视图中显示出封闭线段的轮廓,如图3.5.32所示。
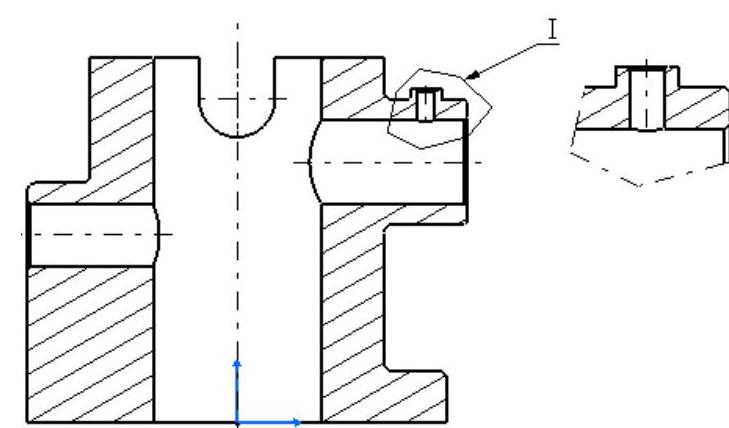
图3.5.31 创建草绘的详图轮廓
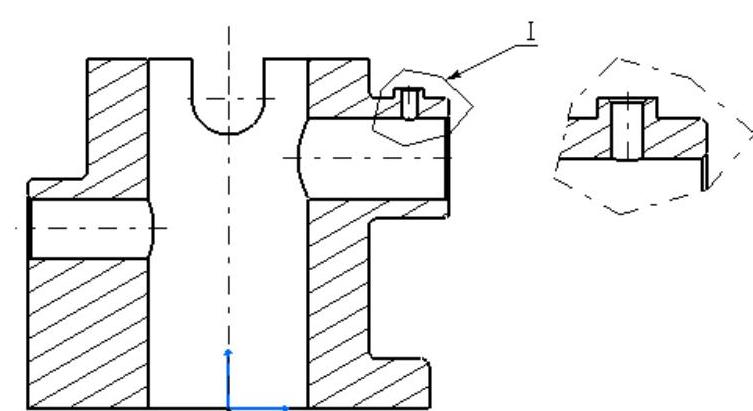
图3.5.32 创建草绘的快速详图轮廓
免责声明:以上内容源自网络,版权归原作者所有,如有侵犯您的原创版权请告知,我们将尽快删除相关内容。




