
当基本视图创建完成后,如果它们在图纸上的位置不合适、视图间距太小或太大,这时就需要对基本视图进行移动操作,使视图摆放的相对位置合适,同时使图纸变得更加美观明了。
视图的移动有以下三种方法。
方法一:根据参考视图定位
Step1.打开文件D:\cat2014.7\work\ch03.04.02.01\base01.CATDrawing。
Step2.将光标停放在左视图的框架上,此时光标变成 形状,按住鼠标左键并向右移动至合适的位置后放开。
形状,按住鼠标左键并向右移动至合适的位置后放开。
说明:
● 如果窗口中没有显示视图的框架,单击“可视化”工具条中的 按钮,即可显示视图的框架。
按钮,即可显示视图的框架。
● 由于系统默认是“根据参考视图定位”,遵循“长对正、高平齐、宽相等”的原则(即主视图与俯视图长对正,主视图与左视图高平齐、俯视图与左视图宽相等),故用户移动投影视图时只能横向或纵向移动。
● 当移动主视图时,由主视图生成的第一级子视图也会随着主视图的移动而移动,但
移动子视图时父视图不会随着移动。
Step3.在特征树中选择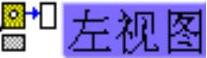 节点并右击,在系统弹出的图3.4.1所示的快捷菜单中依次选择
节点并右击,在系统弹出的图3.4.1所示的快捷菜单中依次选择
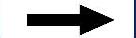
 命令,然后可以移动该视图至任意位置。
命令,然后可以移动该视图至任意位置。
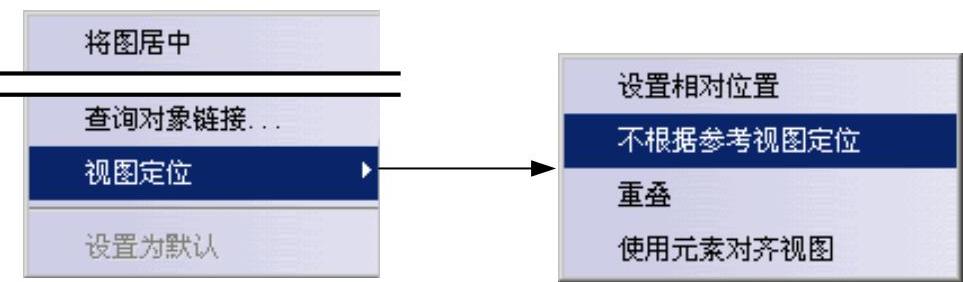
图3.4.1 快捷菜单
Step4.再次在特征树中选择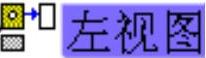 节点并右击,选择
节点并右击,选择

 命令,左视图又自动以主视图为基准横向对齐。
命令,左视图又自动以主视图为基准横向对齐。
方法二:设置相对位置
Step1.打开文件D:\cat2014.7\work\ch03.04.02.02\base02.CATDrawing。
Step2.在特征树中右击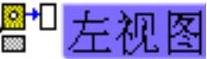 节点,在弹出的快捷菜单中依次选择
节点,在弹出的快捷菜单中依次选择
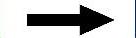
 命令,系统弹出图3.4.2所示的操作器。
命令,系统弹出图3.4.2所示的操作器。
Step3.在系统 的提示下,拖动操作器的绿色端点,可使左视图绕手柄的另一端点转动,如图3.4.2所示;拖动手柄可使左视图沿手柄方向移动,如图3.4.3所示。
的提示下,拖动操作器的绿色端点,可使左视图绕手柄的另一端点转动,如图3.4.2所示;拖动手柄可使左视图沿手柄方向移动,如图3.4.3所示。
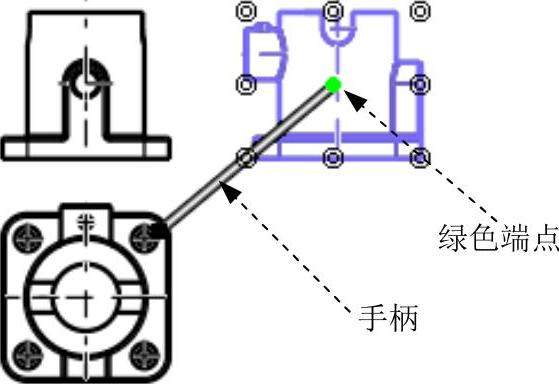 (www.xing528.com)
(www.xing528.com)
图3.4.2 设置相对位置
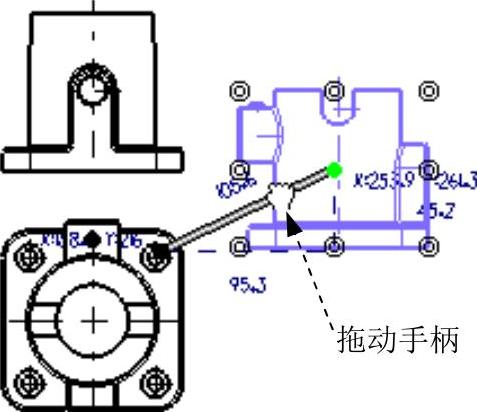
图3.4.3 移动左视图
Step4.单击图3.4.4所示的圆环位置,设置该圆环与绿色端点重合,如图3.4.5所示;在视图区任意位置单击,关闭操作器,终止操作。
方法三:重叠视图
Step1.打开文件D:\cat2014.7\work\ch03.04.02.03\base03.CATDrawing。
Step2.在特征树中右击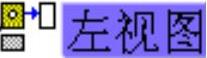 节点,在系统弹出的快捷菜单中依次选择
节点,在系统弹出的快捷菜单中依次选择
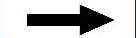
 命令。
命令。
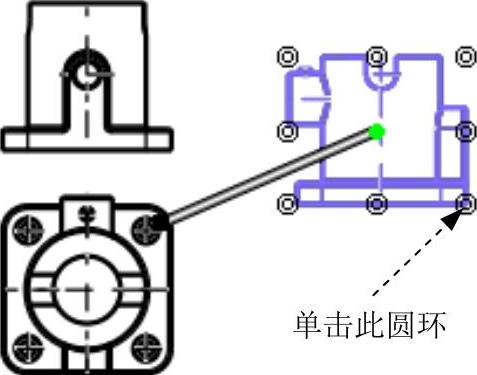
图3.4.4 移动视图
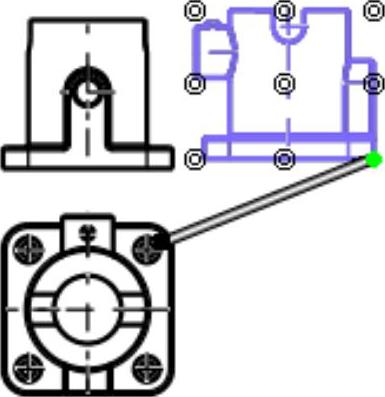
图3.4.5 更换手柄端点
Step3.在系统 的提示下,单击俯视图,结果如图3.4.6所示。
的提示下,单击俯视图,结果如图3.4.6所示。
说明:若在特征树中选择 节点,并右击,在弹出的快捷菜单中依次选择
节点,并右击,在弹出的快捷菜单中依次选择
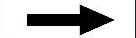
 命令,在系统
命令,在系统 的提示下,单击俯视图,则会带动左视图一起移动,结果如图3.4.7所示。
的提示下,单击俯视图,则会带动左视图一起移动,结果如图3.4.7所示。
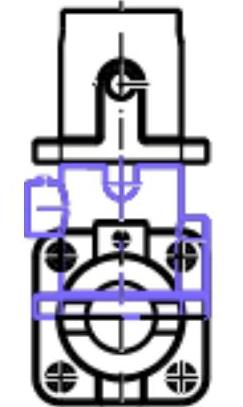
图3.4.6 重叠视图
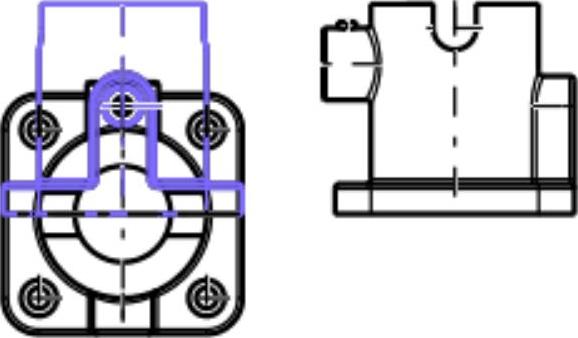
图3.4.7 重叠视图
免责声明:以上内容源自网络,版权归原作者所有,如有侵犯您的原创版权请告知,我们将尽快删除相关内容。




