对于应用任何一个软件,重新设置环境参数都是很有必要的。一般来讲,一个软件安装在系统中,系统都会以此软件编译时的设置为准,软件原有的设置称为默认值。
执行菜单栏中的“工具”→“选项”命令,进入优先参数设置。这项设置针对设计整体而言,在它里面设置的参数拥有极高的优先权。而这些设置参数几乎都与设计环境有关有时也可称它为环境参数设置,在“选项”对话框中总共有四大部分设置。
1.“常规”参数设置
执行菜单栏中的“工具”→“选项”命令,则弹出“选项”对话框。单击“常规”选项,则系统进入了“常规”参数设置界面,如图2-17所示。
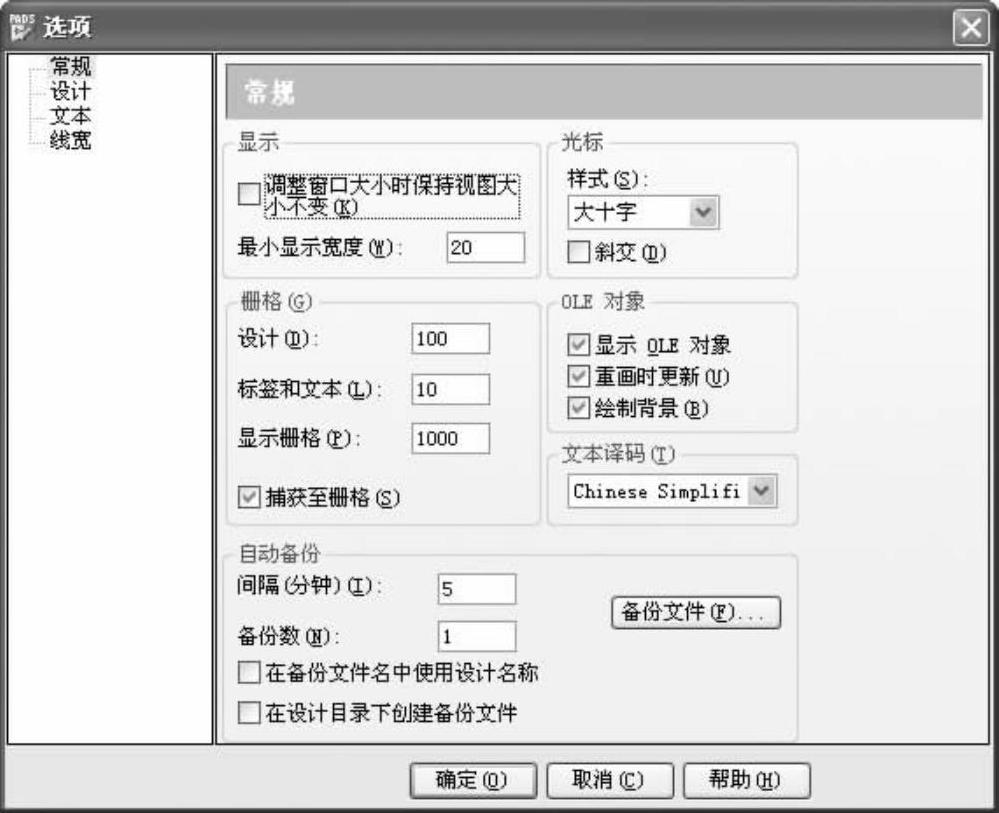
图2-17 “常规”参数设置
从图2-17中可知“常规”参数设置共有6个部分,分别介绍如下。
(1)“显示”选项区域的设置
● “调整窗口大小时保持视图大小不变”:勾选此复选框后,当调整查看窗口设置时
系统维持在窗口中的屏幕比例。
● “最小显示宽度”:默认设置为20。
(2)“光标”选项区域的设置
在这类设置中,可以对光标的样式进行设置,光标样式有4个选项可选择:
● 正常。
● 小十字。
● 大十字。
● 全屏。
一般情况下,系统默认的光标样式都是大十字形,但可以通过勾选“斜交”复选框使光标变为倾斜十字光标显示。
(3)“栅格”选项区域的设置
在PADS Logic中有两类栅格,即设计栅格和显示栅格。
在这类设置中一共有4项设置:
● “设计”:设计栅格主要用于控制设计过程中,如放置元件和连线时所能移动的最小
单位间隔;用于绘制项目,如多边形、不封闭图形、圆和矩形。如果最小的栅格设置
是2 mil,则所绘制图形各边之距离一定是2 mil的整数倍。可以在任何模式下通过直
接命令来设置设计栅格,也可以在主菜单中执行“工具”→“选项”命令,并且选
择设计表可以观察到当前的设计栅格设置情况。默认设置为100。
● “标签和文本”:标签和文本的大小。
● “显示栅格”:在设计画面中,显示栅格是可见的,如果不能看见,则是因为显示栅
格点阵值设置得太小(显示栅格值设置范围为10~9998)。显示栅格在设计中只具有
辅助参考作用,它并不能真正地控制操作中移动的最小单位。鉴于显示栅格的可见
性,可以设置显示点栅格与设计栅格相同或设置为设计栅格的倍数,这样就可以通过
显示栅格将设计栅格体现出来。
● “捕获至栅格”:此设置项为选择项,勾选此复选框则,有关设置在设计中有效。当
此设置项在设计有效时,任何对象的移动都将以设计栅格为最小单位。小技巧
设置显示栅格最简单而又方便的方法是使用直接命令GD。
有时为了关闭显示点栅格而设置显示点栅格小于某一个值。但这并不是真正的取消,除非用缩放(Zoom)命令将一个小区域放大很多倍,否则将看不到栅格点。
(4)“OLE对象”选项区域的设置
这项设置主要是针对PADS Logic中的链接嵌入对象,一共有3项设置:
●“显示OLE对象”:勾选此复选框,在设计中将显示链接与嵌入的对象。
●“重画时更新”:勾选此复选框,则在PADS Logic链接对象的目标应用程序中编辑
PADS Logic的链接对象时,可以通过刷新来使链接对象自动更新数据。
●“绘制背景”:勾选此复选框后,可以通过在PADS Logic中执行“设置”→“显示颜
色”命令来设置PADS Logic中嵌入对象的背景颜色。如果不勾选,则嵌入对象将变
为透明状。
(5)“文本译码”选项区域的设置
此下拉列表框默认选择“Chinese Simplifise”选项。
(6)“自动备份”选项区域的设置
PADS Logic软件自从进入Windows系统之后,在设计文件自动备份功能上采用了更为保险和灵活的办法。
● “间隔(分钟)”:当设置好自动备份文件个数之后,系统将允许设置每个自动备份文
件之间的时间距离(设置范围为1~30 min)。在设置时并不是时间间隔越小越好,当
然间隔越小,自动备份文件的数据就越接近当前的设计,但是这样系统就会频繁地进
行自动存盘备份,会大大影响设计速度,从而导致在设计过程中出现暂时死机状态。
● “备份数”:PADS Logic的自动备份文件的个数可以人为地设置,允许的设置个
数范围是1~9。这比早期的PADS软件只有一个自动备份文件要保险得多。在设
置自动备份文件个数时并非越多越好,应配合以下的Interval(间隔)时间综合
考虑。
● “备份文件”:默认的自动备份文件名是LogicX.sch,可以通过此项设置来改变默认的
自动备份文件名。单击此按钮,则弹出如图2-18所示的“备份文件”对话框,其中
PADS Logic(0~3)为默认的自动备份文件名。
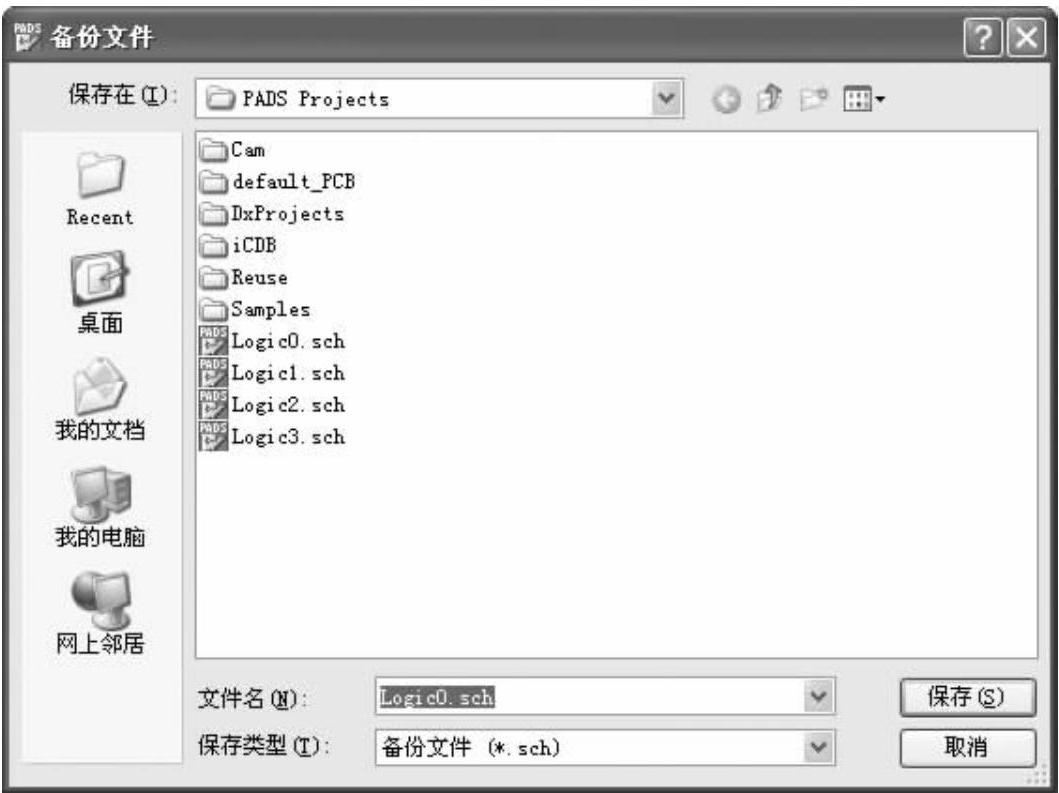
图2-18 “备份文件”对话框
2.“设计”参数设置
单击图2-17中“设计”选项便可进入“设计”参数设置界面,如图2-19所示。(www.xing528.com)
“设计”设置主要是针对在设计过程中用到的一些相关的设置,如绘制原理图纸张的大小、粘贴块中元器件的命名等。从图2-19可知,有关设置一共有6部分,介绍如下。
(1)“参数”选项区域的设置。
● “节点直径”:在绘制原理图中有很多的相交线,两个网络线相交,如果在相交处没
有节点,则表示它们并没有任何链接关系,但如果有节点,则表示这两个相交网络实
际上是同一网络,这个相交节点直径的大小就是设置项Tie Dot(节点)后的数值。
● “总线角度偏移”:设置总线拐角处的角度,其值范围是0~250。
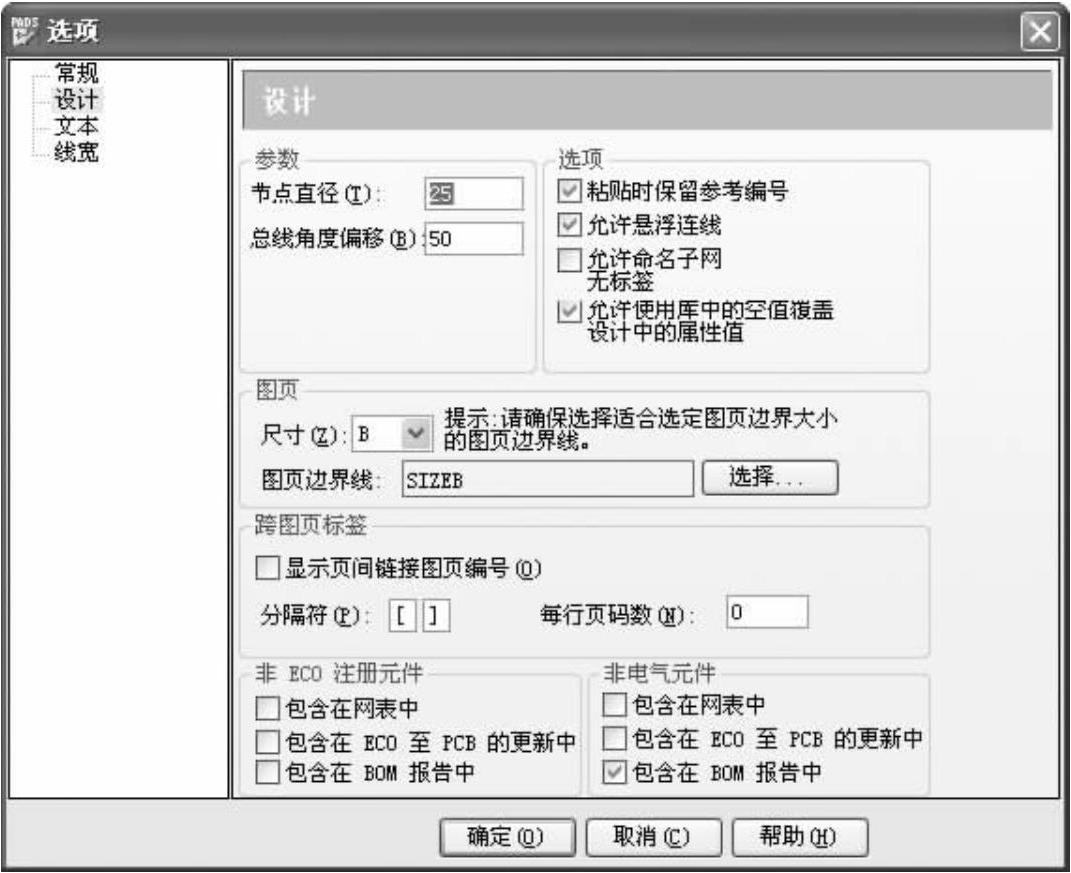
图2-19 “设计”参数设置
(2)“选项”选项区域的设置
● “粘贴时保留参考编号”:如果勾选此复选框,则当粘贴一个对象到设计中时,PADS
Logic将维持对象中原有的元件参考符(如元件名),但如果跟当前的设计中的元件
名有冲突,则系统将自动重新命名并将这个重新命名的信息在默认的编辑器中显示出
来。当取消勾选此复选框时,如果粘贴一个对象到一个新的设计中,则PADS Logic
将重新以第一个数字为顺序来命名,如U1。
● “允许悬浮连线”:如果勾选此复选框,则在设计过程中导线呈现悬浮状态也可以实
现连接。
● “允许命名子网无标签”:如果勾选此复选框,则可以在设计中重新命名网络标签。
● “允许使用库中的空值覆盖设计中的属性值”:如果勾选此复选框,则元件属性在设
置过程中可以为空值。
(3)“图页”选项区域的设置
图纸尺寸一共有A、B、C、D、E、A4、A3、A2、A1、A0和F共11种选项,根据需要选择其中1种即可。
● “尺寸”:在下拉列表框中选择图纸大小。
● “图页边界线”:单击右侧的“选择”按钮,弹出如图2-20所示的“从库中获取绘图
项目”对话框,在“绘图项”列表框中选择边界线的类型。
(4)“跨图页标签”选项区域的设置
● “显示页间链接图页编号”:在原理图绘制中,如果绘制的原理图页数大于2,则经常
会出现分别位于两张不同图纸上的元件之间的逻辑连接关系。这就需要靠页间连接符
来进行连接。但是,页间连接符只能连接不同页间的同一网络中的元件脚,当看到一
个页间连接符但并不知道在其他各页图纸中是否有同一网络时,需要使用页间分
离符。

图2-20 “从库中获取绘图项目”对话框
● “分隔符”:如果设置此选项无效,则分隔符将不显示在设计中。
● “每行页码数”:同行显示页间分离符的数目指的是设定一个分离器中所最多能包含
的页数,如果页数大于这个数,则系统会自动分配显示在另一个分离器中。
(5)非ECO注册元件选项区域的设置
在此设置非ECO注册元件的适用范围。
(6)非电器元件选项区域的设置
在此设置非电器元件的适用范围。
3.“文本”参数设置
“文本”参数的设置主要针对文本类型的对象。单击图2-17中的“文本”选项进入“文本”参数设置界面,如图2-21所示。

图2-21 “文本”参数设置
文本高度的设置只需要在其对应项中输入数据即可。具体可设置的对象介绍如下:
● 管脚编号。
● 管脚名称。
● 参考编号。
● 元件类型。
● 属性标签。
● 其他文本。
如果需要更改上述设置中的各个设置项的设置,则可以先选择欲设置项,然后单击“编辑”按钮进行编辑,更快捷的方式是双击欲编辑对象进入编辑状态。
4.“线宽”参数设置
“线宽”参数的设置主要针对线性类型的对象。单击图2-17中的“线宽”选项进入“线宽”参数设置界面,如图2-22所示。
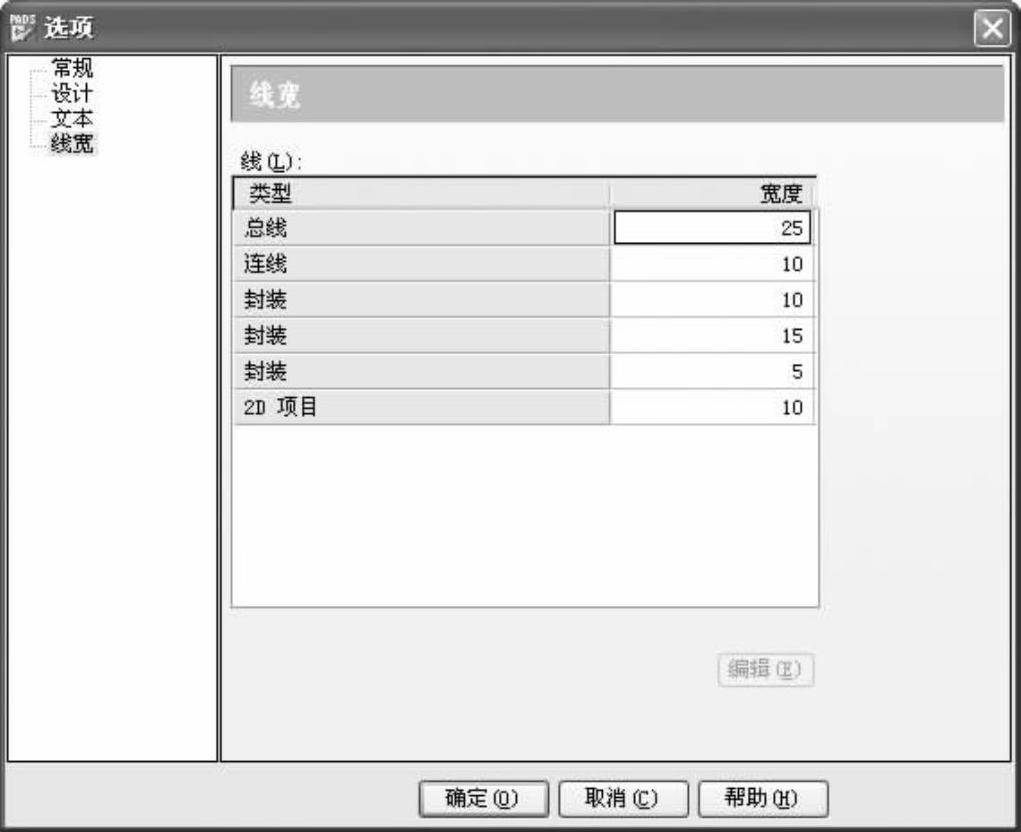
图2-22 “线宽”参数设置
宽度的设置只需要在其对应项中输入数据即可。具体包括的设置对象介绍如下:
● 总线。
● 连线。
● 封装。
● 2D项目。
如果需要更改上述设置中的各个设置项的设置,则可以先选择欲设置项,然后单击“编辑”按钮进行编辑,更快捷的方式是双击欲编辑对象进入编辑状态。
免责声明:以上内容源自网络,版权归原作者所有,如有侵犯您的原创版权请告知,我们将尽快删除相关内容。




