180°方形螺旋管是截面为方形轮廓螺旋环绕圆柱面半圈形成的薄壁构件。为了便于进行展开,可分别建立底板、外侧板、内侧板和顶板的钣金件。下面以图21.8.1所示的模型为例,介绍在UG中创建和展开180°方形螺旋管的一般过程。
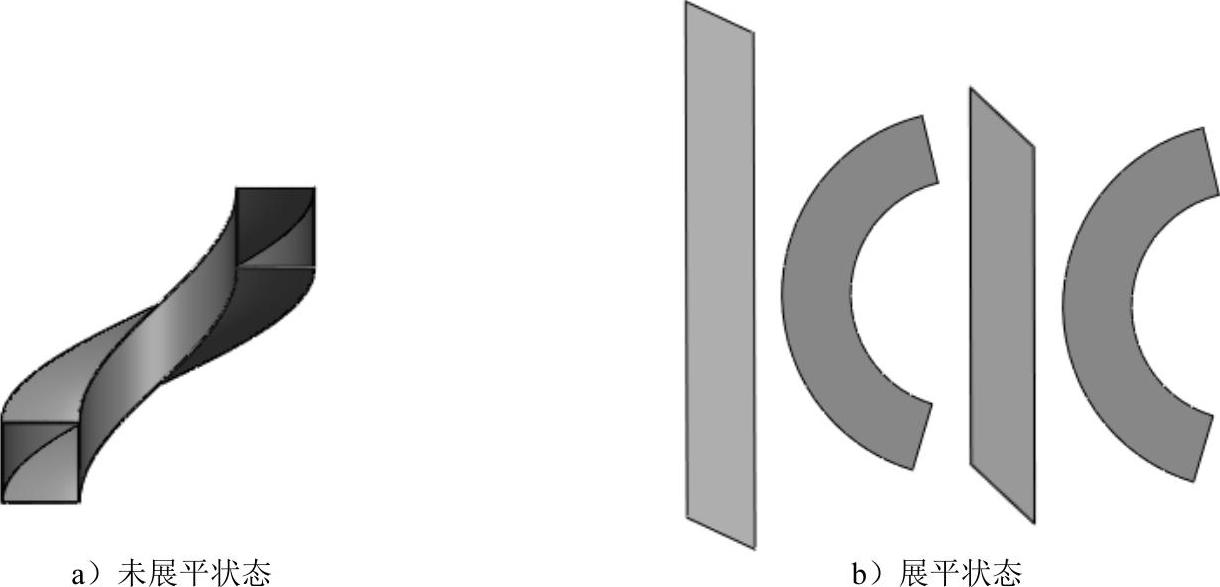
图21.8.1 180°方形螺旋管及其展平图样
Task1.创建180°方形螺旋管钣金件
Stage1.创建整体结构模型
Step1.新建一个零件模型文件,并命名为180deg_square_spiral_pipe。
Step2.创建图21.8.2所示的螺旋线1。选择下拉菜单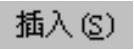
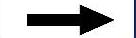
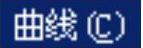
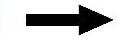
 命令;系统弹出“螺旋线”对话框,在
命令;系统弹出“螺旋线”对话框,在 下拉列表中选择
下拉列表中选择 选项,在
选项,在 区域中选择
区域中选择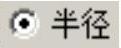 单选项,在
单选项,在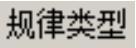 下拉列表中选择
下拉列表中选择 选项,在
选项,在 的文本框中输入120;在
的文本框中输入120;在 区域的
区域的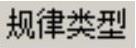 下拉列表中选择
下拉列表中选择 选项,在
选项,在 的文本框中输入400;在
的文本框中输入400;在 区域的
区域的 下拉列表中选择
下拉列表中选择 选项,然后在
选项,然后在 的文本框中输入0.5;单击
的文本框中输入0.5;单击 按钮,完成螺旋线1的创建。
按钮,完成螺旋线1的创建。
Step3.创建图21.8.3所示的螺旋线2。选择下拉菜单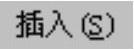
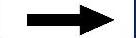
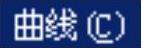
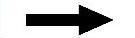
 命令;系统弹出“螺旋线”对话框,在
命令;系统弹出“螺旋线”对话框,在 下拉列表中选择
下拉列表中选择 选项,在
选项,在 区域中选择
区域中选择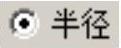 单选项,在
单选项,在 下拉列表中选择
下拉列表中选择 选项,在
选项,在 的文本框中输入170;在
的文本框中输入170;在 区域的
区域的 下拉列表中选择
下拉列表中选择 选项,在
选项,在 的文本框中输入400;在
的文本框中输入400;在 区域的
区域的 下拉列表中选择
下拉列表中选择 选项,然后在
选项,然后在 的文本框中输入0.5;单击
的文本框中输入0.5;单击 按钮,完成螺旋线2的创建。
按钮,完成螺旋线2的创建。
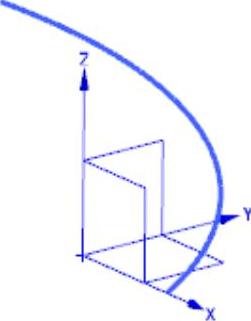
图21.8.2 螺旋线1
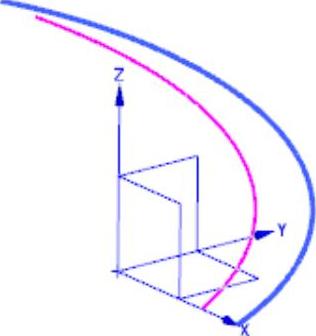
图21.8.3 螺旋线2
Step4.选择下拉菜单
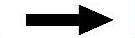


 命令,系统弹出“点”对话框,在
命令,系统弹出“点”对话框,在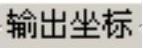 区域的
区域的 文本框中输入50,单击
文本框中输入50,单击 按钮。
按钮。
Step5.创建图21.8.4所示的螺旋线3。选择下拉菜单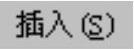
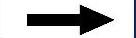
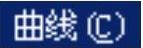
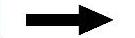
 命令;系统弹出“螺旋线”对话框,在
命令;系统弹出“螺旋线”对话框,在 下拉列表中选择
下拉列表中选择 选项;单击
选项;单击 区域的“CSYS对话框”按钮
区域的“CSYS对话框”按钮 ,在系统弹出的CSYS对话框的
,在系统弹出的CSYS对话框的 下拉列表中选择
下拉列表中选择 选项,单击
选项,单击 按钮;在
按钮;在 区域中选择
区域中选择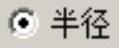 单选项,在
单选项,在 下拉列表中选择
下拉列表中选择 选项,然后在
选项,然后在 的文本框中输入120;在
的文本框中输入120;在 区域的
区域的 下拉列表中选择
下拉列表中选择 选项,然后在
选项,然后在 的文本框中输入400;在
的文本框中输入400;在 区域的
区域的 下拉列表中选择
下拉列表中选择 选项,然后在
选项,然后在 的文本框中输入0.5;单击
的文本框中输入0.5;单击 按钮,完成螺旋线3的创建。
按钮,完成螺旋线3的创建。
Step6.创建图21.8.5所示的螺旋线4。选择下拉菜单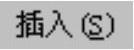
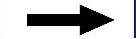
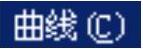
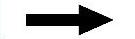
 命令;系统弹出“螺旋线”对话框,在
命令;系统弹出“螺旋线”对话框,在 下拉列表中选择
下拉列表中选择 选项;单击
选项;单击 区域的“CSYS对话框”按钮
区域的“CSYS对话框”按钮 ,在系统弹出的CSYS对话框的
,在系统弹出的CSYS对话框的 下拉列表中选择
下拉列表中选择 选项,单击
选项,单击 按钮;在
按钮;在 区域中选择
区域中选择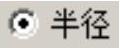 单选项,在
单选项,在 下拉列表中选择
下拉列表中选择 选项,然后在
选项,然后在 的文本框中输入170;在
的文本框中输入170;在 区域的
区域的 下拉列表中选择
下拉列表中选择 选项,然后在
选项,然后在 的文本框中输入400;在
的文本框中输入400;在 区域的
区域的 下拉列表中选择
下拉列表中选择 选项,然后在
选项,然后在 的文本框中输入0.5;单击
的文本框中输入0.5;单击 按钮,完成螺旋线4的创建。
按钮,完成螺旋线4的创建。
Step7.创建图21.8.6所示的通过曲线组特征1。选择下拉菜单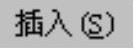
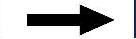

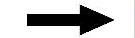
 命令;选取螺旋线1,单击中键;选取螺旋线2;单击
命令;选取螺旋线1,单击中键;选取螺旋线2;单击 按钮,完成通过曲线组特征1的创建。
按钮,完成通过曲线组特征1的创建。
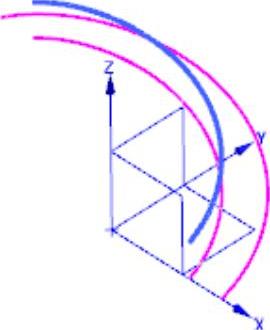
图21.8.4 螺旋线3
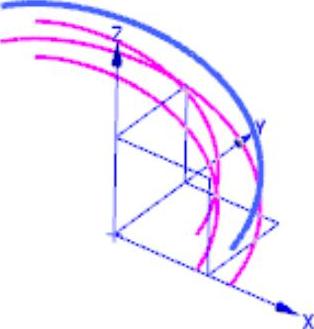
图21.8.5 螺旋线4
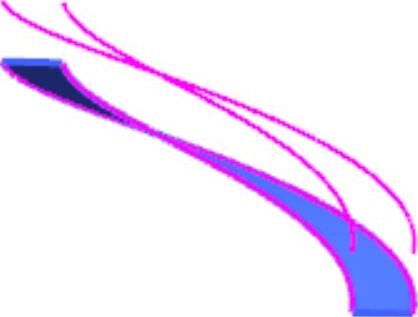
图21.8.6 通过曲线组特征1
Step8.创建加厚曲面1。选择下拉菜单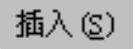
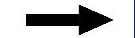

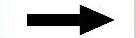
 命令;选取图21.8.7所示的面,在
命令;选取图21.8.7所示的面,在 区域的
区域的 文本框中输入厚度值1,方向如图21.8.7所示;单击
文本框中输入厚度值1,方向如图21.8.7所示;单击 按钮,完成加厚曲面1的创建。
按钮,完成加厚曲面1的创建。
Step9.创建图21.8.8所示的通过曲线组特征2。选择下拉菜单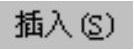
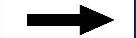

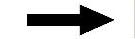
 命令;选取螺旋线2,单击中键,选取螺旋线4;单击
命令;选取螺旋线2,单击中键,选取螺旋线4;单击 按钮,完成通过曲线组特征2的创建。
按钮,完成通过曲线组特征2的创建。
Step10.创建加厚曲面2。选择下拉菜单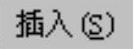
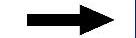

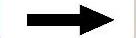
 命令;选取图21.8.9所示的面,在
命令;选取图21.8.9所示的面,在 区域的
区域的 文本框中输入厚度值1,方向如图21.8.9所示;单击
文本框中输入厚度值1,方向如图21.8.9所示;单击 按钮,完成加厚曲面2的创建。
按钮,完成加厚曲面2的创建。
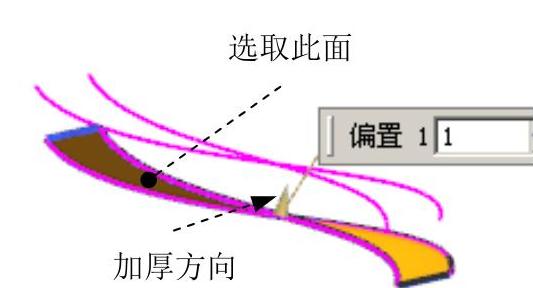
图21.8.7 加厚曲面1
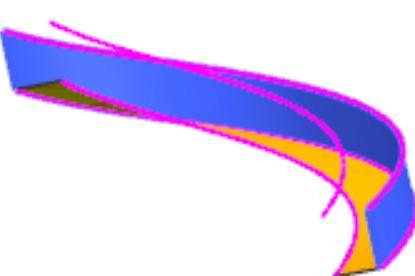
图21.8.8 通过曲线组特征2
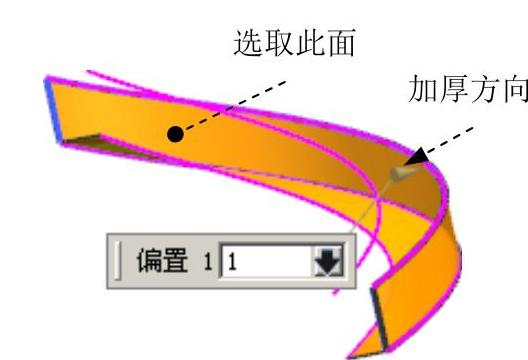
图21.8.9 加厚曲面2
Step11.创建图21.8.10所示的通过曲线组特征3。选择下拉菜单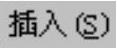
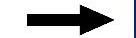

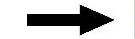
 命令;选取螺旋线3,单击中键,选取螺旋线4;单击
命令;选取螺旋线3,单击中键,选取螺旋线4;单击 按钮,完成通过曲线组特征3的创建。
按钮,完成通过曲线组特征3的创建。
Step12.创建加厚曲面3。选择下拉菜单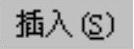
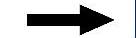

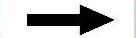
 命令;选取图21.8.11所示的面,在
命令;选取图21.8.11所示的面,在 区域的
区域的 文本框中输入厚度值1,方向如图21.8.11所示;单击
文本框中输入厚度值1,方向如图21.8.11所示;单击 按钮,完成加厚曲面3的创建。
按钮,完成加厚曲面3的创建。
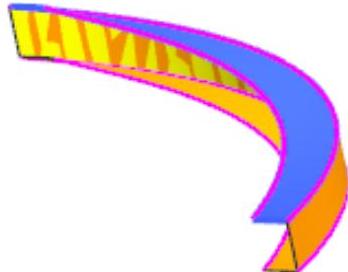
图21.8.10 通过曲线组特征3
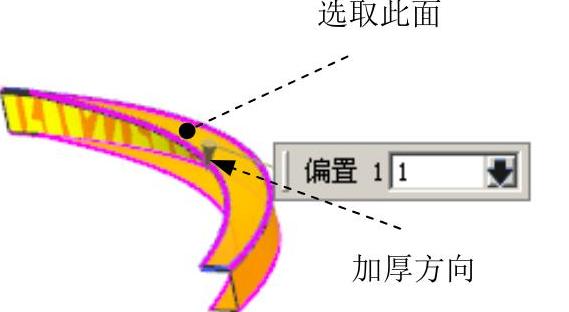
图21.8.11 加厚曲面3
Step13.创建图21.8.12所示的通过曲线组特征4。选择下拉菜单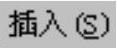
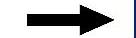

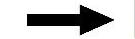
 命令;选取螺旋线1,单击中键,选取螺旋线3;单击
命令;选取螺旋线1,单击中键,选取螺旋线3;单击 按钮,完成通过曲线组特征4的创建。
按钮,完成通过曲线组特征4的创建。
Step14.创建加厚曲面4。选择下拉菜单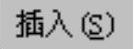
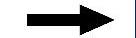

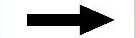
 命令;选取图21.8.13所示的面,在
命令;选取图21.8.13所示的面,在 区域的
区域的 文本框中输入厚度值1,方向如图21.8.13所示;单击
文本框中输入厚度值1,方向如图21.8.13所示;单击 按钮,完成加厚曲面4的创建。
按钮,完成加厚曲面4的创建。
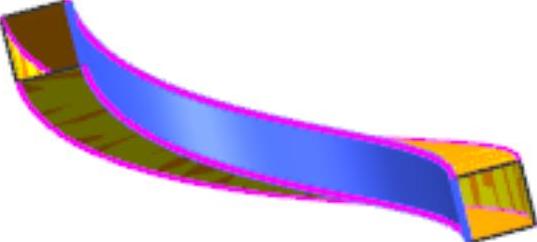
图21.8.12 通过曲线组特征4
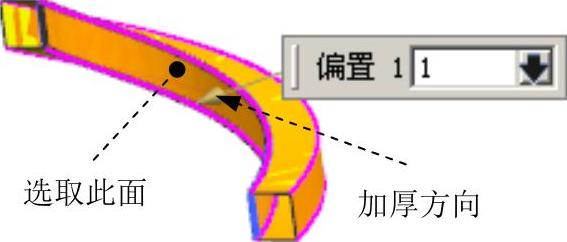 (www.xing528.com)
(www.xing528.com)
图21.8.13 加厚曲面4
Step15.保存模型文件。
Stage2.创建螺旋钣金01
Step1.在资源工具条区单击“装配导航器”按钮 ,切换至“装配导航器”界面,在装配导航器的空白处右击,在弹出的快捷菜单中选择
,切换至“装配导航器”界面,在装配导航器的空白处右击,在弹出的快捷菜单中选择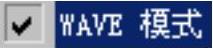 命令。
命令。
Step2.在装配导航器区选择 并右击,在弹出的快捷菜单中选择
并右击,在弹出的快捷菜单中选择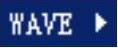

 命令,系统弹出“新建级别”对话框。
命令,系统弹出“新建级别”对话框。
Step3.在“新建级别”对话框中单击 按钮,在弹出的对话框中输入文件名180deg_square_spiral_pipe01,并单击
按钮,在弹出的对话框中输入文件名180deg_square_spiral_pipe01,并单击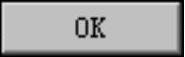 按钮。
按钮。
Step4.在“新建级别”对话框中单击 按钮,选取加厚曲面1,单击两次
按钮,选取加厚曲面1,单击两次 按钮,完成新级别的创建。
按钮,完成新级别的创建。
Step5.将180deg_square_spiral_pipe01设为显示部件。
Step6.将模型转换为钣金。选择下拉菜单
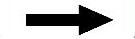
 命令,进入“NX钣金”设计环境;选择下拉菜单
命令,进入“NX钣金”设计环境;选择下拉菜单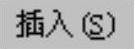
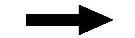

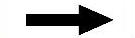
 命令。选取螺旋面,单击
命令。选取螺旋面,单击 按钮,完成钣金转换操作。
按钮,完成钣金转换操作。
Step7.保存钣金件模型。
Stage3.创建螺旋钣金02
参照Stage2步骤,选择加厚曲面2为新建级别创建螺旋钣金02,将模型命名为180deg_square_spiral_pipe02(具体操作请参看随书光盘)。
Stage4.创建螺旋钣金03
参照Stage2步骤,选择加厚曲面3为新建级别创建螺旋钣金03,将模型命名为180deg_square_spiral_pipe03(具体操作请参看随书光盘)。
Stage5.创建螺旋钣金04
参照Stage2步骤,选择加厚曲面4为新建级别创建螺旋钣金04,将模型命名为180deg_square_spiral_pipe04(具体操作请参看随书光盘)。
Stage6.创建完整钣金件
新建一个装配文件,命名为180deg_square_spiral_pipe_asm。使用创建的180°方形螺旋管的4个螺旋面钣金件进行装配得到完整的钣金件(具体操作请参看随书光盘),结果如图21.8.1a所示;保存钣金件模型并关闭所有文件窗口。
Task2.展平180°方形螺旋管
Stage1.展平螺旋钣金01
Step1.打开文件:180deg_square_spiral_pipe01。
Step2.创建图21.8.14所示的展平实体。选择下拉菜单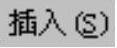
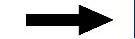

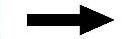
 命令;取消选中
命令;取消选中 复选框,选取图21.8.15所示的固定面,单击
复选框,选取图21.8.15所示的固定面,单击 按钮,完成展平实体的创建;将模型另存为180deg_square_spiral_pipe_unfold01。
按钮,完成展平实体的创建;将模型另存为180deg_square_spiral_pipe_unfold01。
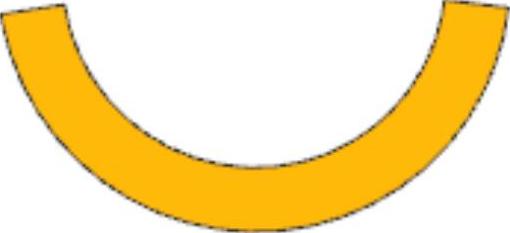
图21.8.14 展平实体
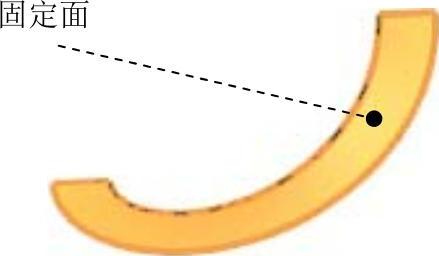
图21.8.15 选取固定面
Stage2.展平螺旋钣金02
Step1.打开文件:180deg_square_spiral_pipe02。
Step2.参照Stage1步骤,创建图21.8.16所示的展平实体。将模型另存为180deg_square_spiral_pipe01_unfold02(具体操作请参看随书光盘)。
Stage3.展平螺旋钣金03
Step1.打开文件:180deg_square_spiral_pipe03。
Step2.参照Stage1步骤,创建图21.8.17所示的展平实体。将模型另存为180deg_square_spiral_pipe01_unfold03(具体操作请参看随书光盘)。
Stage4.展平螺旋钣金04
Step1.打开文件:180deg_square_spira_lpipe04。
Step2.参照Stage1步骤,创建图21.8.18所示的展平实体。将模型另存为180deg_square_spiral_pipe01_unfold04(具体操作请参看随书光盘)。
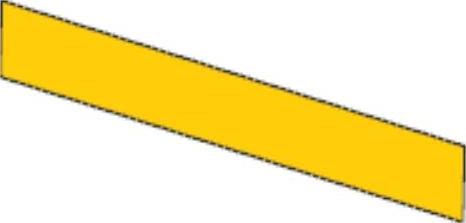
图21.8.16 展平实体
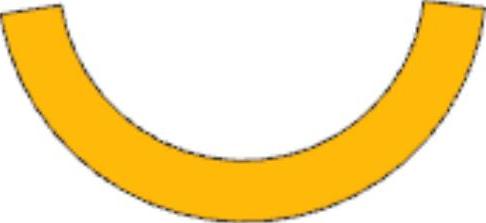
图21.8.17 展平实体
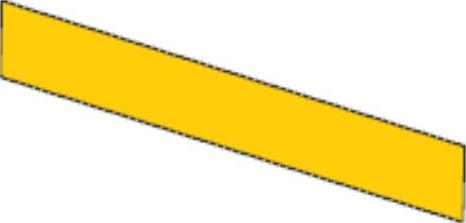
图21.8.18 展平实体
免责声明:以上内容源自网络,版权归原作者所有,如有侵犯您的原创版权请告知,我们将尽快删除相关内容。




