
圆管偏交四棱锥管是由圆管与四棱锥偏心相交连接形成的钣金结构。图19.12.1所示分别是其钣金件及其展开图,下面介绍其在UGNX10.0中创建和展开的操作过程。
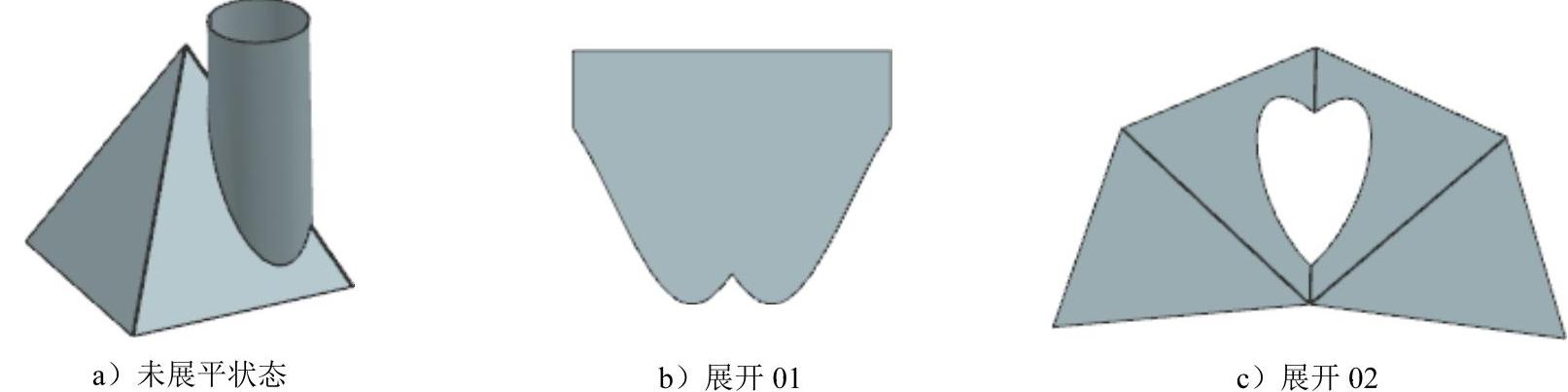
图19.12.1 圆管偏交四棱锥管及其展开图
Task1.创建圆管偏交四棱锥管
Stage1.创建整体结构模型
Step1.新建一个零件模型文件,并命名为cylinder_eccentric_four_arris_cone。
Step2.创建图19.12.2所示的草图1。选取XY基准平面为草图平面,绘制草图1。
Step3.创建基准点。选择下拉菜单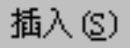
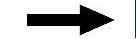

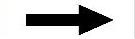
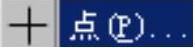 命令;单击
命令;单击 按钮,完成基准点的创建(注:具体参数和操作参见随书光盘)。
按钮,完成基准点的创建(注:具体参数和操作参见随书光盘)。
Step4.创建图19.12.3所示的通过曲线组特征1。选择下拉菜单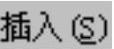
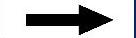

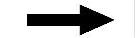
 命令;依次选取草图1和基准点;单击
命令;依次选取草图1和基准点;单击 按钮,完成通过曲线组特征1的创建。
按钮,完成通过曲线组特征1的创建。
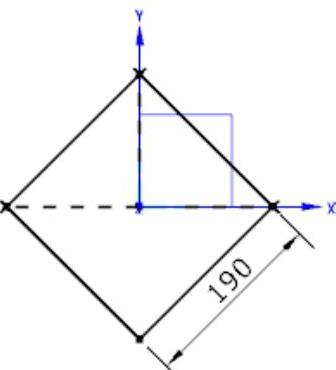
图19.12.2 草图1
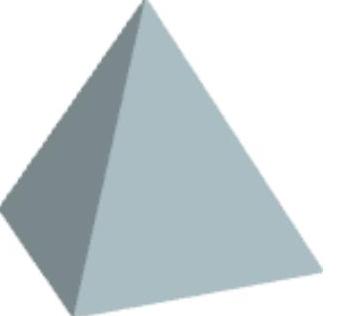
图19.12.3 通过曲线组特征1
Step5.创建图19.12.4所示的拉伸特征1。选择下拉菜单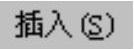
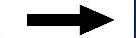

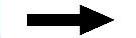
 命令;选取XY基准平面为草图平面,绘制图19.12.5所示的截面草图;在“拉伸”对话框
命令;选取XY基准平面为草图平面,绘制图19.12.5所示的截面草图;在“拉伸”对话框 区域的
区域的 下拉列表中选择
下拉列表中选择 选项,在其下的
选项,在其下的 文本框中输入值0;在
文本框中输入值0;在 下拉列表中选择
下拉列表中选择 选项,在其下的
选项,在其下的 文本框中输入值220;在
文本框中输入值220;在 区域中选择
区域中选择 选项,采用系统默认的求和对象;单击
选项,采用系统默认的求和对象;单击 按钮,完成拉伸特征1的创建。
按钮,完成拉伸特征1的创建。
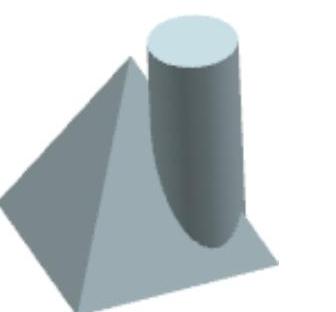
图19.12.4 拉伸特征1
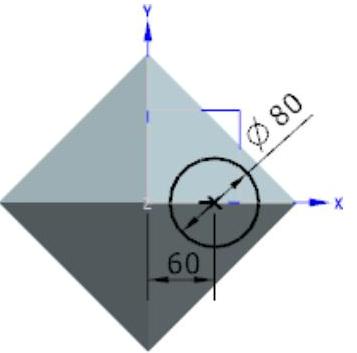
图19.12.5 截面草图(一)
Step6.创建图19.12.6所示的抽壳特征。选择下拉菜单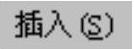
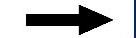

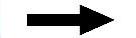
 命令,选取图19.12.7所示模型的两个端面为要抽壳的面,在“抽壳”对话框中的
命令,选取图19.12.7所示模型的两个端面为要抽壳的面,在“抽壳”对话框中的 文本框内输入数值1.0,单击
文本框内输入数值1.0,单击 按钮,完成抽壳特征的创建。
按钮,完成抽壳特征的创建。
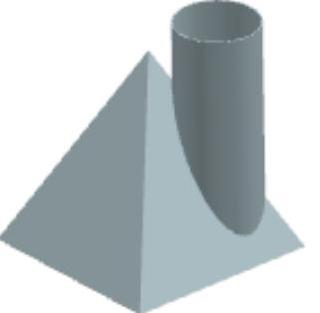
图19.12.6 抽壳特征
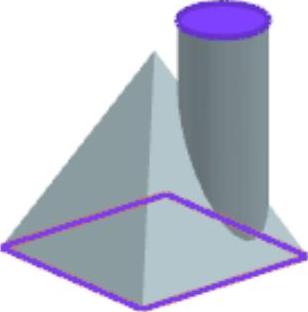
图19.12.7 选取移除面
Step7.创建图19.12.8所示的拉伸特征2。选择下拉菜单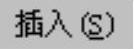
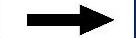

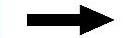
 命令;选取XZ平面为草图平面,绘制图19.12.9所示的截面草图;在“拉伸”对话框
命令;选取XZ平面为草图平面,绘制图19.12.9所示的截面草图;在“拉伸”对话框 区域的
区域的 下拉列表中选择
下拉列表中选择 选项,并在其下的
选项,并在其下的 文本框中输入数值70;在
文本框中输入数值70;在 区域中选择
区域中选择 选项;单击
选项;单击 按钮,完成拉伸特征2的创建。
按钮,完成拉伸特征2的创建。
Step8.保存模型文件。
Stage2.创建圆管偏交四棱锥管01
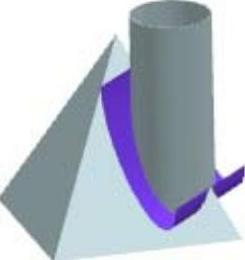
图19.12.8 拉伸特征2
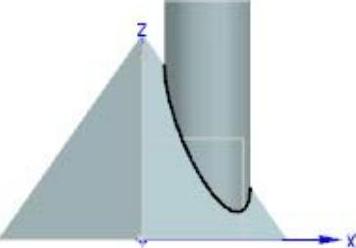
图19.12.9 截面草图(一)
Step1.在资源工具条区单击“装配导航器”按钮 ,切换至“装配导航器”界面,在装配导航器的空白处右击,在弹出的快捷菜单中选择
,切换至“装配导航器”界面,在装配导航器的空白处右击,在弹出的快捷菜单中选择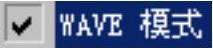 命令。
命令。
Step2.在装配导航器区选择 并右击,在弹出的快捷菜单中选择
并右击,在弹出的快捷菜单中选择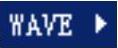
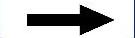
 命令,系统弹出“新建级别”对话框。
命令,系统弹出“新建级别”对话框。
Step3.在“新建级别”对话框中单击 按钮,在弹出的对话框中输入文件名cylinder_eccentric_four_arris_cone01,并单击
按钮,在弹出的对话框中输入文件名cylinder_eccentric_four_arris_cone01,并单击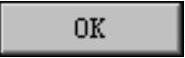 按钮。
按钮。
Step4.在“新建级别”对话框中单击 按钮,选取坐标系和所有的实体、曲面对象,单击两次
按钮,选取坐标系和所有的实体、曲面对象,单击两次 按钮,完成新级别的创建。
按钮,完成新级别的创建。
Step5.将cylinder_eccentric_four_arris_cone01设为显示部件。
Step6.创建图19.12.10所示的修剪体1。选择下拉菜单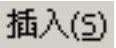
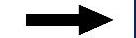

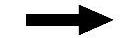
 命令。选取图19.12.11所示的实体为修剪目标,单击中键;选取图19.12.11所示的曲面为修剪工具;单击
命令。选取图19.12.11所示的实体为修剪目标,单击中键;选取图19.12.11所示的曲面为修剪工具;单击 按钮,完成修剪体的创建。
按钮,完成修剪体的创建。

图19.12.10 修剪体1
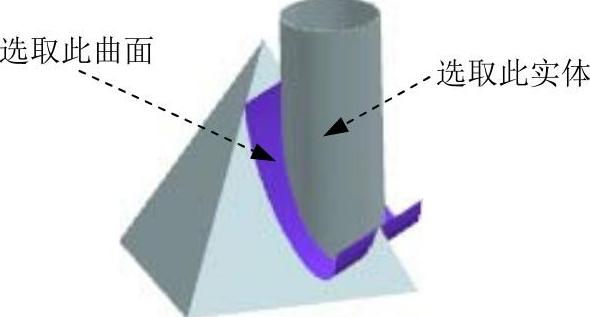
图19.12.11 选取修剪对象
Step7.创建图19.12.12所示的拉伸特征1。选择下拉菜单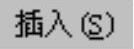
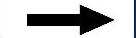

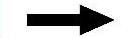
 命令;选取图19.12.13所示的边线;单击
命令;选取图19.12.13所示的边线;单击 按钮调整拉伸方向;在“拉伸”对话框
按钮调整拉伸方向;在“拉伸”对话框 区域的
区域的 下拉列表中选择
下拉列表中选择 选项,在其下的
选项,在其下的 文本框中输入值0;在
文本框中输入值0;在 下拉列表中选择
下拉列表中选择 选项,在其下的
选项,在其下的 文本框中输入值220;在
文本框中输入值220;在 区域中选择
区域中选择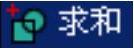 选项,采用系统默认的求和对象;单击
选项,采用系统默认的求和对象;单击 按钮,完成拉伸特征1的创建。
按钮,完成拉伸特征1的创建。

图19.12.12 拉伸特征1
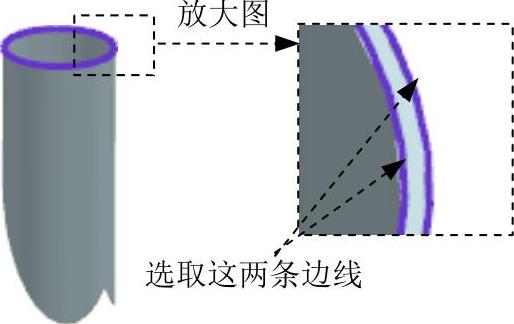
图19.12.13 定义参照边(www.xing528.com)
Step8.创建图19.12.14所示的拉伸特征2。选择下拉菜单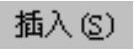
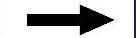

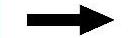
 命令;选取YZ平面为草图平面,绘制图19.12.15所示的截面草图;在“拉伸”对话框的
命令;选取YZ平面为草图平面,绘制图19.12.15所示的截面草图;在“拉伸”对话框的 下拉列表中选择
下拉列表中选择 选项,在
选项,在 文本框中输入值0.1;在
文本框中输入值0.1;在 区域的
区域的 下拉列表中选择
下拉列表中选择 选项,在其下的
选项,在其下的 文本框中输入值0;在
文本框中输入值0;在 下拉列表中选择
下拉列表中选择 选项,在其下的
选项,在其下的 文本框中输入值70;在
文本框中输入值70;在 区域中选择
区域中选择 选项,采用系统默认的求差对象;单击
选项,采用系统默认的求差对象;单击 按钮,完成拉伸特征2的创建。
按钮,完成拉伸特征2的创建。
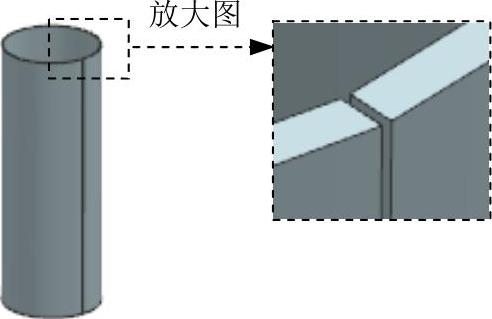
图19.12.14 拉伸特征2

图19.12.15 截面草图
Step9.创建图19.12.16所示的修剪体2。选择下拉菜单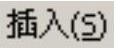
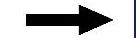

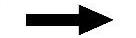
 命令。选取图19.12.17所示的实体为修剪目标,单击中键;选取图19.12.17所示的曲面为修剪工具;单击
命令。选取图19.12.17所示的实体为修剪目标,单击中键;选取图19.12.17所示的曲面为修剪工具;单击 按钮,完成修剪体2的创建。
按钮,完成修剪体2的创建。
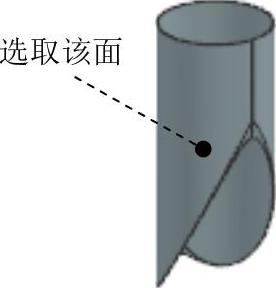
图19.12.16 修剪体2
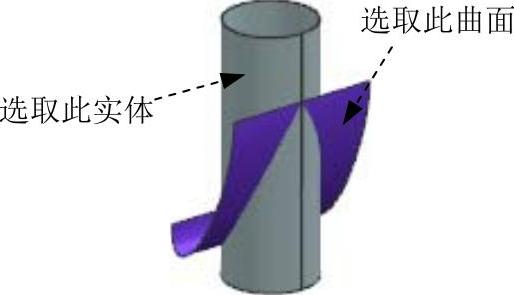
图19.12.17 选取修剪对象
Step10.将模型转换为钣金。选择下拉菜单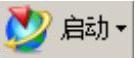
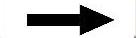
 命令,进入“NX钣金”设计环境;选择下拉菜单
命令,进入“NX钣金”设计环境;选择下拉菜单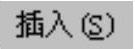
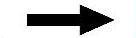

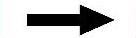
 命令,选取图19.12.16所示的面;单击
命令,选取图19.12.16所示的面;单击 按钮,完成钣金转换操作。
按钮,完成钣金转换操作。
Step11.保存钣金件模型。
Stage3.创建圆管偏交四棱锥管02
Step1.切换至cylinder_eccentric_four_arris_cone窗口。
Step2.在资源工具条区单击“装配导航器”按钮 ,切换至“装配导航器”界面,在装配导航器的空白处右击,在弹出的快捷菜单中选择
,切换至“装配导航器”界面,在装配导航器的空白处右击,在弹出的快捷菜单中选择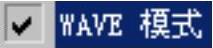 命令。
命令。
Step3.在装配导航器区选择 并右击,在弹出的快捷菜单中选择
并右击,在弹出的快捷菜单中选择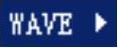
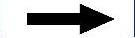
 命令,系统弹出“新建级别”对话框。
命令,系统弹出“新建级别”对话框。
Step4.在“新建级别”对话框中单击 按钮,在弹出的对话框中输入文件名cylinder_eccentric_four_arris_cone02,并单击
按钮,在弹出的对话框中输入文件名cylinder_eccentric_four_arris_cone02,并单击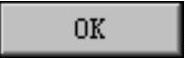 按钮。
按钮。
Step5.在“新建级别”对话框中单击 按钮,选取所有的实体、曲面对象,单击两次
按钮,选取所有的实体、曲面对象,单击两次 按钮,完成新级别的创建。
按钮,完成新级别的创建。
Step6.将cylinder_eccentric_four_arris_cone02设为显示部件(确认在零件设计环境中)。
Step7.创建图19.12.18所示的修剪体。选择下拉菜单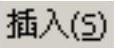
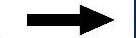

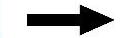
 命令。选取图19.12.19所示的实体为修剪目标,单击中键;选取图19.12.19所示的曲面为修剪工具;单击
命令。选取图19.12.19所示的实体为修剪目标,单击中键;选取图19.12.19所示的曲面为修剪工具;单击 按钮调整修剪方向;单击
按钮调整修剪方向;单击 按钮,完成修剪体的创建。
按钮,完成修剪体的创建。
Step8.将模型转换为钣金。选择下拉菜单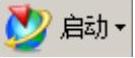
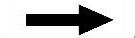
 命令,进入“NX钣金”设计环境;选择下拉菜单
命令,进入“NX钣金”设计环境;选择下拉菜单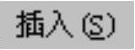
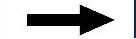

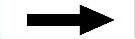
 命令;选取图19.12.20所示模型的4个面为腹板面,选择图19.12.20所示的边为折弯边;单击
命令;选取图19.12.20所示模型的4个面为腹板面,选择图19.12.20所示的边为折弯边;单击 文本框右侧的
文本框右侧的 按钮,在系统弹出的快捷菜单中选择
按钮,在系统弹出的快捷菜单中选择 选项,然后在
选项,然后在 文本框中输入数值1.0;单击
文本框中输入数值1.0;单击 按钮调整厚度方向;单击
按钮调整厚度方向;单击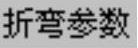 区域
区域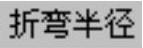 文本框右侧的
文本框右侧的 按钮,在系统弹出的快捷菜单中选择
按钮,在系统弹出的快捷菜单中选择 选项,然后在
选项,然后在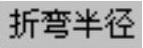 文本框中输入数值0.5;单击
文本框中输入数值0.5;单击 按钮,完成钣金转换操作。
按钮,完成钣金转换操作。
Step9.保存钣金件模型。
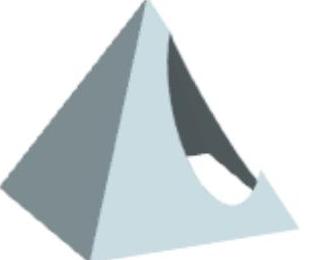
图19.12.18 修剪体
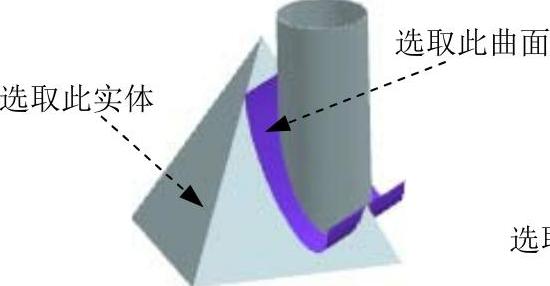
图19.12.19 选取修剪对象
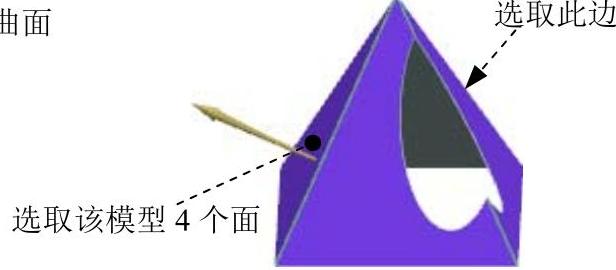
19.12.20 钣金转换
Stage4.创建完整钣金件
新建一个装配文件,命名为cylinder_eccentric_four_arris_cone_asm。使用创建的圆管偏交四棱锥管01、02进行装配得到完整的钣金件(具体操作请参看随书光盘),结果如图19.12.21所示;保存钣金件模型并关闭所有文件窗口。
Task2.展平圆管偏交四棱锥管
Stage1.展平圆管偏交四棱锥管01
Step1.打开文件:cylinder_eccentric_four_arris_cone01。
Step2.选择下拉菜单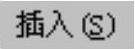
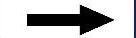

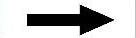
 命令;取消选中
命令;取消选中 复选框,选取图19.12.22所示的模型表面为固定面,单击
复选框,选取图19.12.22所示的模型表面为固定面,单击 按钮,展平结果如图19.12.1b所示;将模型另存为cylinder_eccentric_four_arris_cone_unfold01。
按钮,展平结果如图19.12.1b所示;将模型另存为cylinder_eccentric_four_arris_cone_unfold01。
Stage2.展平圆管偏交四棱锥管02
Step1.打开文件:cylinder_eccentric_four_arris_cone02。
Step2.选择下拉菜单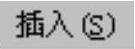
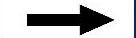

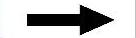
 命令;取消选中
命令;取消选中 复选框,选取图19.12.23所示的模型表面为固定面,单击
复选框,选取图19.12.23所示的模型表面为固定面,单击 按钮,展平结果如图19.12.1c所示;将模型另存为cylinder_eccentric_four_arris_cone_unfold02。
按钮,展平结果如图19.12.1c所示;将模型另存为cylinder_eccentric_four_arris_cone_unfold02。
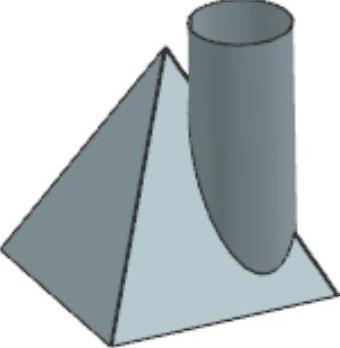
图19.12.21 完整钣金件
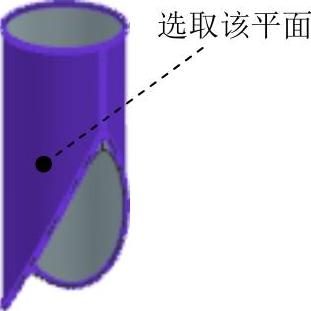
图19.12.22 定义固定面
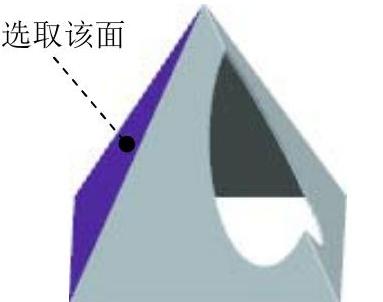
图19.12.23 定义固定面
免责声明:以上内容源自网络,版权归原作者所有,如有侵犯您的原创版权请告知,我们将尽快删除相关内容。




