等径圆管Y形三通由三条轴线相交于一点的等径圆柱管组成。下面以图10.4.1所示的模型为例,介绍在UG中创建和展开等径圆管Y形三通的一般过程。

图10.4.1 等径圆管Y形三通及其展平图样
Task1.创建等径圆管Y形三通
Stage1.创建整体结构模型
Step1.新建一个零件模型文件,并命名为equally_cylinder_Y_shape_tee。
Step2.创建图10.4.2所示的拉伸特征1。选择下拉菜单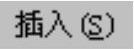
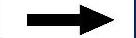

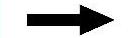
 命令;选取XY平面为草图平面,绘制图10.4.3所示的截面草图;在“拉伸”对话框的
命令;选取XY平面为草图平面,绘制图10.4.3所示的截面草图;在“拉伸”对话框的 下拉列表中选择
下拉列表中选择 选项,在其下的
选项,在其下的 文本框中输入值0,在
文本框中输入值0,在 下拉列表中选择
下拉列表中选择 选项,在其下的
选项,在其下的 文本框中输入值300;单击
文本框中输入值300;单击 按钮,完成拉伸特征1的创建。
按钮,完成拉伸特征1的创建。
Step3.创建基准平面1。选择下拉菜单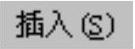
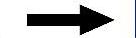

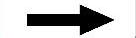
 命令;在
命令;在 区域的下拉列表中选择
区域的下拉列表中选择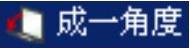 选项,选取XY平面为参考平面,选取Y轴为线性对象,并在
选项,选取XY平面为参考平面,选取Y轴为线性对象,并在 文本框内输入角度值30;单击
文本框内输入角度值30;单击 按钮,完成基准平面1的创建。
按钮,完成基准平面1的创建。
Step4.创建图10.4.4所示的拉伸特征2。选择下拉菜单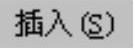
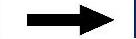

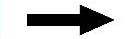
 命令;选取基准平面1为草图平面,绘制图10.4.5所示的截面草图;单击
命令;选取基准平面1为草图平面,绘制图10.4.5所示的截面草图;单击 按钮调整拉伸方向;在“拉伸”对话框的
按钮调整拉伸方向;在“拉伸”对话框的 下拉列表中选择
下拉列表中选择 选项,在其下的
选项,在其下的 文本框中输入值0;在
文本框中输入值0;在 下拉列表中选择
下拉列表中选择 选项,在其下的
选项,在其下的 文本框中输入值300;在
文本框中输入值300;在 区域中选择
区域中选择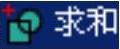 选项,采用系统默认的求和对象;单击
选项,采用系统默认的求和对象;单击 按钮,完成拉伸特征2的创建。
按钮,完成拉伸特征2的创建。
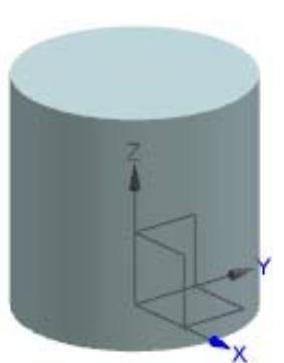
图10.4.2 拉伸特征1
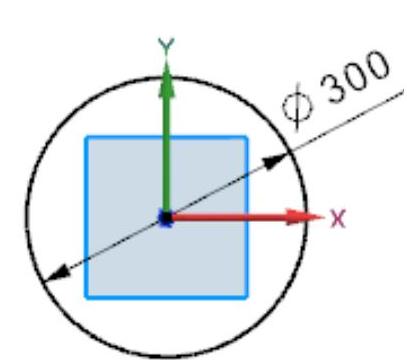
图10.4.3 截面草图(一)
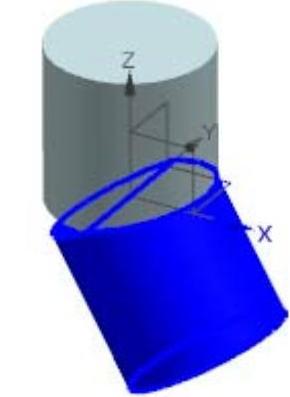
图10.4.4 拉伸特征2
Step5.创建图10.4.6所示的镜像特征1。选择下拉菜单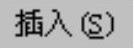
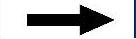

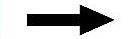
 命令;选取拉伸特征2为镜像对象,选取YZ基准平面为镜像平面;单击
命令;选取拉伸特征2为镜像对象,选取YZ基准平面为镜像平面;单击 按钮,完成镜像特征1的创建。
按钮,完成镜像特征1的创建。
Step6.创建图10.4.7所示的抽壳特征1。选择下拉菜单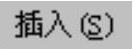
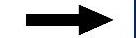

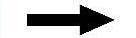
 命令,选取图10.4.8所示模型的三个端面为要抽壳的面,在“抽壳”对话框中的
命令,选取图10.4.8所示模型的三个端面为要抽壳的面,在“抽壳”对话框中的 文本框内输入值1.0,单击
文本框内输入值1.0,单击 按钮,完成抽壳特征1的创建。
按钮,完成抽壳特征1的创建。
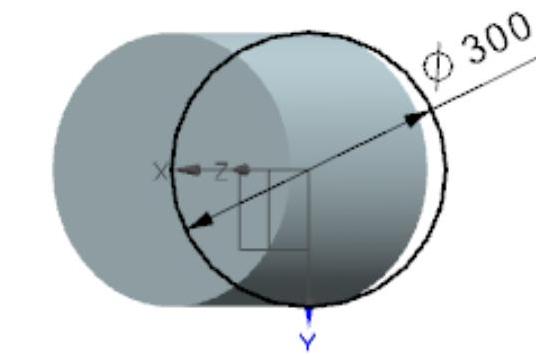
图10.4.5 截面草图(二)
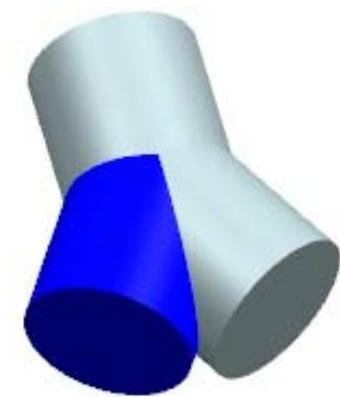
图10.4.6 镜像特征1

图10.4.7 抽壳特征1
Step7.创建图10.4.9所示的拉伸特征3。选择下拉菜单
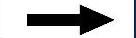

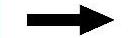
 命令;选取ZX平面为草图平面,绘制图10.4.10所示的截面草图;在“拉伸”对话框
命令;选取ZX平面为草图平面,绘制图10.4.10所示的截面草图;在“拉伸”对话框 区域的
区域的 下拉列表中选择
下拉列表中选择 选项,并在其下的
选项,并在其下的 文本框中输入数值190,在
文本框中输入数值190,在 区域中选择
区域中选择 选项,单击
选项,单击 按钮,完成拉伸特征3的创建。
按钮,完成拉伸特征3的创建。
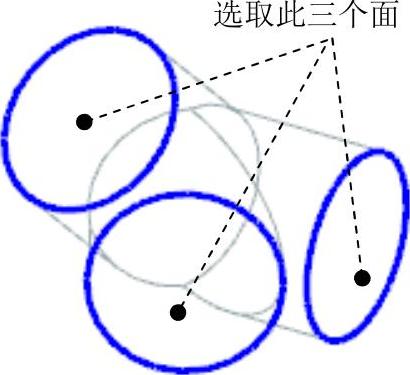
图10.4.8 选取移除面
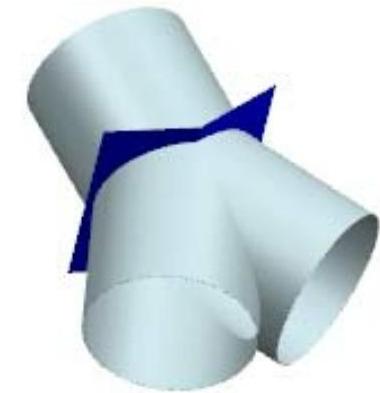
图10.4.9 拉伸特征3
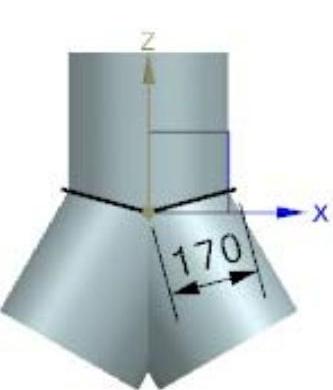
图10.4.10 截面草图(三)
Step8.创建图10.4.11所示的拉伸特征4。选择下拉菜单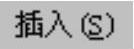
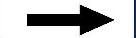

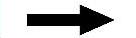
 命令;选取ZX平面为草图平面,绘制图10.4.12所示的截面草图;在“拉伸”对话框
命令;选取ZX平面为草图平面,绘制图10.4.12所示的截面草图;在“拉伸”对话框 区域的
区域的 下拉列表中选择
下拉列表中选择 选项,并在其下的
选项,并在其下的 文本框中输入数值190,在
文本框中输入数值190,在 区域中选择
区域中选择 选项;单击
选项;单击 按钮,完成拉伸特征4的创建。
按钮,完成拉伸特征4的创建。
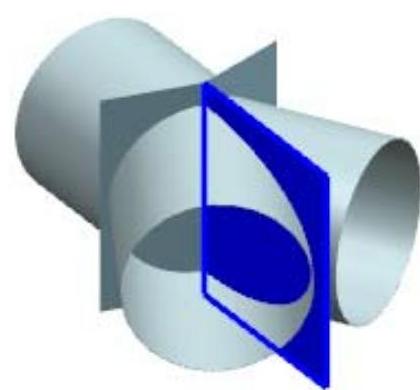
图10.4.11 拉伸特征4
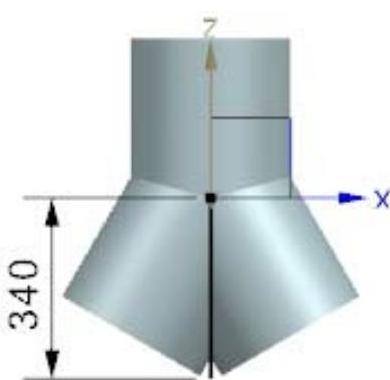
图10.4.12 截面草图(四)
Step9.保存模型文件。
Stage2.创建上部竖管
Step1.在资源工具条区单击“装配导航器”按钮 ,切换至“装配导航器”界面,在装配导航器的空白处右击,在弹出的快捷菜单中选择
,切换至“装配导航器”界面,在装配导航器的空白处右击,在弹出的快捷菜单中选择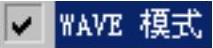 命令。
命令。
Step2.在装配导航器区选择 并右击,在弹出的快捷菜单中选择
并右击,在弹出的快捷菜单中选择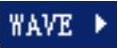
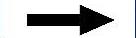
 命令,系统弹出“新建级别”对话框。
命令,系统弹出“新建级别”对话框。
Step3.在“新建级别”对话框中单击 按钮,在弹出的对话框中输入文件名equally_cylinder_Y_shape_tee01,并单击
按钮,在弹出的对话框中输入文件名equally_cylinder_Y_shape_tee01,并单击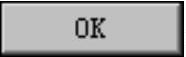 按钮。
按钮。
Step4.在“新建级别”对话框中单击 按钮,选取坐标系和图10.4.13所示的实体、曲面对象,单击两次
按钮,选取坐标系和图10.4.13所示的实体、曲面对象,单击两次 按钮,完成新级别的创建。
按钮,完成新级别的创建。
Step5.将equally_cylinder_Y_shape_tee01设为显示部件。
Step6.创建图10.4.14所示的修剪体1。选择下拉菜单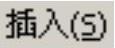
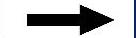

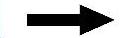
 命令。选取图10.4.13所示的实体为修剪目标,单击中键;选取图10.4.13所示的曲面为修剪工具;单击
命令。选取图10.4.13所示的实体为修剪目标,单击中键;选取图10.4.13所示的曲面为修剪工具;单击 按钮调整修剪方向;单击
按钮调整修剪方向;单击 按钮,完成修剪体1的创建。
按钮,完成修剪体1的创建。
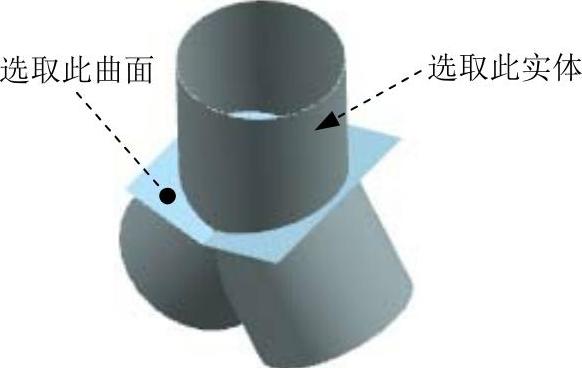
图10.4.13 选取修剪对象
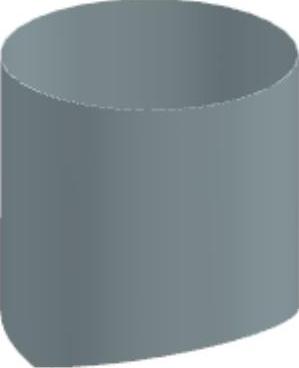
图10.4.14 修剪体1(www.xing528.com)
Step7.创建图10.4.15所示的拉伸特征1。选择下拉菜单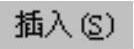
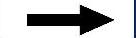

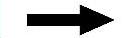
 命令;选取YZ平面为草图平面,绘制图10.4.16所示的截面草图;在“拉伸”对话框的
命令;选取YZ平面为草图平面,绘制图10.4.16所示的截面草图;在“拉伸”对话框的 下拉列表中选择
下拉列表中选择 选项,在
选项,在 文本框中输入值0.1;在
文本框中输入值0.1;在 区域的
区域的 下拉列表中选择
下拉列表中选择 选项,在其下的
选项,在其下的 文本框中输入值0;在
文本框中输入值0;在 下拉列表中选择
下拉列表中选择 选项,在
选项,在 区域中选择
区域中选择 选项,选择实体为求差对象;单击
选项,选择实体为求差对象;单击 按钮,完成拉伸特征1的创建。
按钮,完成拉伸特征1的创建。
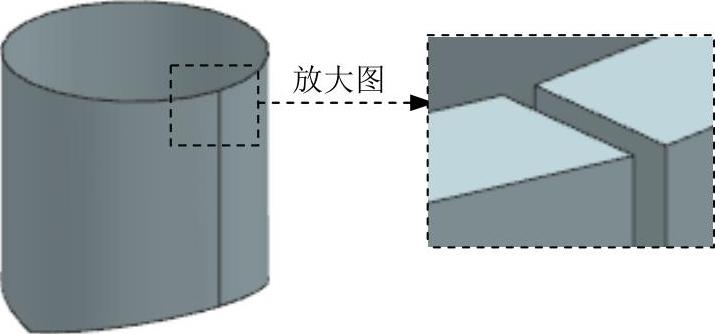
图10.4.15 拉伸特征1
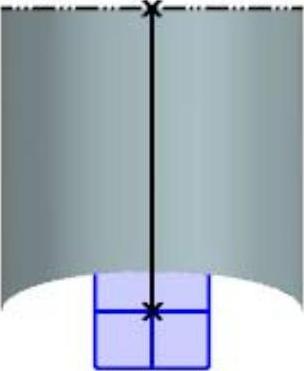
图10.4.16 截面草图
Step8.将模型转换为钣金。选择下拉菜单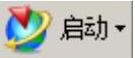
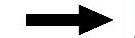
 命令,进入“NX钣金”设计环境;选择下拉菜单
命令,进入“NX钣金”设计环境;选择下拉菜单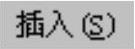
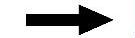

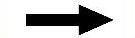
 命令,选取图10.4.17所示的面;单击
命令,选取图10.4.17所示的面;单击 按钮,完成钣金转换操作。
按钮,完成钣金转换操作。
Step9.保存钣金件模型。
Stage3.创建下部斜管
Step1.切换至equally_cylinder_Y_shape_tee窗口。
Step2.在装配导航器区选择 并右击,在弹出的快捷菜单中选择
并右击,在弹出的快捷菜单中选择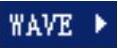
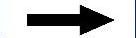
 命令,系统弹出“新建级别”对话框。
命令,系统弹出“新建级别”对话框。
Step3.在“新建级别”对话框中单击 按钮,在弹出的对话框中输入文件名equally_cylinder_Y_shape_tee02,并单击
按钮,在弹出的对话框中输入文件名equally_cylinder_Y_shape_tee02,并单击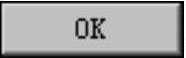 按钮。
按钮。
Step4.在“新建级别”对话框中单击 按钮,选取坐标系和图10.4.18所示的实体、曲面对象,单击两次
按钮,选取坐标系和图10.4.18所示的实体、曲面对象,单击两次 按钮,完成新级别的创建。
按钮,完成新级别的创建。
Step5.将equally_cylinder_Y_shape_tee02设为显示部件(确认在零件设计环境)。
Step6.创建图10.4.19所示的修剪体1。选择下拉菜单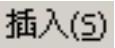
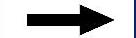

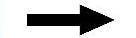
 命令。选取图10.4.18所示的实体为修剪目标,单击中键;选取图10.4.18所示的曲面1为修剪工具;单击
命令。选取图10.4.18所示的实体为修剪目标,单击中键;选取图10.4.18所示的曲面1为修剪工具;单击 按钮,完成修剪体1的创建。
按钮,完成修剪体1的创建。
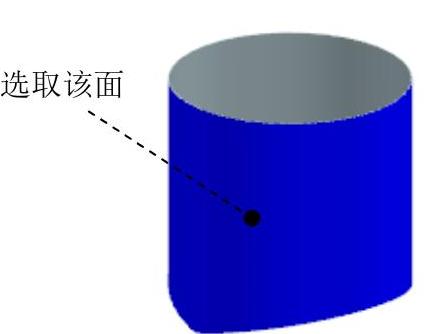
图10.4.17 钣金转换
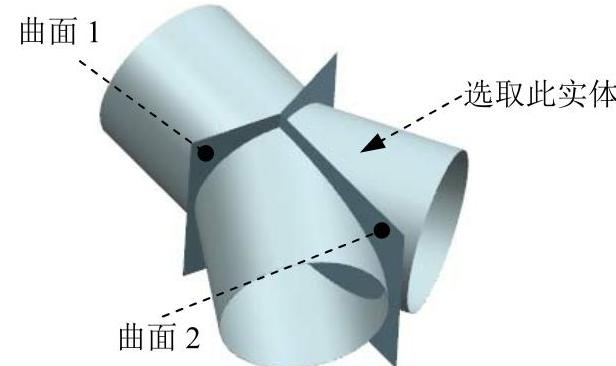
图10.4.18 选取修剪对象(一)

图10.4.19 修剪体1
Step7.创建图10.4.20所示的修剪体2。选择下拉菜单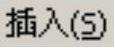
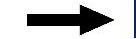

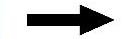
 命令。选取图10.4.21所示的实体为修剪目标,单击中键;选取图10.4.21所示的曲面为修剪工具;单击
命令。选取图10.4.21所示的实体为修剪目标,单击中键;选取图10.4.21所示的曲面为修剪工具;单击 按钮,完成修剪体2的创建。
按钮,完成修剪体2的创建。
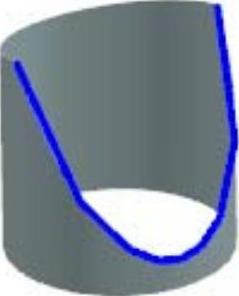
图10.4.20 修剪体2
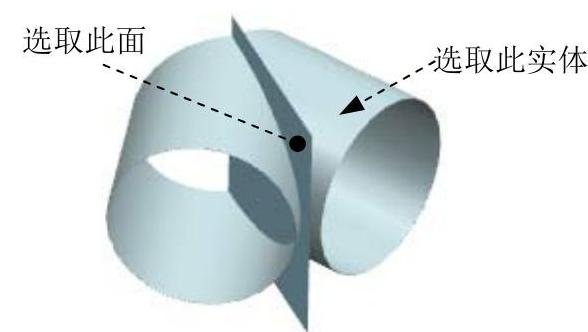
图10.4.21 选取修剪对象(二)
Step8.创建图10.4.22所示的拉伸特征1。选择下拉菜单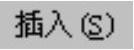
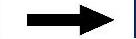

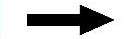
 命令;选取YZ平面为草图平面,绘制图10.4.23所示的截面草图;在“拉伸”对话框的
命令;选取YZ平面为草图平面,绘制图10.4.23所示的截面草图;在“拉伸”对话框的 下拉列表中选择
下拉列表中选择 选项,在
选项,在 文本框中输入值0.1;在
文本框中输入值0.1;在 区域的
区域的 下拉列表中选择
下拉列表中选择 选项,在其下的
选项,在其下的 文本框中输入值0;在
文本框中输入值0;在 下拉列表中选择
下拉列表中选择 选项,在其下的
选项,在其下的 文本框中输入值20.0;在
文本框中输入值20.0;在 区域中选择
区域中选择 选项,采用系统默认的求差对象;单击
选项,采用系统默认的求差对象;单击 按钮,完成拉伸特征1的创建。
按钮,完成拉伸特征1的创建。
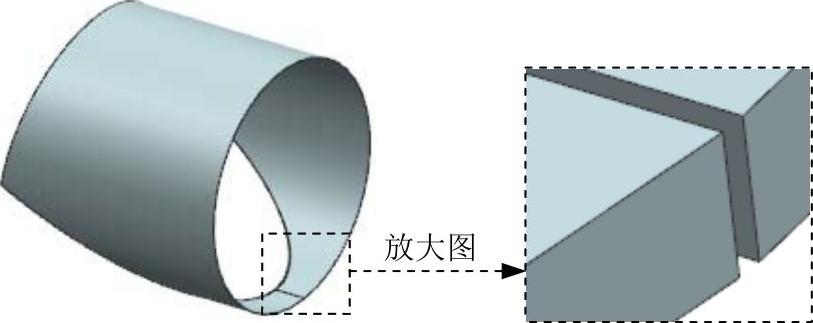
图10.4.22 拉伸特征1
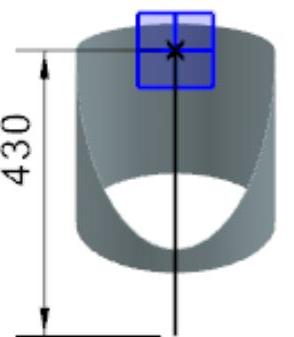
图10.4.23 截面草图
Step9.将模型转换为钣金。选择下拉菜单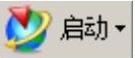
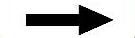
 命令,进入“NX钣金”设计环境;选择下拉菜单
命令,进入“NX钣金”设计环境;选择下拉菜单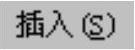
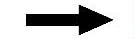

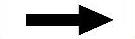
 命令,选取图10.4.24所示的面;单击
命令,选取图10.4.24所示的面;单击 按钮,完成钣金转换操作。
按钮,完成钣金转换操作。
Step10.保存钣金件模型。
Step11.切换至equally_cylinder_Y_shape_tee窗口并保存文件,关闭所有文件窗口。
Stage4.创建完整钣金件
新建一个装配文件,命名为equally_cylinder_Y_shape_tee_asm,使用创建的等径圆管Y形三通上部竖管和下部斜管子钣金件进行装配得到完整的钣金件(具体操作请参看随书光盘),结果如图10.4.25所示;保存钣金件模型并关闭所有文件窗口。
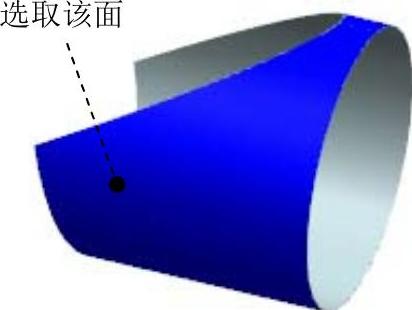
图10.4.24 钣金转换

图10.4.25 完整钣金件
Task2.展平等径圆管Y形三通
Stage1.展平上部竖管
Step1.打开文件equally_cylinder_Y_shape_tee01。
Step2.选择下拉菜单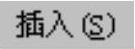
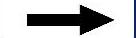

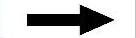
 命令;取消选中
命令;取消选中 复选框,选取图10.4.17所示的模型表面为固定面,单击
复选框,选取图10.4.17所示的模型表面为固定面,单击 按钮,展平结果如图10.4.1b所示;将模型另存为equally_cylinder_Y_shape_tee_unfold01。
按钮,展平结果如图10.4.1b所示;将模型另存为equally_cylinder_Y_shape_tee_unfold01。
Stage2.展平下部斜管
Step1.打开文件equally_cylinder_Y_shape_tee02。
Step2.选择下拉菜单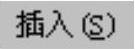
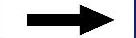

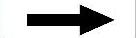
 命令;取消选中
命令;取消选中 复选框,选取图10.4.24所示的模型表面为固定面,单击
复选框,选取图10.4.24所示的模型表面为固定面,单击 按钮,展平结果如图10.4.1c所示;将模型另存为equally_cylinder_Y_shape_tee_unfold02。
按钮,展平结果如图10.4.1c所示;将模型另存为equally_cylinder_Y_shape_tee_unfold02。
免责声明:以上内容源自网络,版权归原作者所有,如有侵犯您的原创版权请告知,我们将尽快删除相关内容。




