
平口圆顶长圆底偏心圆锥台是由一个顶部为圆形截面,底部为长圆形截面放样形成的圆锥台形结构钣金件。其中圆弧与长圆形是偏心的。图6.4.1所示分别是其钣金件及展开图,下面介绍其在UG中创建和展开的操作过程。
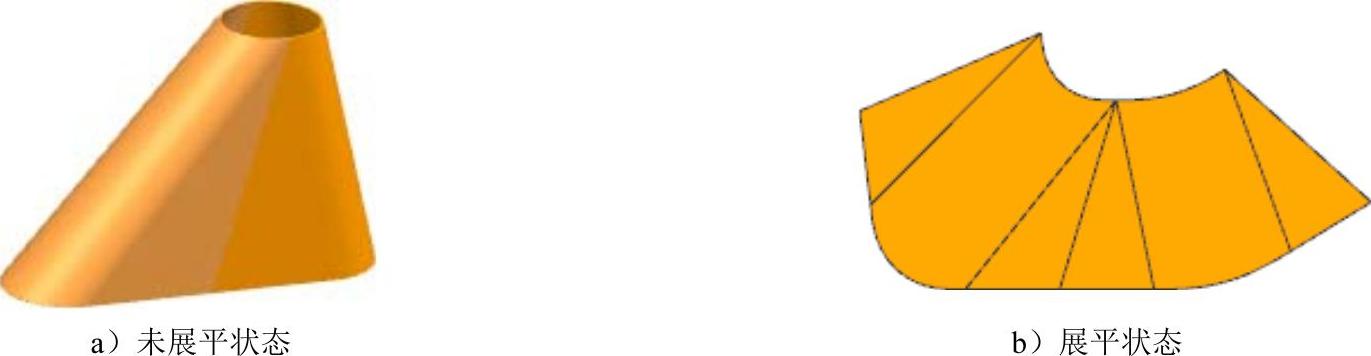
图6.4.1 平口圆顶长圆底偏心圆锥台及其展开图
Task1.创建平口圆顶长圆底偏心圆锥台
Stage1.创建平口圆顶长圆底偏心圆锥台01
Step1.新建一个NX钣金模型文件,并命名为level_obtusely_long_circle_eccentric_conestand01。
Step2.创建基准平面1。选择下拉菜单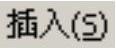
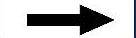

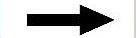
 命令;在
命令;在 区域的下拉列表框中选择
区域的下拉列表框中选择 选项,在图形区选取XY基准平面,输入偏移值100;单击
选项,在图形区选取XY基准平面,输入偏移值100;单击 按钮,完成基准平面1的创建。
按钮,完成基准平面1的创建。
Step3.创建图6.4.2所示的草图1。选取XY基准平面为草图平面,绘制草图1。
Step4.创建图6.4.3所示的草图2。选取基准平面1为草图平面,绘制草图2。
Step5.创建图6.4.4所示的基本放样弯边。选择下拉菜单
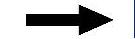

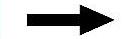
 命令;选取图6.4.3所示的草图2为起始截面,选取图6.4.2所示的草图1为终止截面,单击
命令;选取图6.4.3所示的草图2为起始截面,选取图6.4.2所示的草图1为终止截面,单击 文本框右侧的
文本框右侧的 按钮,在系统弹出的快捷菜单中选择
按钮,在系统弹出的快捷菜单中选择 选项,然后在
选项,然后在 文本框中输入数值1.0;单击
文本框中输入数值1.0;单击 按钮,完成基本放样弯边的创建。
按钮,完成基本放样弯边的创建。
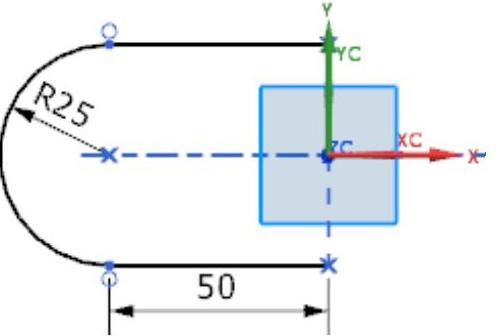
图6.4.2 草图1
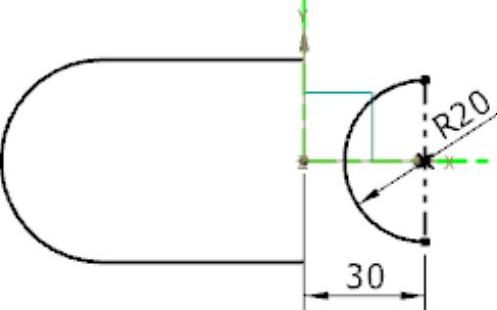
图6.4.3 草图2
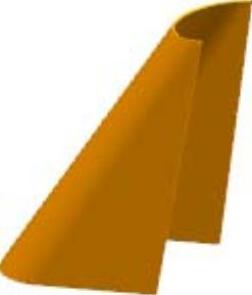
图6.4.4 基本放样弯边
Step6.保存钣金件模型。
Stage2.创建平口圆顶长圆底偏心圆锥台02
Step1.新建一个NX钣金模型文件,并命名为level_obtusely_long_circle_eccentric_conestand02。
Step2.创建基准平面1。选择下拉菜单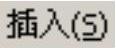
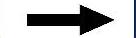

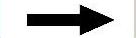
 命令;在
命令;在 区域的下拉列表框中选择
区域的下拉列表框中选择 选项,在图形区选取XY基准平面,输入偏移值100;单击
选项,在图形区选取XY基准平面,输入偏移值100;单击 按钮,完成基准平面1的创建。
按钮,完成基准平面1的创建。
Step3.创建图6.4.5所示的草图1。选取XY基准平面为草图平面,绘制草图1。
Step4.创建图6.4.6所示的草图2。选取基准平面1为草图平面,绘制草图2。
Step5.创建图6.4.7所示的基本放样弯边。选择下拉菜单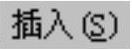


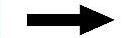
 命令;选取图6.4.6所示的草图2为起始截面,选取图6.4.5所示的草图1为终止截面;单击
命令;选取图6.4.6所示的草图2为起始截面,选取图6.4.5所示的草图1为终止截面;单击 文本框右侧的
文本框右侧的 按钮,在系统弹出的快捷菜单中选择
按钮,在系统弹出的快捷菜单中选择 选项,然后在
选项,然后在 文本框中输入数值1.0;单击
文本框中输入数值1.0;单击 按钮调整厚度方向向内;单击
按钮调整厚度方向向内;单击 按钮,完成基本放样弯边的创建。
按钮,完成基本放样弯边的创建。
Step6.保存钣金件模型。
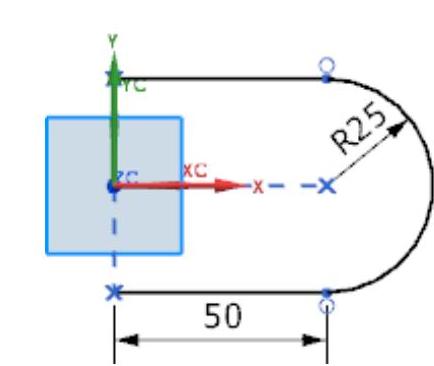
图6.4.5 草图1
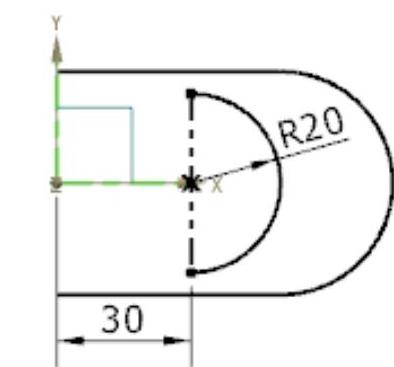 (www.xing528.com)
(www.xing528.com)
图6.4.6 草图2

图6.4.7 基本放样弯边
Stage3.创建完整钣金件
新建一个装配文件,命名为level_obtusely_long_circle_eccentric_conestand_asm。使用创建的平口圆顶长圆底偏心圆锥台01、02进行装配得到完整的钣金件(具体操作请参看随书光盘录像),结果如图6.4.8所示;保存钣金件模型并关闭所有文件窗口。
Task2.展平平口圆顶长圆底偏心圆锥台
Stage1.展平平口圆顶长圆底偏心圆锥台01
Step1.打开文件:level_obtusely_long_circle_eccentric_conestand01。
Step2.选择下拉菜单
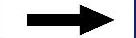

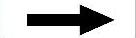
 命令;取消选中
命令;取消选中 复选框,选取图6.4.9所示的模型表面为固定面,单击
复选框,选取图6.4.9所示的模型表面为固定面,单击 按钮,展平结果如图6.4.10所示;将模型另存为level_obtusely_long_circle_eccentric_conestand_unfold01。
按钮,展平结果如图6.4.10所示;将模型另存为level_obtusely_long_circle_eccentric_conestand_unfold01。
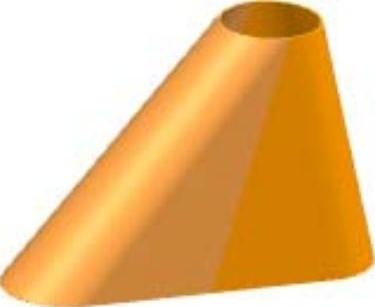
图6.4.8 完整钣金件
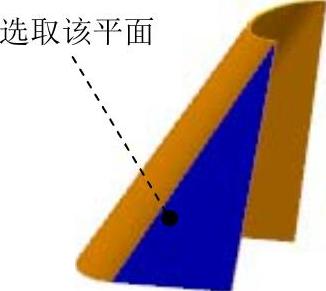
图6.4.9 定义固定面

图6.4.10 展平图样
Stage2.展平平口圆顶长圆底偏心圆锥台02
Step1.打开文件:level_obtusely_long_circle_eccentric_conestand02。
Step2.选择下拉菜单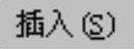
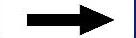

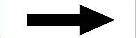
 命令;取消选中
命令;取消选中 复选框,选取图6.4.11所示的模型表面为固定面,单击
复选框,选取图6.4.11所示的模型表面为固定面,单击 按钮,展平结果如图6.4.12所示;将模型另存为level_obtusely_long_circle_eccentric_conestand_unfold02。
按钮,展平结果如图6.4.12所示;将模型另存为level_obtusely_long_circle_eccentric_conestand_unfold02。
Stage3.装配展开图
新建一个装配文件,命名为level_obtusely_long_circle_eccentric_conestand_unfold_asm。插入平口圆顶长圆底偏心圆锥台01、02进行装配得到完整的钣金件(具体操作请参看随书光盘录像),结果如图6.4.13所示;保存钣金件模型并关闭所有文件窗口。
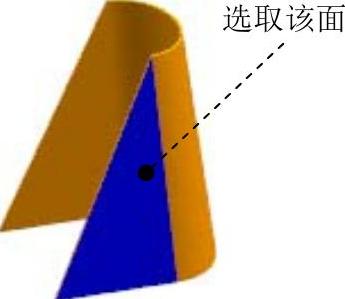
图6.4.11 定义固定面

图6.4.12 展平图样
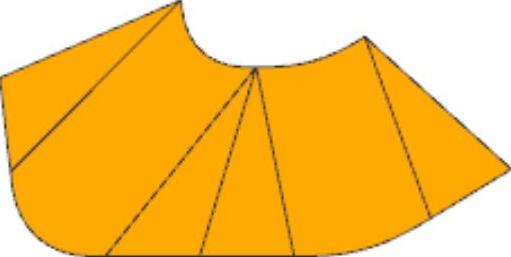
图6.4.13 装配展开图
免责声明:以上内容源自网络,版权归原作者所有,如有侵犯您的原创版权请告知,我们将尽快删除相关内容。




