
正椭圆锥与正圆锥类似,唯一不同之处在于它们的底部截面轮廓。下面以图3.3.1所示的模型为例,介绍在UG中创建和展开正椭圆锥的一般过程。
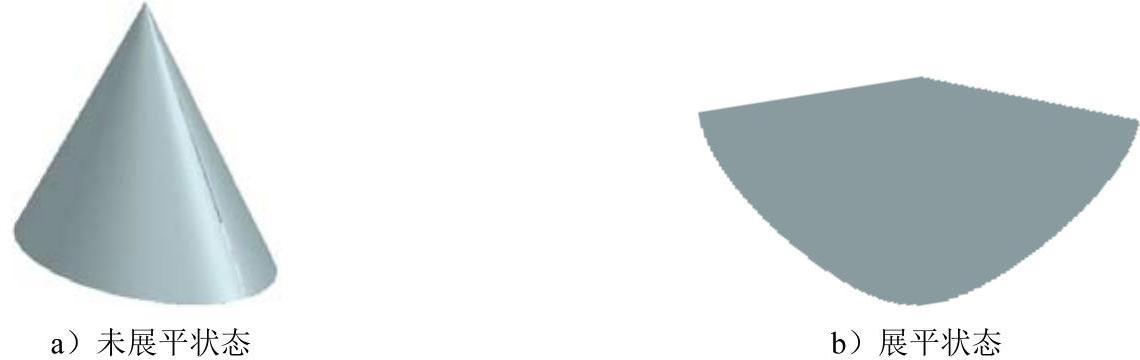
图3.3.1 正椭圆锥及其展开图样
Task1.创建正椭圆锥
Step1.新建一个NX钣金模型文件,并命名为ellipse_cone。
Step2.创建基准平面1。选择下拉菜单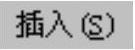
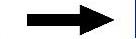
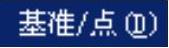

 命令;在
命令;在 区域的下拉列表中选择
区域的下拉列表中选择 选项,选取XY平面为参考平面,在
选项,选取XY平面为参考平面,在 文本框内输入偏移距离值500;单击
文本框内输入偏移距离值500;单击 按钮,完成基准平面1的创建。
按钮,完成基准平面1的创建。
Step3.创建图3.3.2所示的放样弯边特征1。
(1)选择命令。选择下拉菜单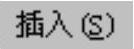
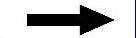
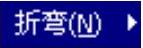
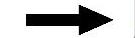
 命令。
命令。
(2)定义起始截面。选取XY平面为草图平面,选中 区域的
区域的 复选框,绘制图3.3.3所示的截面草图。
复选框,绘制图3.3.3所示的截面草图。
(3)定义终止截面。选取基准平面1为草图平面,取消选中 区域的
区域的 复选框,绘制图3.3.4所示的截面草图。
复选框,绘制图3.3.4所示的截面草图。
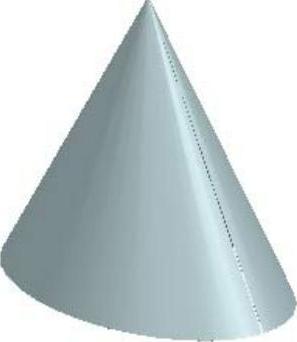
图3.3.2 放样弯边特征1
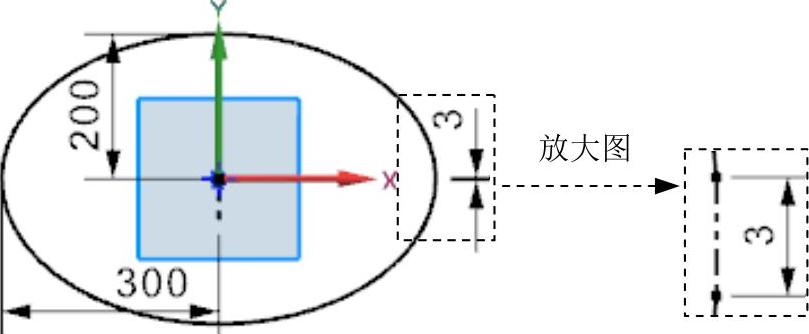
图3.3.3 起始截面草图
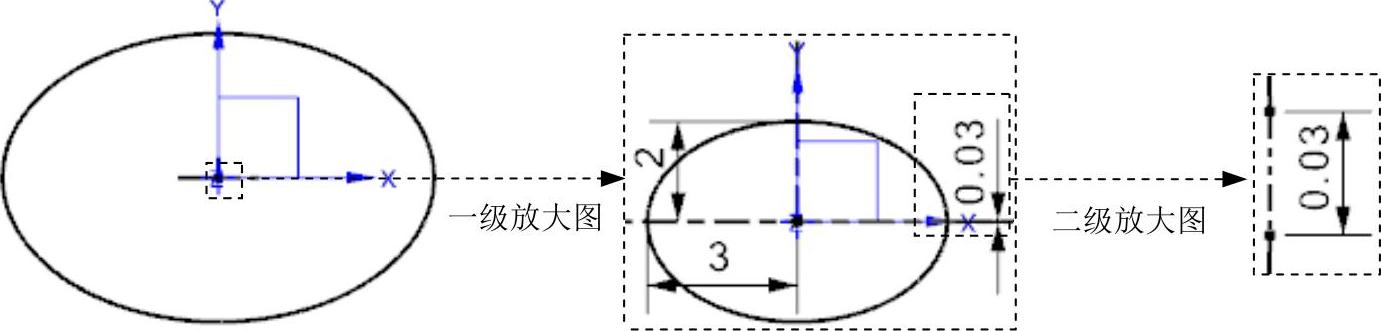
图3.3.4 终止截面草图(www.xing528.com)
(4)定义厚度。在 区域中单击“反向”按钮
区域中单击“反向”按钮 调整厚度方向,单击
调整厚度方向,单击 文本框右侧的
文本框右侧的 按钮,在系统弹出的快捷菜单中选择
按钮,在系统弹出的快捷菜单中选择 选项,然后在
选项,然后在 文本框中输入数值0.5。
文本框中输入数值0.5。
(5)单击 按钮,完成放样弯边特征1的创建。
按钮,完成放样弯边特征1的创建。
Step4.保存钣金件模型。
Task2.展平正椭圆锥
Step1.创建图3.3.5所示的展平实体。选择下拉菜单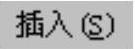
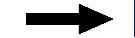

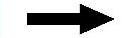
 命令;选取图3.3.6所示的固定面,然后选取图3.3.6所示的模型边线为方位参考;单击
命令;选取图3.3.6所示的固定面,然后选取图3.3.6所示的模型边线为方位参考;单击 按钮,完成展平实体的创建。
按钮,完成展平实体的创建。
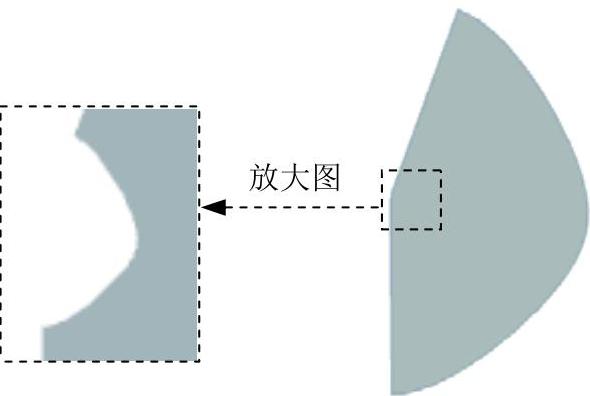
图3.3.5 展平钣金
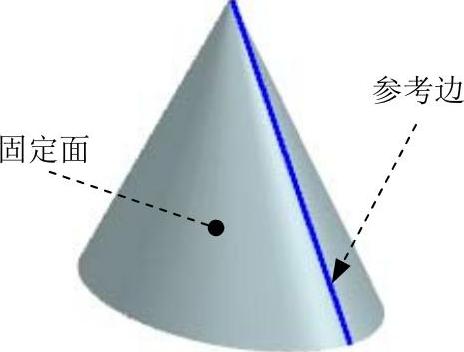
图3.3.6 选取固定面和参考边
Step2.创建图3.3.7所示的拉伸特征1。选择下拉菜单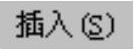
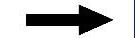

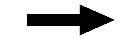
 命令;选取图3.3.7所示的模型表面为草图平面,绘制图3.3.8所示的截面草图;在
命令;选取图3.3.7所示的模型表面为草图平面,绘制图3.3.8所示的截面草图;在 区域中单击“反向”按钮
区域中单击“反向”按钮 ;在
;在 下拉列表中选择
下拉列表中选择 选项,并在其下的
选项,并在其下的 文本框中输入数值0;在
文本框中输入数值0;在 下拉列表中选择
下拉列表中选择 选项,并在其下的
选项,并在其下的 文本框中输入数值0.5;在
文本框中输入数值0.5;在 下拉列表中选择
下拉列表中选择 选项;单击
选项;单击 按钮,完成拉伸特征1的创建。
按钮,完成拉伸特征1的创建。
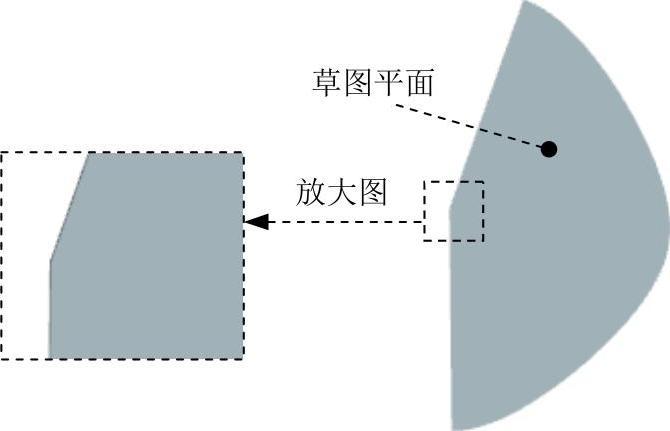
图3.3.7 拉伸特征1
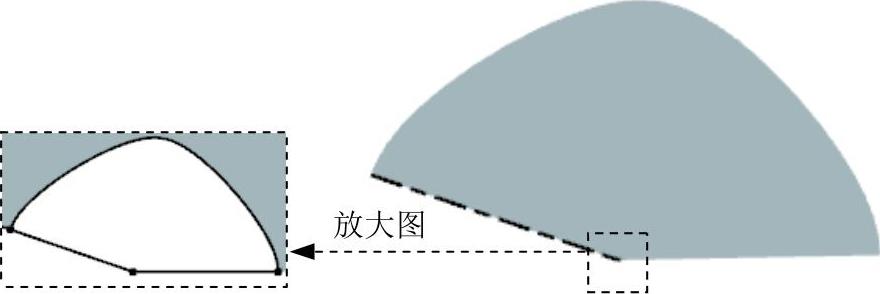
图3.3.8 截面草图
Step3.保存展开钣金件模型,并命名为ellipse_cone_unfold。
免责声明:以上内容源自网络,版权归原作者所有,如有侵犯您的原创版权请告知,我们将尽快删除相关内容。




