
如图8-74所示的曲面零件,毛坯尺寸为120mm×70mm×40mm的长方体材料,材料为45钢,要求绘制图形并进行数控加工仿真。
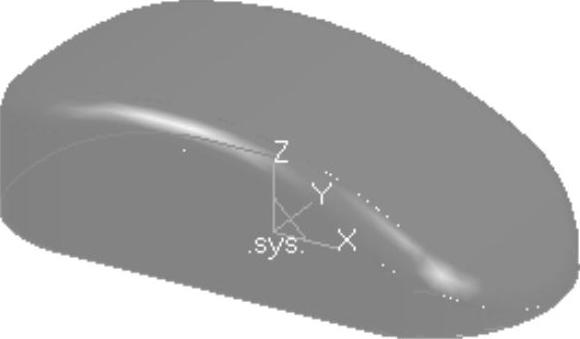
图8-74 曲面零件
曲面零件具体建模步骤如下:
1.启动CAXA制造工程师
双击桌面上的“CAXA制造工程师2011”图标 ,启动CAXA制造工程师。
,启动CAXA制造工程师。
2.构建基体线框
1)按F9键显示坐标轴,选择XY平面为绘图平面。
2)选择下拉菜单“造型”→“曲线生成”→“矩形”命令,或者单击“曲线生成栏”工具栏上的“矩形”按钮 ,选取“中心_长_宽”方式,设置长度为80mm、宽度为50mm,选择原点为中心即可完成矩形绘制,如图8-75所示。
,选取“中心_长_宽”方式,设置长度为80mm、宽度为50mm,选择原点为中心即可完成矩形绘制,如图8-75所示。

图8-75 绘制矩形
3)选择下拉菜单“造型”→“曲线生成”→“圆弧”命令,或者单击“曲线生成栏”工具栏上的“圆弧”按钮 ,选取“两点_半径”画圆弧方式,选择图8-76所示的两点,输入半径28mm,绘制圆弧。
,选取“两点_半径”画圆弧方式,选择图8-76所示的两点,输入半径28mm,绘制圆弧。
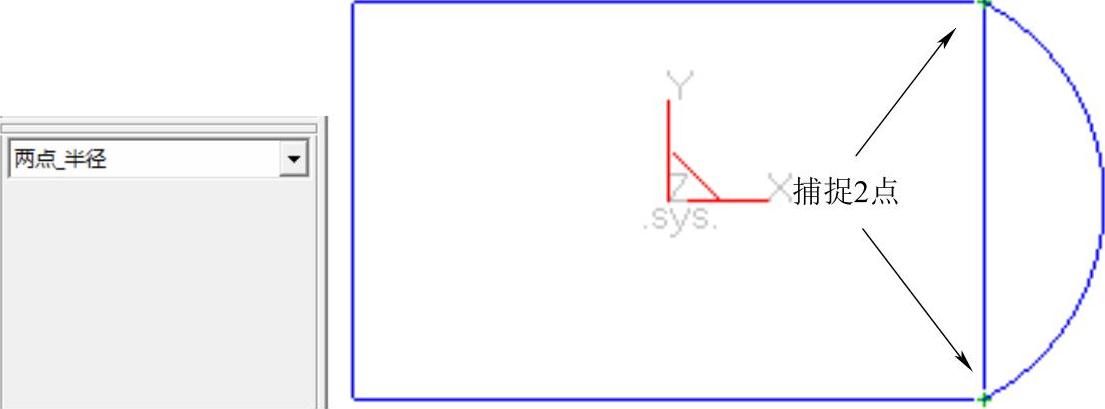
图8-76 绘制圆弧
4)选择下拉菜单“造型”→“曲线生成”→“圆弧”命令,或者单击“曲线生成栏”工具栏上的“圆弧”按钮 ,选取“两点_半径”画圆弧方式,选择图8-77所示的两点,输入半径42mm,绘制圆弧。
,选取“两点_半径”画圆弧方式,选择图8-77所示的两点,输入半径42mm,绘制圆弧。
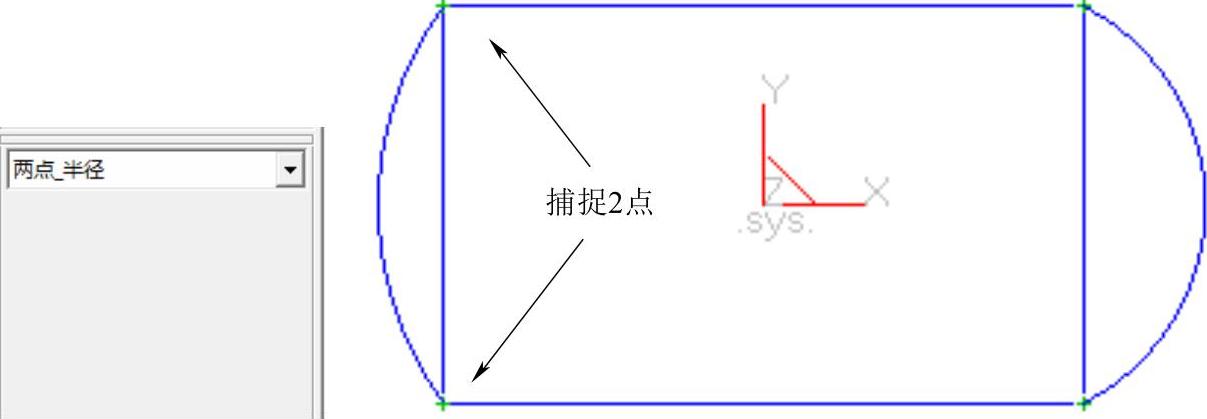
图8-77 绘制圆弧
5)选择图8-78所示的直线,按Delete键删除,结果如图8-78所示。
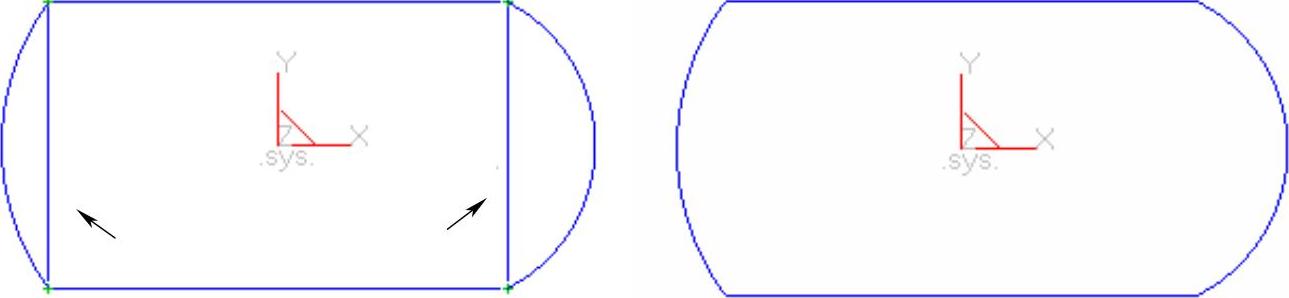
图8-78 删除直线
6)选择下拉菜单“造型”→“曲线编辑”→“曲线过渡”命令,或者单击“线面编辑栏”工具栏上的“曲线过渡”按钮 ,在立即菜单中选择“圆弧过渡”,输入半径20mm,选择是否裁剪曲线1和曲线2,依次拾取图8-78所示的圆弧和直线,完成倒圆角,如图8-79所示。
,在立即菜单中选择“圆弧过渡”,输入半径20mm,选择是否裁剪曲线1和曲线2,依次拾取图8-78所示的圆弧和直线,完成倒圆角,如图8-79所示。
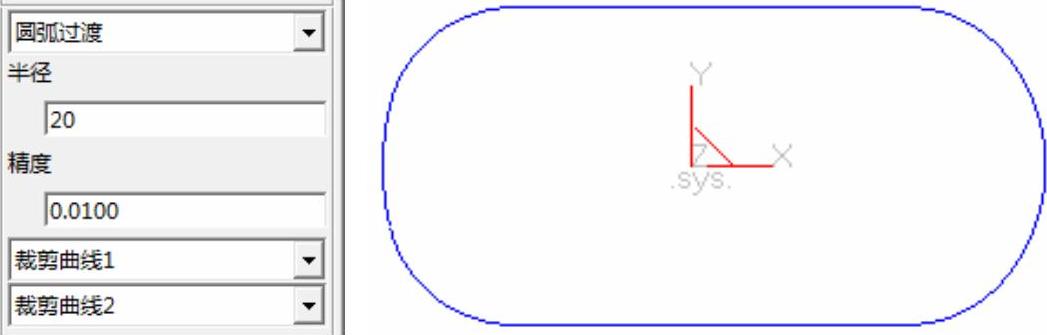
图8-79 倒圆角
3.创建基体曲面
选择下拉菜单“造型”→“曲面生成”→“扫描面”命令,或者单击“曲面生成栏”工具栏上的“扫描面”按钮 ,填入起始距离、扫描距离、扫描角度和精度等参数,按空格键弹出矢量工具,选择“Z轴正方向”为扫描方向,依次拾取上一步所创建曲线,扫描面生成,如图8-80所示。
,填入起始距离、扫描距离、扫描角度和精度等参数,按空格键弹出矢量工具,选择“Z轴正方向”为扫描方向,依次拾取上一步所创建曲线,扫描面生成,如图8-80所示。
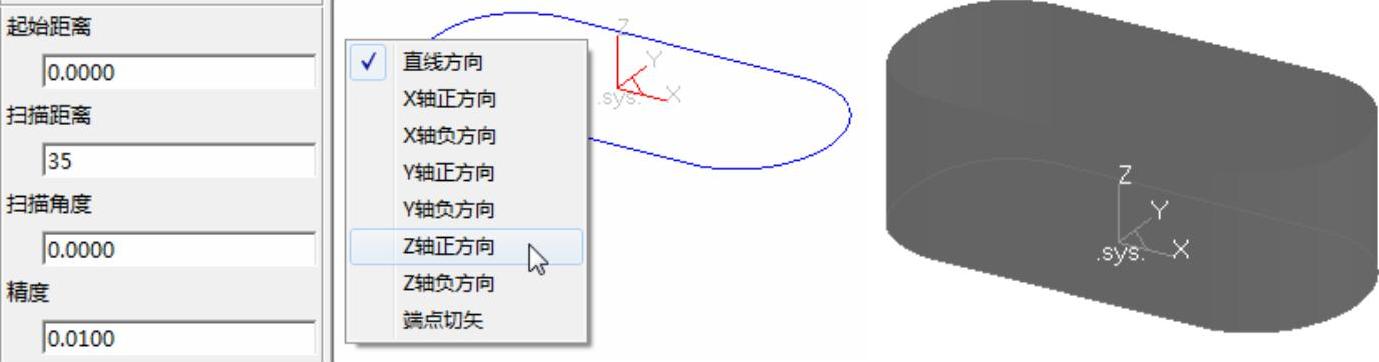
图8-80 创建扫描曲面
4.绘制圆弧
1)按F9键显示坐标轴,选择ZX平面为绘图平面。
2)选择下拉菜单“造型”→“曲线生成”→“圆弧”命令,或者单击“曲线生成栏”工具栏上的“圆弧”按钮 ,选取“三点圆弧”画圆弧方式,输入点坐标分别为(-64.8,8.9)、(-8.8,30)、(54.8,3.7),绘制圆弧,如图8-81所示。
,选取“三点圆弧”画圆弧方式,输入点坐标分别为(-64.8,8.9)、(-8.8,30)、(54.8,3.7),绘制圆弧,如图8-81所示。
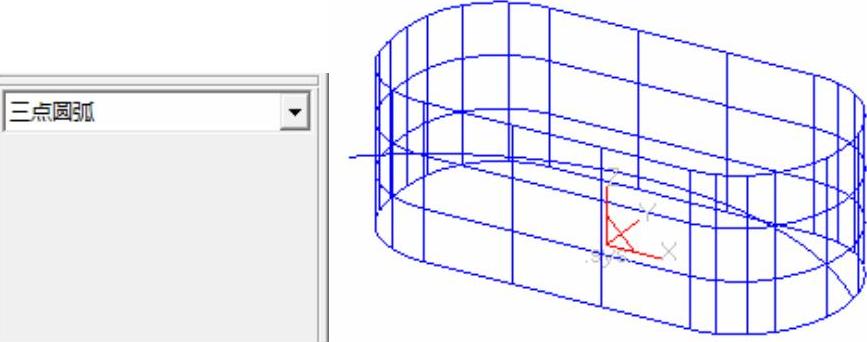
图8-81 绘制圆弧
5.创建扫描曲面(www.xing528.com)
1)选择下拉菜单“造型”→“曲面生成”→“扫描面”命令,或者单击“曲面生成栏”工具栏上的“扫描面”按钮 ,填入起始距离、扫描距离、扫描角度和精度等参数,按空格键弹出矢量工具,选择“Y轴正方向”为扫描方向,依次拾取上一步所创建曲线,扫描面生成,如图8-82所示。
,填入起始距离、扫描距离、扫描角度和精度等参数,按空格键弹出矢量工具,选择“Y轴正方向”为扫描方向,依次拾取上一步所创建曲线,扫描面生成,如图8-82所示。
2)选择下拉菜单“造型”→“曲面生成”→“扫描面”命令,或者单击“曲面生成栏”工具栏上的“扫描面”按钮 ,填入起始距离、扫描距离、扫描角度和精度等参数,按空格键弹出矢量工具,选择“Y轴负方向”为扫描方向,依次拾取上一步所创建曲线,扫描面生成,如图8-83所示。
,填入起始距离、扫描距离、扫描角度和精度等参数,按空格键弹出矢量工具,选择“Y轴负方向”为扫描方向,依次拾取上一步所创建曲线,扫描面生成,如图8-83所示。
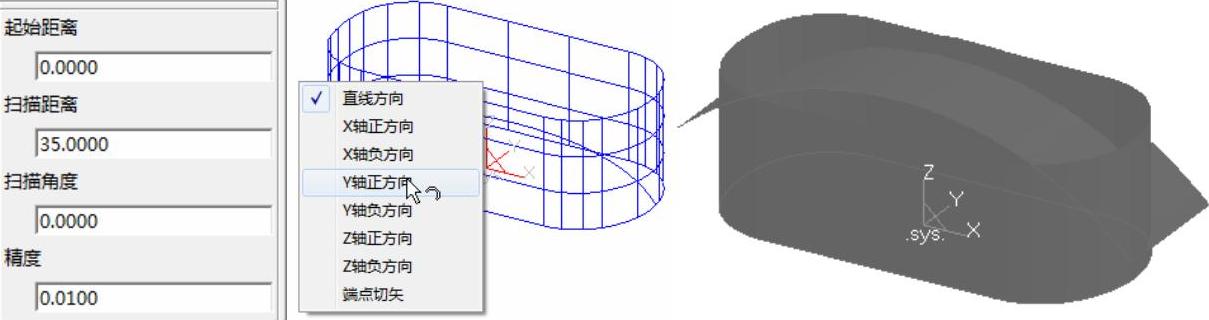
图8-82 创建扫描曲面1
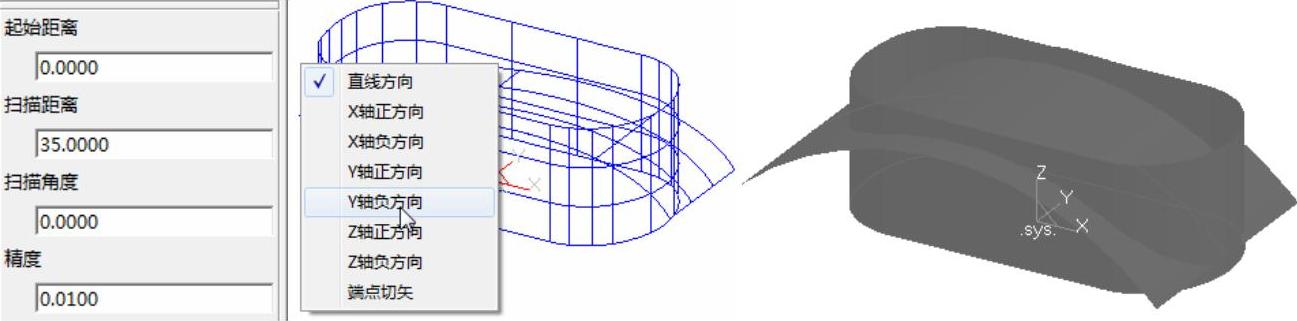
图8-83 创建扫描曲面2
6.创建曲面延伸
选择下拉菜单“造型”→“曲面编辑”→“曲面延伸”命令,或者单击“线面编辑栏”工具栏上的“曲面延伸”按钮 ,在立即菜单中选择延伸方式,输入长度5mm,选择图8-84所示的曲面,延伸完成。
,在立即菜单中选择延伸方式,输入长度5mm,选择图8-84所示的曲面,延伸完成。
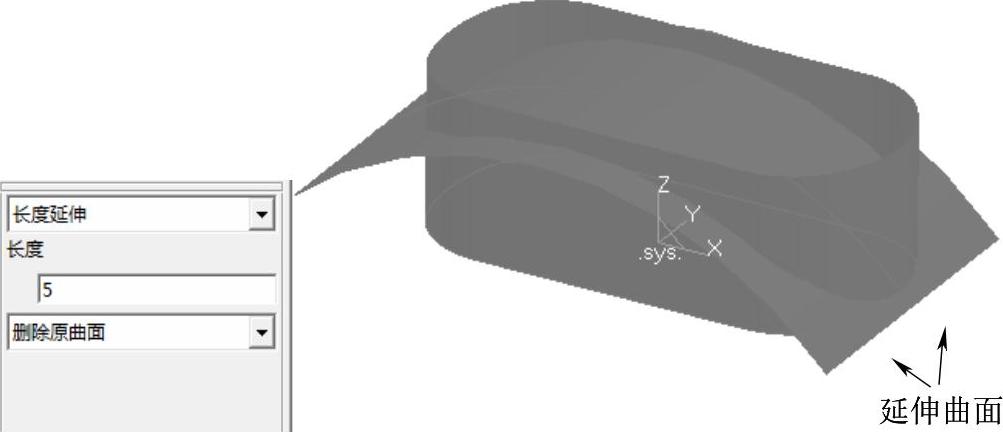
图8-84 创建曲面延伸
7.创建缝合曲面
1)选择下拉菜单“造型”→“曲面编辑”→“曲面缝合”命令,或者单击“线面编辑栏”工具栏上的“曲面缝合”按钮 ,在立即菜单中选择“平均切矢”缝合方式,依次对图8-85所示的曲面进行缝合。
,在立即菜单中选择“平均切矢”缝合方式,依次对图8-85所示的曲面进行缝合。
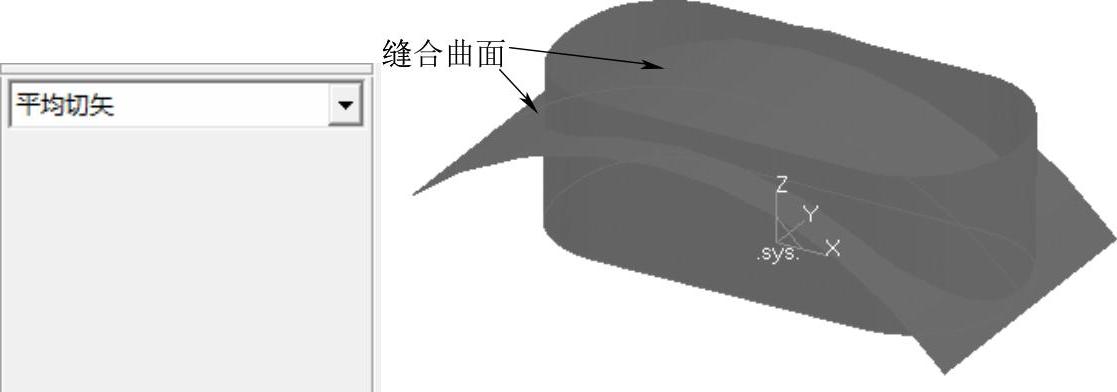
图8-85 缝合曲面1
2)选择下拉菜单“造型”→“曲面编辑”→“曲面缝合”命令,或者单击“线面编辑栏”工具栏上的“曲面缝合”按钮 ,在立即菜单中选择“平均切矢”缝合方式,依次对图8-86所示的基体曲面进行缝合。
,在立即菜单中选择“平均切矢”缝合方式,依次对图8-86所示的基体曲面进行缝合。
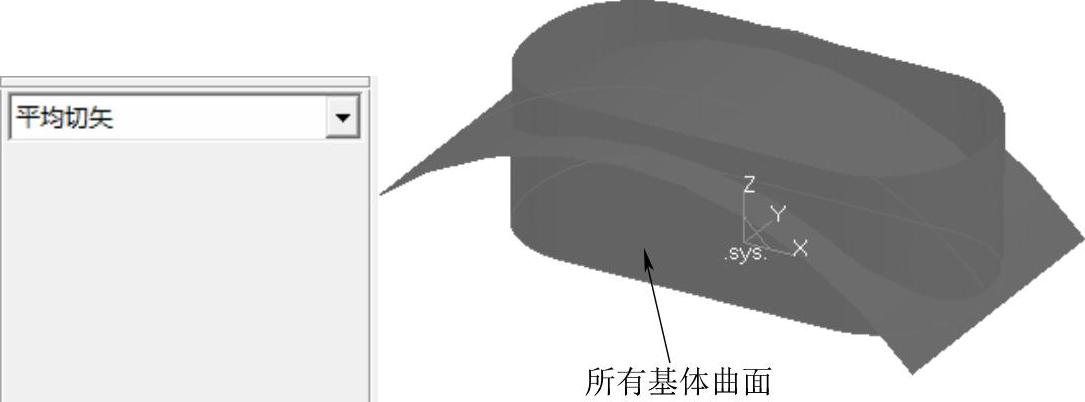
图8-86 缝合曲面2
注意
曲面缝合只能对两两曲面进行缝合,因此在缝合上部曲面时要进行多次操作才能缝合成功。
8.创建曲面裁剪
1)选择下拉菜单“造型”→“曲面编辑”→“曲面裁剪”命令,或者单击“线面编辑栏”工具栏上的“曲面裁剪”按钮 ,在立即菜单中选择“面裁剪”方式,拾取图8-87所示的裁剪曲面和剪刀面,单击鼠标右键完成操作,如图8-87所示。
,在立即菜单中选择“面裁剪”方式,拾取图8-87所示的裁剪曲面和剪刀面,单击鼠标右键完成操作,如图8-87所示。
2)选择下拉菜单“造型”→“曲面编辑”→“曲面裁剪”命令,或者单击“线面编辑栏”工具栏上的“曲面裁剪”按钮 ,在立即菜单中选择“面裁剪”方式,拾取图8-88所示的裁剪曲面和剪刀面,单击鼠标右键完成操作,如图8-88所示。
,在立即菜单中选择“面裁剪”方式,拾取图8-88所示的裁剪曲面和剪刀面,单击鼠标右键完成操作,如图8-88所示。
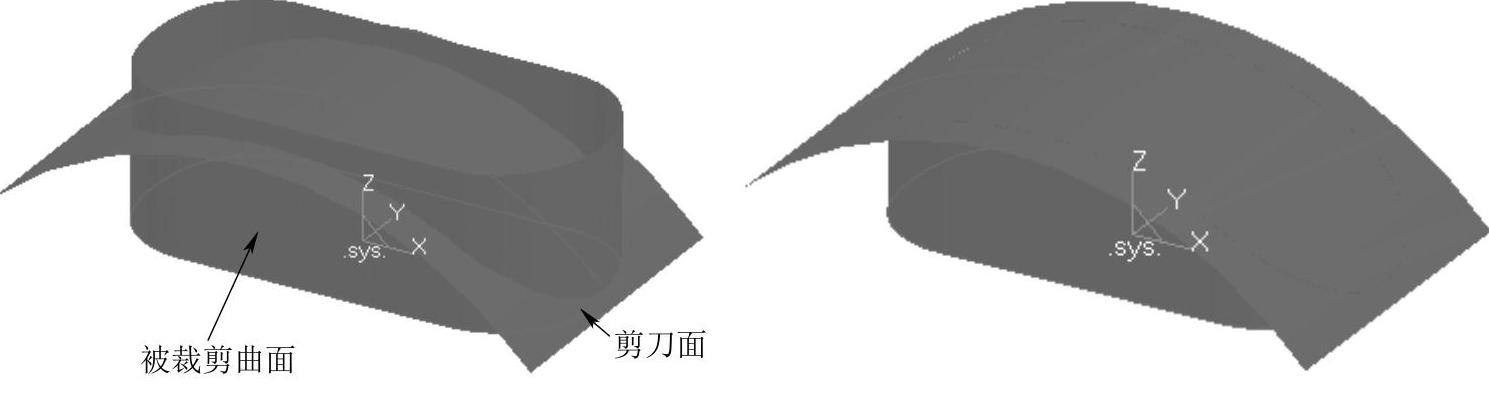
图8-87 曲面裁剪1
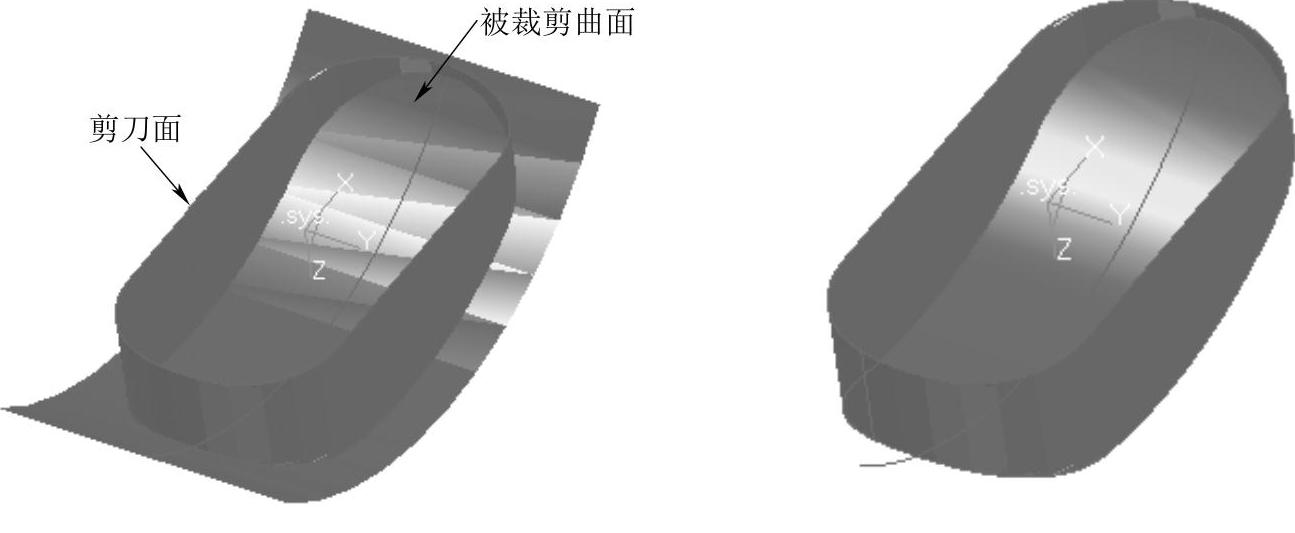
图8-88 曲面裁剪2
9.创建曲面过渡
选择下拉菜单“造型”→“曲面编辑”→“曲面过渡”命令,或者单击“线面编辑栏”工具栏上的“曲面过渡”按钮 ,在立即菜单中选择“两面过渡”方式,等半径为5mm,依次选择曲面进行操作,如图8-89所示。
,在立即菜单中选择“两面过渡”方式,等半径为5mm,依次选择曲面进行操作,如图8-89所示。
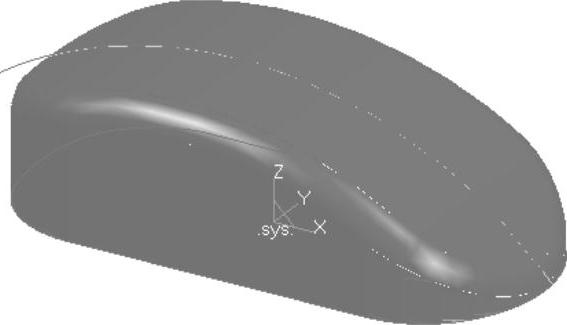
图8-89 曲面过渡
注意
选择过渡曲面后,提示选择方向,要选择圆角圆心所在一侧为曲面过渡方向。
免责声明:以上内容源自网络,版权归原作者所有,如有侵犯您的原创版权请告知,我们将尽快删除相关内容。




