
1.设置加工工件
1)双击图8-39所示“加工管理”中的“毛坯”标识,系统弹出“定义毛坯-世界坐标系(.sys.)”对话框。
2)设置毛坯形状为立方体,选中“参照模型”,单击“参照模型”按钮,如图8-40所示。勾选“显示毛坯”,可在显示窗口中以线框形式显示毛坯,单击对话框中的“确定”按钮,完成加工工件设置,如图8-41所示。

图8-39 加工管理
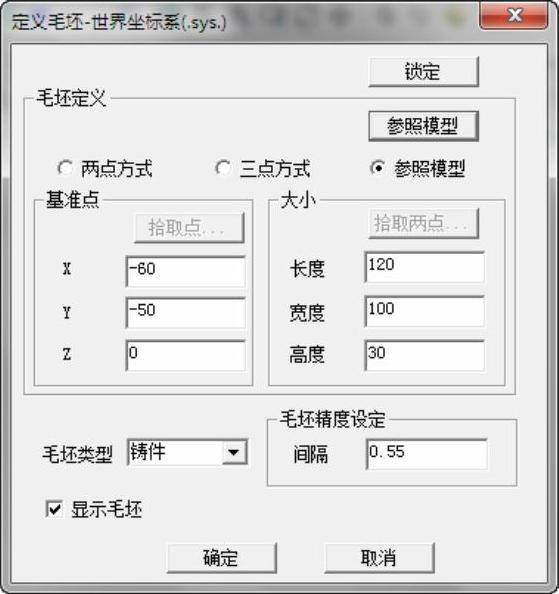
图8-40 “定义毛坯”对话框
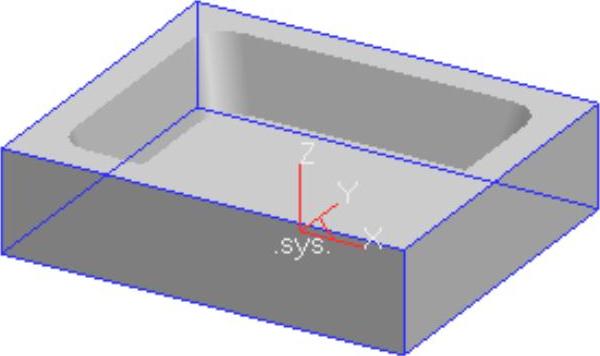
图8-41 设置的工件
2.等高线粗加工
1)选择下拉菜单“加工”→“粗加工”→“等高线粗加工”命令,或者单击“等高线粗加工”按钮 ,弹出“等高线粗加工”对话框。单击“加工参数1”选项卡,设置“加工方向”为“顺铣”,“Z切入”为“层高”,“XY切入”为“行距”,“切削模式”为“环切”,“行间连接方式”为“圆弧”,“加工顺序”为“XY优先”。具体“层高”“行距”“加工精度”“加工余量”参数数值如图8-42所示。
,弹出“等高线粗加工”对话框。单击“加工参数1”选项卡,设置“加工方向”为“顺铣”,“Z切入”为“层高”,“XY切入”为“行距”,“切削模式”为“环切”,“行间连接方式”为“圆弧”,“加工顺序”为“XY优先”。具体“层高”“行距”“加工精度”“加工余量”参数数值如图8-42所示。
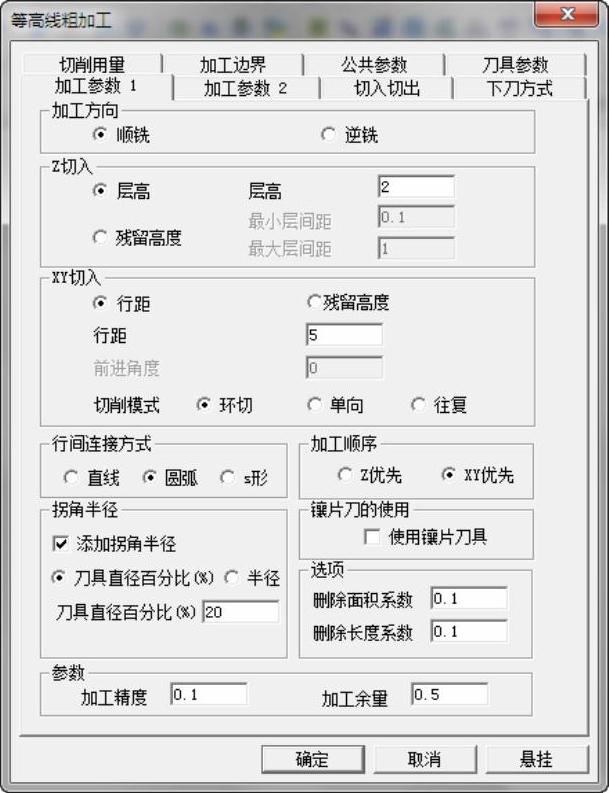
图8-42 “加工参数1”选项卡
2)单击“加工参数2”选项卡,设置“区域切削类型”为“抬刀切削混合”,其余“稀疏化加工”和“执行平坦部识别”选系统默认,具体如图8-43所示。
3)单击“切入切出”选项卡,设置“方式”为“螺旋”,具体参数设置如图8-44所示。
4)单击“下刀方式”选项卡,“安全高度”“慢速下刀距离”“退刀距离”参数数值如图8-45所示。
5)单击“切削用量”选项卡,设置“主轴转速”“慢速下刀速度”“切入切出连接速度”“切削速度”“退刀速度”参数数值,如图8-46所示。
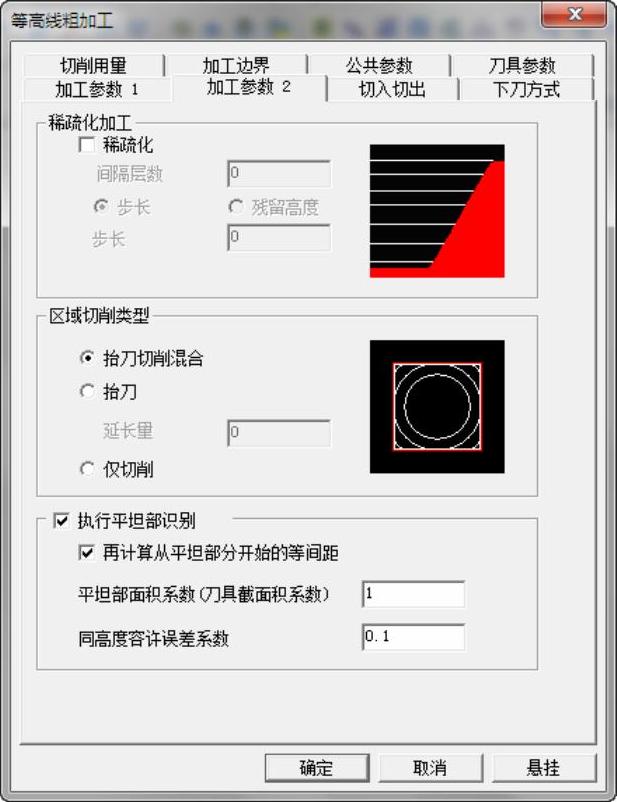
图8-43 “加工参数2”选项卡
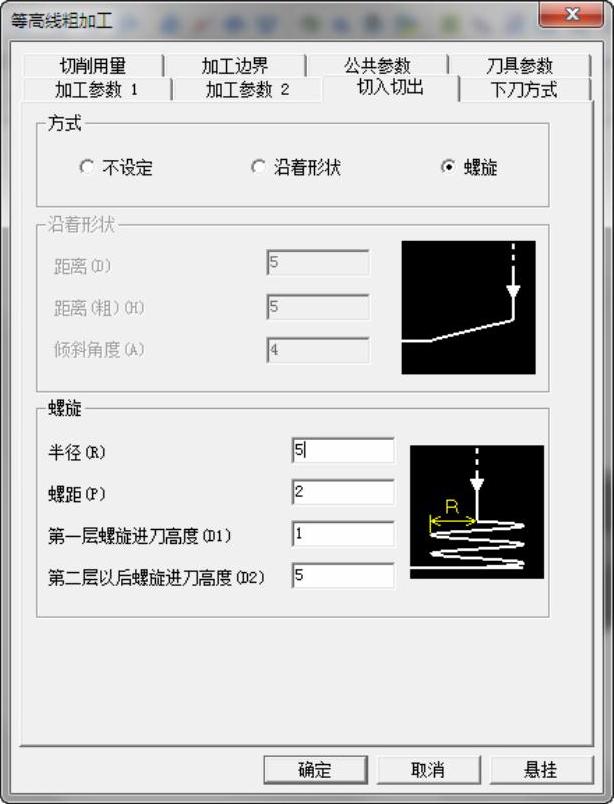
图8-44 “切入切出”选项卡
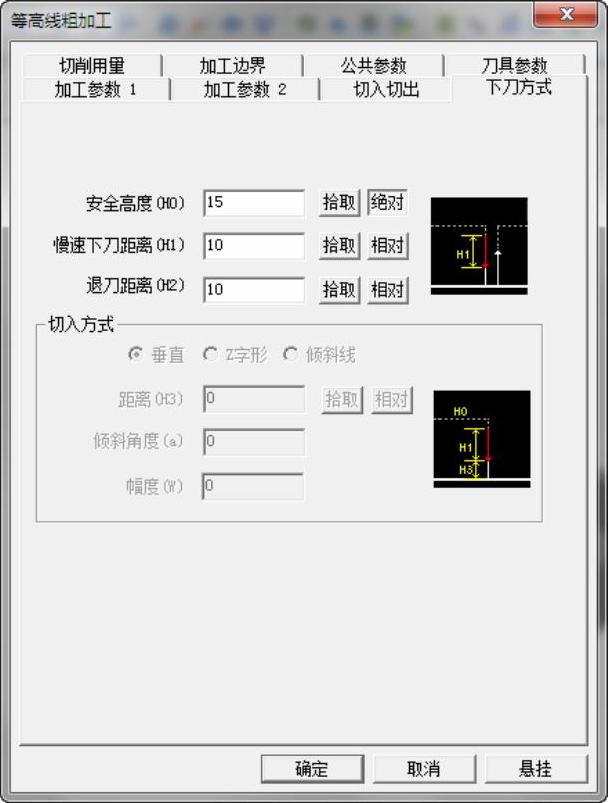
图8-45 “下刀方式”选项卡
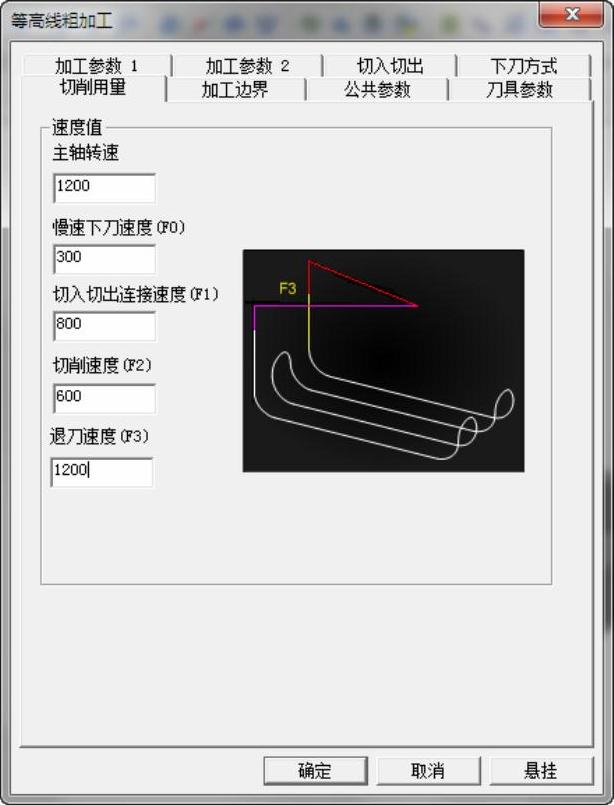
图8-46 “切削用量”选项卡
6)单击“加工边界”选项卡,勾选“使用有效的Z范围”,设置“相对于边界的刀具位置”为“边界上”,具体“最大”“最小”参数数值如图8-47所示。
7)单击“公共参数”选项卡,勾选“使用起始点”,具体“起始点坐标”参数数值如图8-48所示。
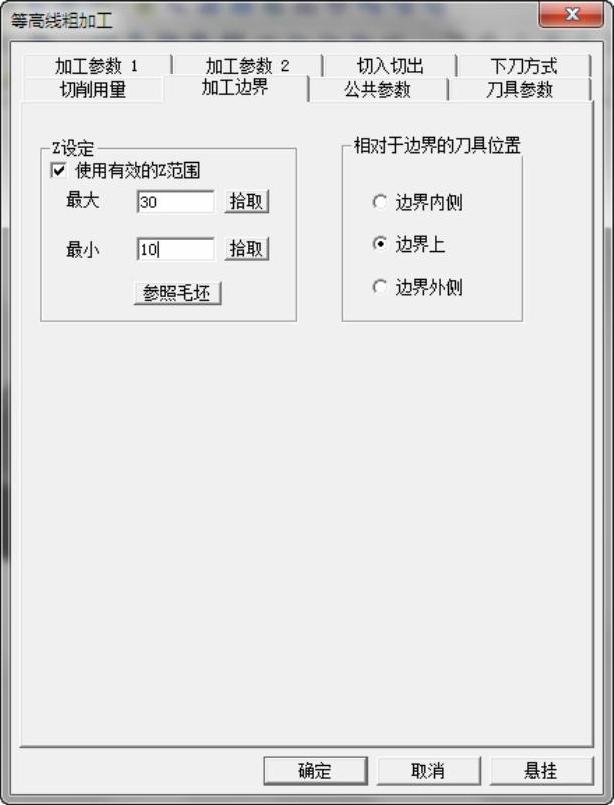
图8-47 “加工边界”选项卡
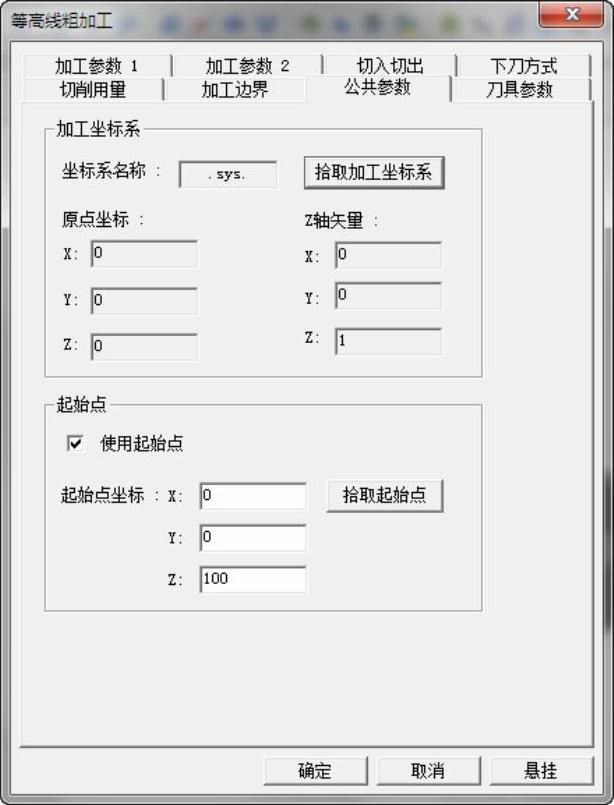
图8-48 “公共参数”选项卡
8)单击“刀具参数”选项卡,选择刀具名称为“D10R2”,具体刀具参数数值如图8-49所示。
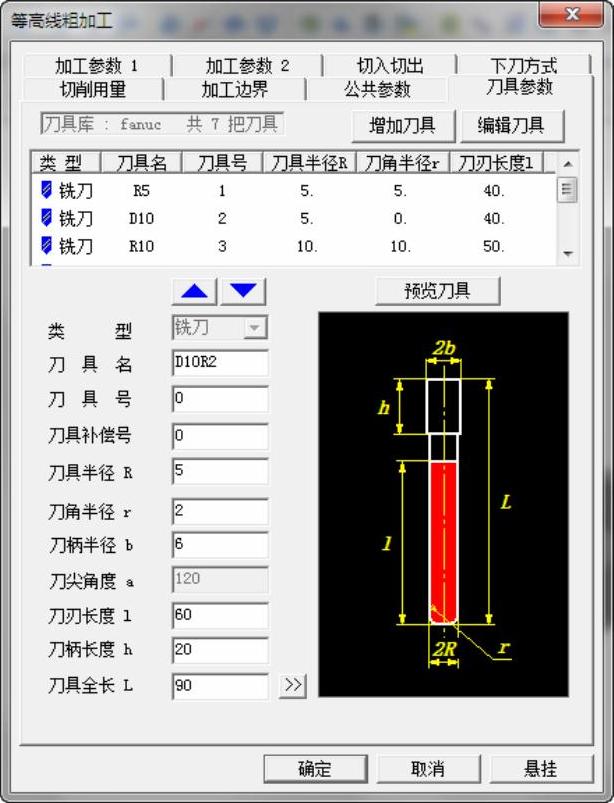
图8-49 “刀具参数”选项卡
9)完成刀具参数设置后,单击“确定”按钮,系统在界面的左下方提示“拾取加工对象”,直接拾取所有实体,单击鼠标右键结束拾取。系统继续提示“拾取加工边界”,单击鼠标右键结束拾取,如图8-50所示。
10)单击鼠标右键确认后系统开始计算,稍后生成轨迹,如图8-51所示。
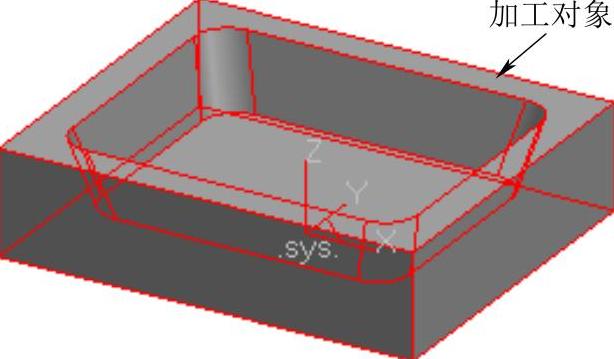
图8-50 拾取的加工对象
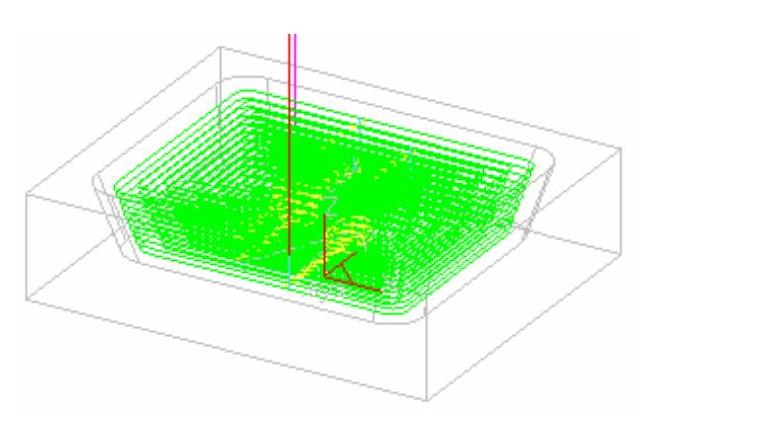
图8-51 生成刀具轨迹
11)在“加工管理”树中选中刀具轨迹,然后单击鼠标右键,在弹出的下拉菜单中选取“隐藏”命令,刀具轨迹就被隐藏了。
3.等高线精加工侧壁
1)选择下拉菜单“加工”→“精加工”→“等高线精加工”命令,或者单击“等高线精加工”按钮 ,弹出“等高线精加工”对话框。单击“加工参数1”选项卡,设置“加工方向”为“顺铣”,“Z向”为“残留高度”,“加工顺序”为“Z优先”,其余选为系统默认。具体“残留高度”“加工精度”“加工余量”参数数值如图8-52所示。
,弹出“等高线精加工”对话框。单击“加工参数1”选项卡,设置“加工方向”为“顺铣”,“Z向”为“残留高度”,“加工顺序”为“Z优先”,其余选为系统默认。具体“残留高度”“加工精度”“加工余量”参数数值如图8-52所示。
2)单击“加工参数2”选项卡,设置“路径生成方式”为“不加工平坦部”,其余加工参数选系统默认,具体如图8-53所示。
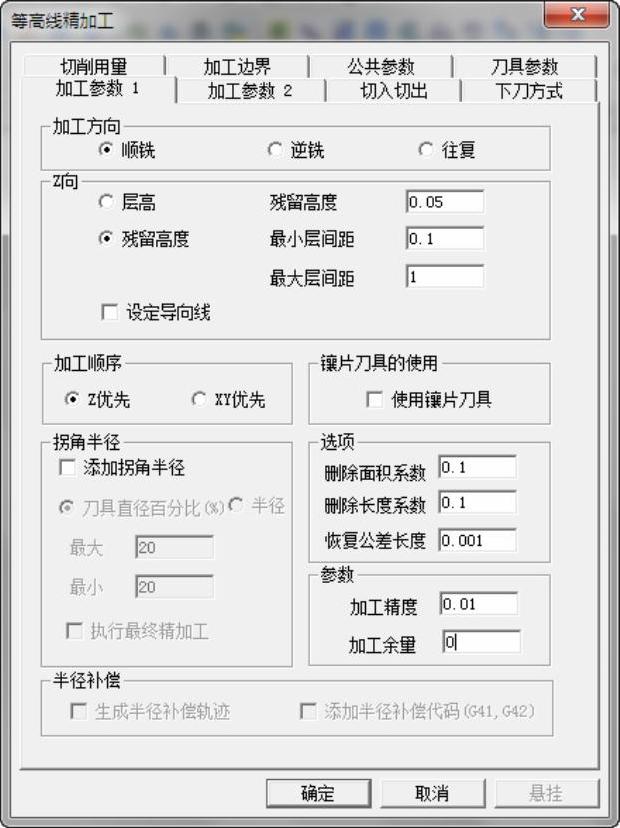
图8-52 “加工参数1”选项卡

图8-53 “加工参数2”选项卡
3)单击“切入切出”选项卡,设置“方式”为“XY向”,“XY向”为“圆弧”,“半径”“角度”参数数值如图8-54所示。
4)单击“下刀方式”选项卡,勾选“抬刀最优化”,设置“切入方式”为“垂直”。“安全距离”“慢速下刀距离”“退刀距离”“距离”参数数值如图8-55所示。(www.xing528.com)
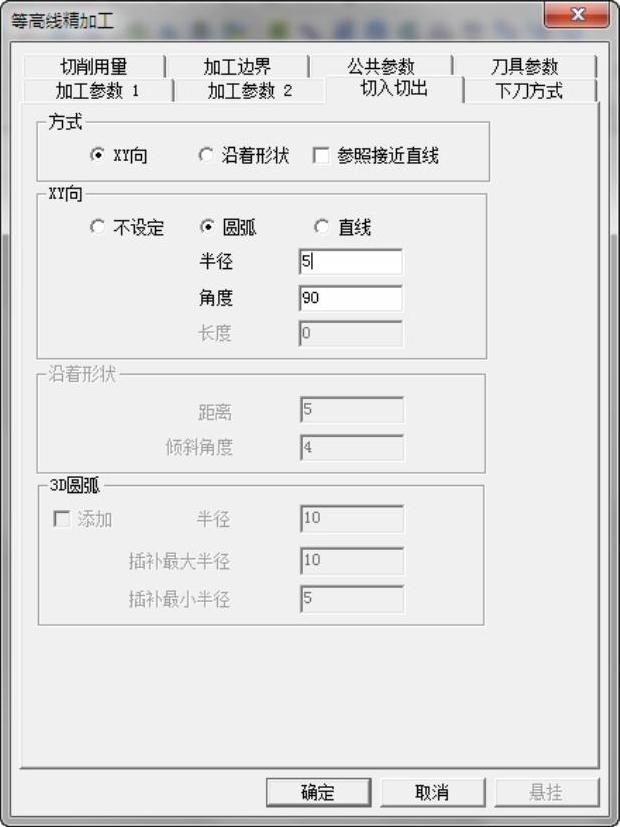
图8-54 “切入切出”选项卡
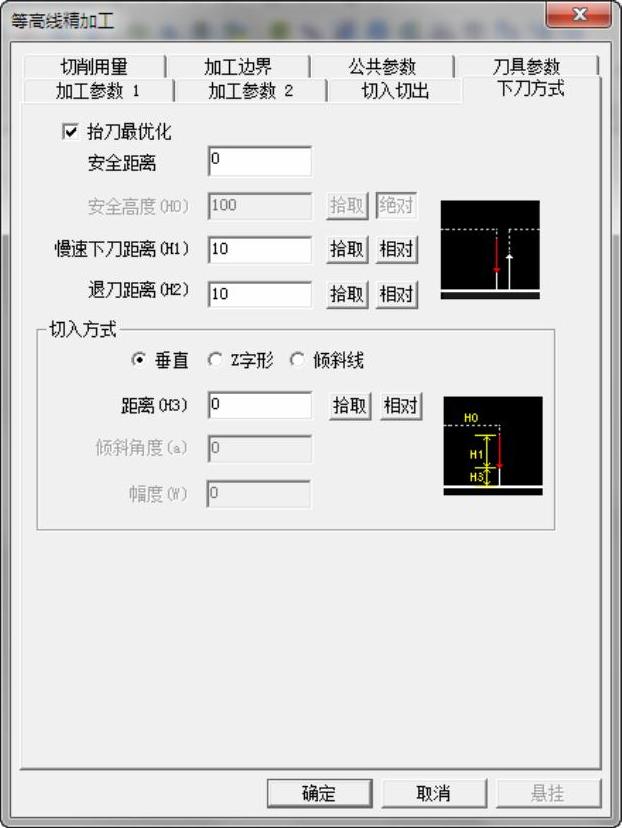
图8-55 “下刀方式”选项卡
5)单击“切削用量”选项卡,设置“主轴转速”“慢速下刀速度”“切入切出连接速度”“切削速度”“退刀速度”参数数值,如图8-56所示。
6)单击“加工边界”选项卡,勾选“使用有效的Z范围”,设置“相对于边界的刀具位置”为“边界内侧”,具体“最大”,“最小”参数数值如图8-57所示。
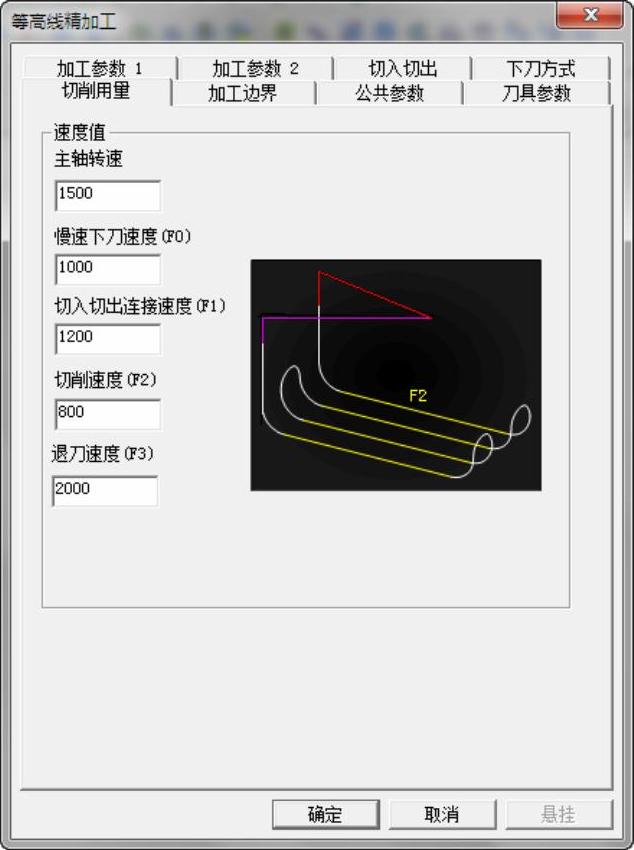
图8-56 “切削用量”选项卡
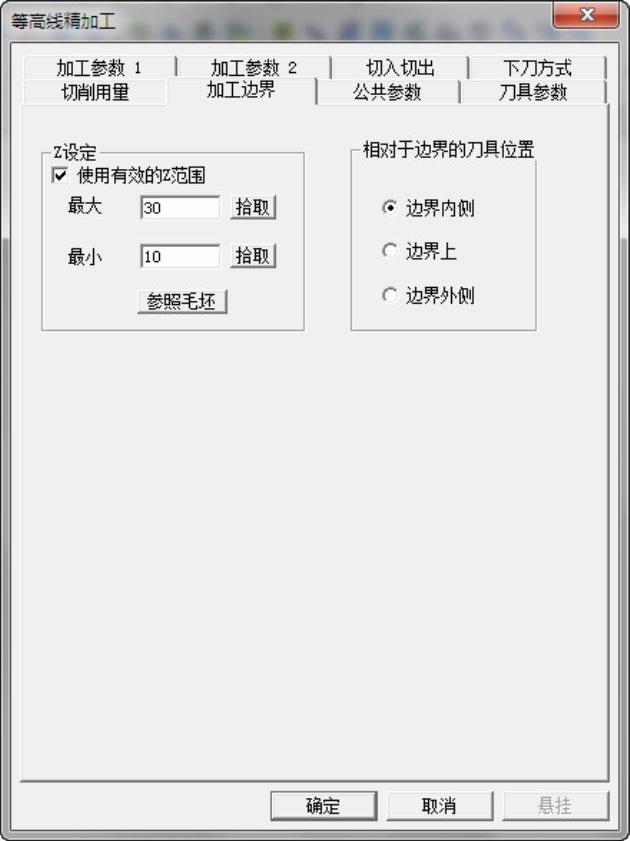
图8-57 “加工边界”选项卡
7)单击“公共参数”选项卡,勾选“使用起始点”,具体参数数值按照系统默认设置即可。
8)单击“刀具参数”选项卡,选择刀具名称为“R5”,具体“刀具参数”数值如图8-58所示。
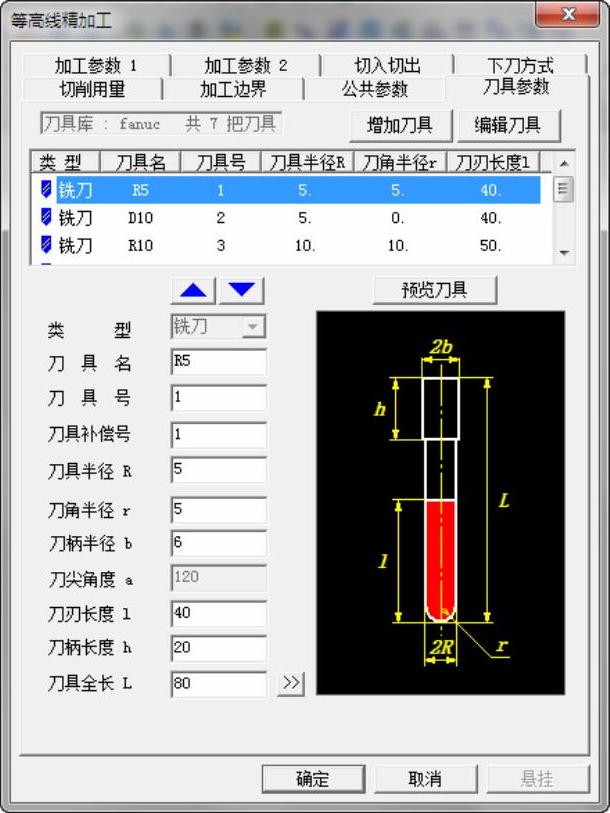
图8-58 “刀具参数”选项卡
9)完成加工参数设置后,单击“确定”按钮,系统在界面的左下方提示“拾取加工对象”,直接拾取所有实体,单击鼠标右键结束拾取,如图8-59所示。
10)单击鼠标右键后系统继续提示“拾取加工边界”,直接单击鼠标右键结束拾取。单击鼠标右键确认后系统开始计算,稍后生成轨迹,如图8-60所示。
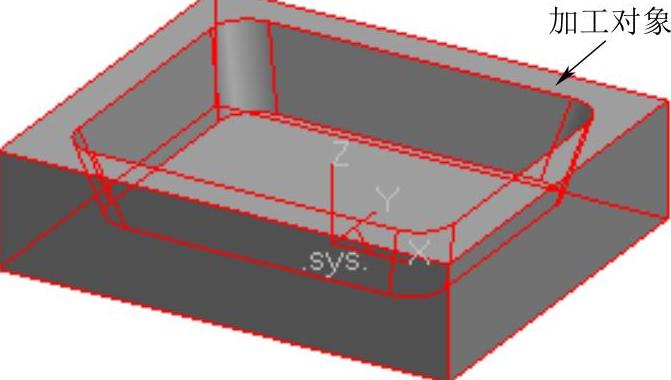
图8-59 拾取的加工对象
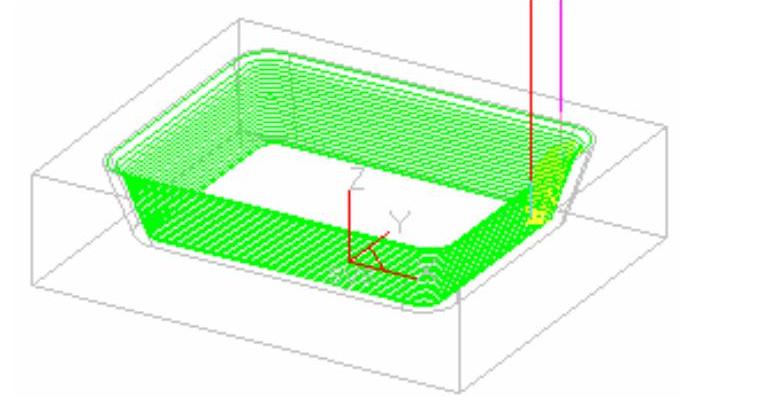
图8-60 生成刀具轨迹
11)在“加工管理”树中选中刀具轨迹,然后单击鼠标右键,在弹出的下拉菜单中选取“隐藏”命令,刀具轨迹就被隐藏了。
4.平面区域粗加工
1)选择下拉菜单“曲线生成”→“相关线”→“实体边界”命令,取零件模型棱边,得到加工辅助线如图8-61所示。
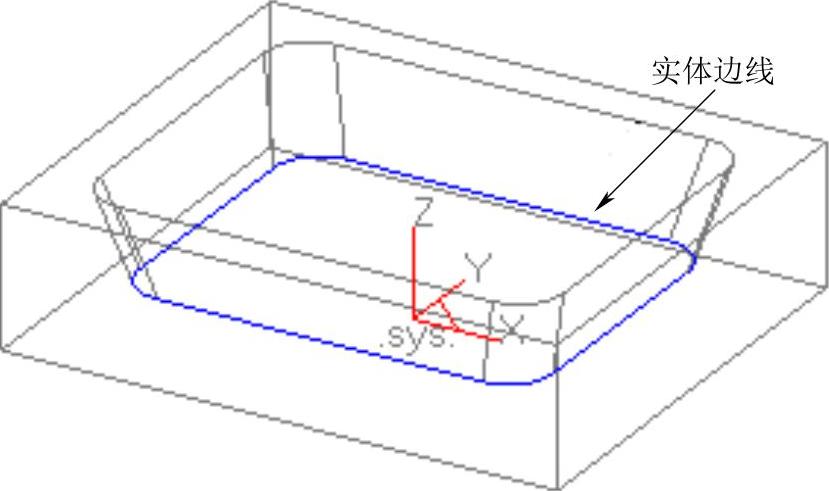
图8-61 生成边界线
2)选择下拉菜单“加工”→“粗加工”→“平面区域粗加工”命令,弹出“平面区域粗加工”对话框,单击“加工参数”选项卡,设置“走刀方式”为“环切加工”,“行距”为5mm,其他参数数值如图8-62所示。
3)单击“清根参数”选项卡,设置“轮廓清根”和“岛清根”为“不清根”,其余参数如图8-63所示。

图8-62 “加工参数”选项卡
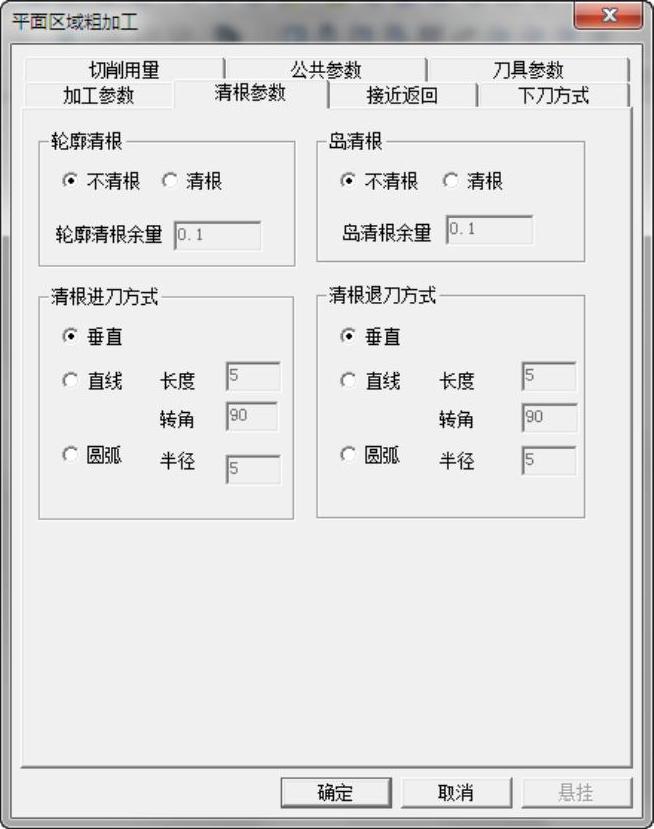
图8-63 “清根参数”选项卡
4)单击“下刀方式”选项卡,设置“切入方式”为“螺旋”,其余参数如图8-64所示。
5)单击“切削用量”选项卡,设置“主轴转速”“慢速下刀速度”“切入切出连接速度”“切削速度”“退刀速度”具体参数数值,如图8-65所示。
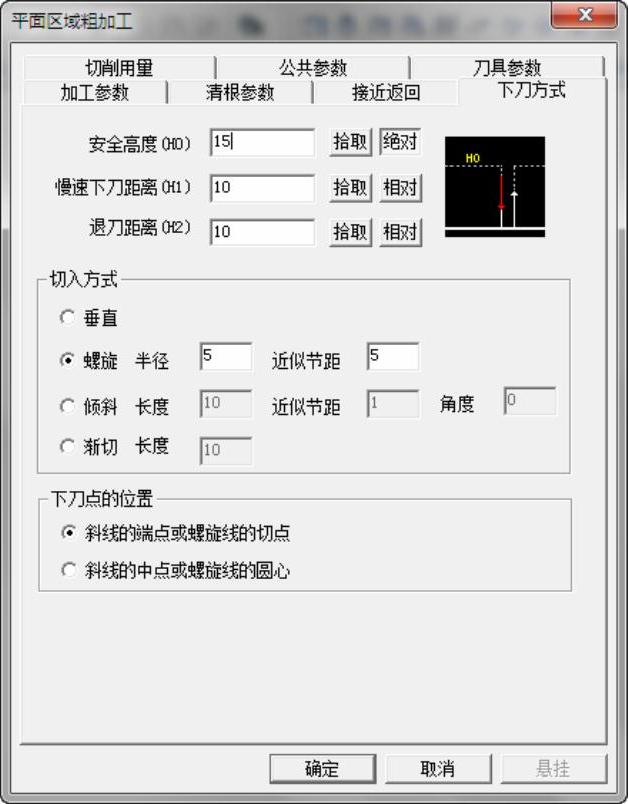
图8-64 “下刀方式”选项卡
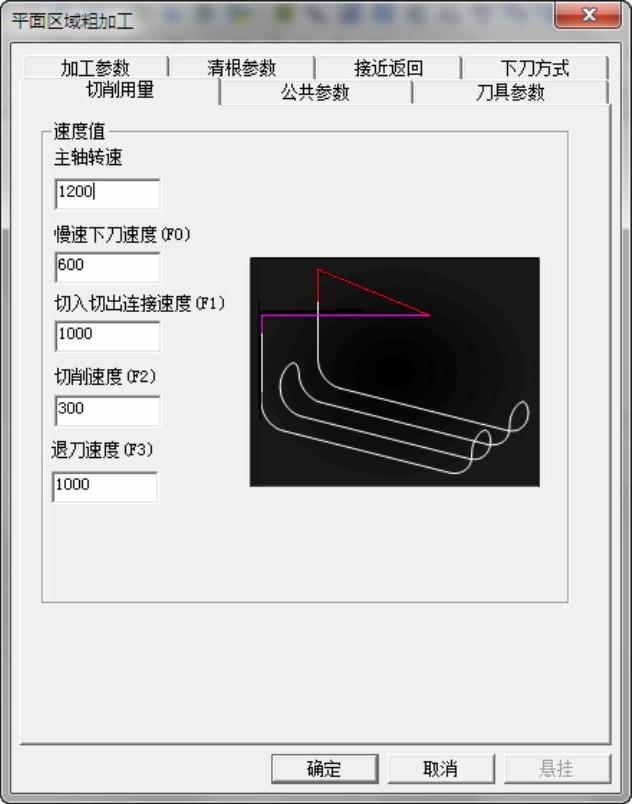
图8-65 “切削用量”选项卡
6)单击“公共参数”选项卡,勾选“使用起始点”,具体“起始点坐标”参数数值如图8-66所示。
7)单击“刀具参数”选项卡,选择刀具名为D10,如图8-67所示。
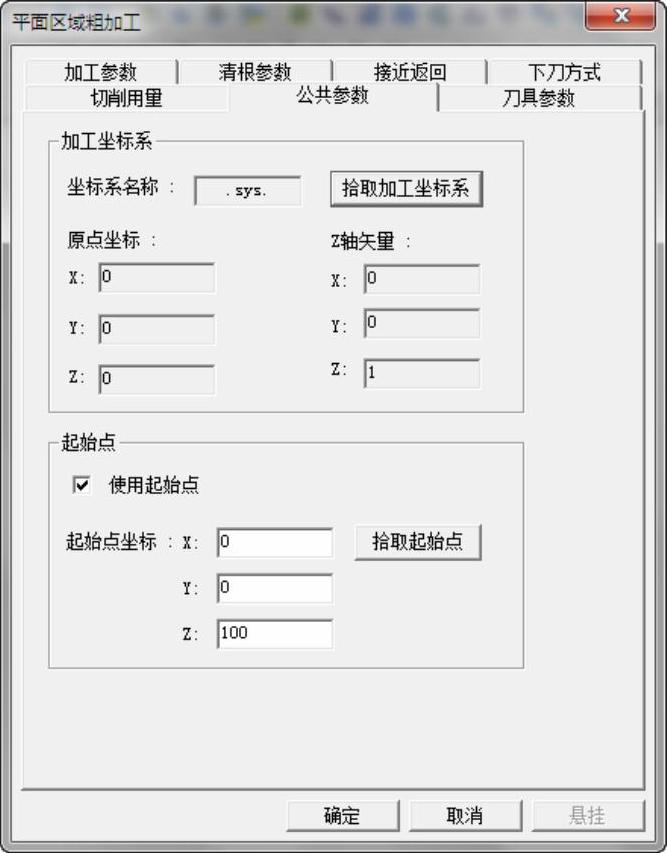
图8-66 “公共参数”选项卡
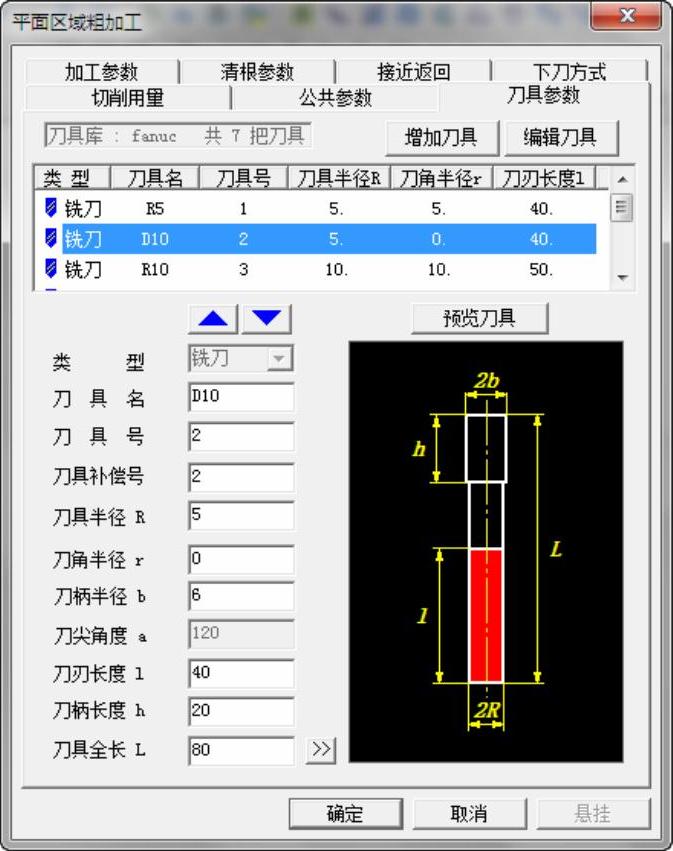
图8-67 “刀具参数”选项卡
8)完成加工参数设置后,单击“确定”按钮,系统在界面的左下方提示“拾取轮廓”,拾取图8-68所示的轮廓曲线,系统继续提示“拾取岛屿”,单击鼠标右键结束拾取。
9)单击鼠标右键确认后系统开始计算,稍后生成轨迹,如图8-69所示。
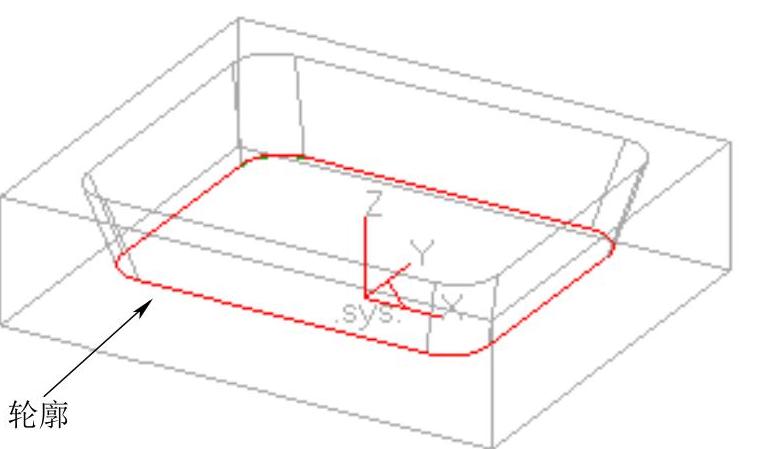
图8-68 拾取的加工轮廓
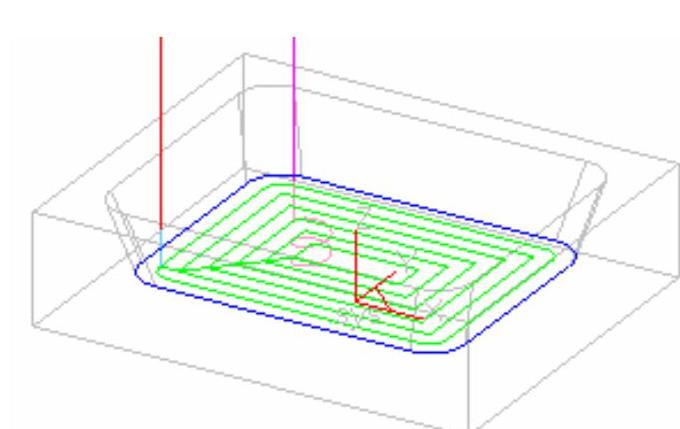
图8-69 生成刀具轨迹
免责声明:以上内容源自网络,版权归原作者所有,如有侵犯您的原创版权请告知,我们将尽快删除相关内容。




