
如图4-1所示的轴类零件,毛坯为φ45mm×60mm的棒料,材料为45钢,要求绘制图形并进行数控加工仿真。
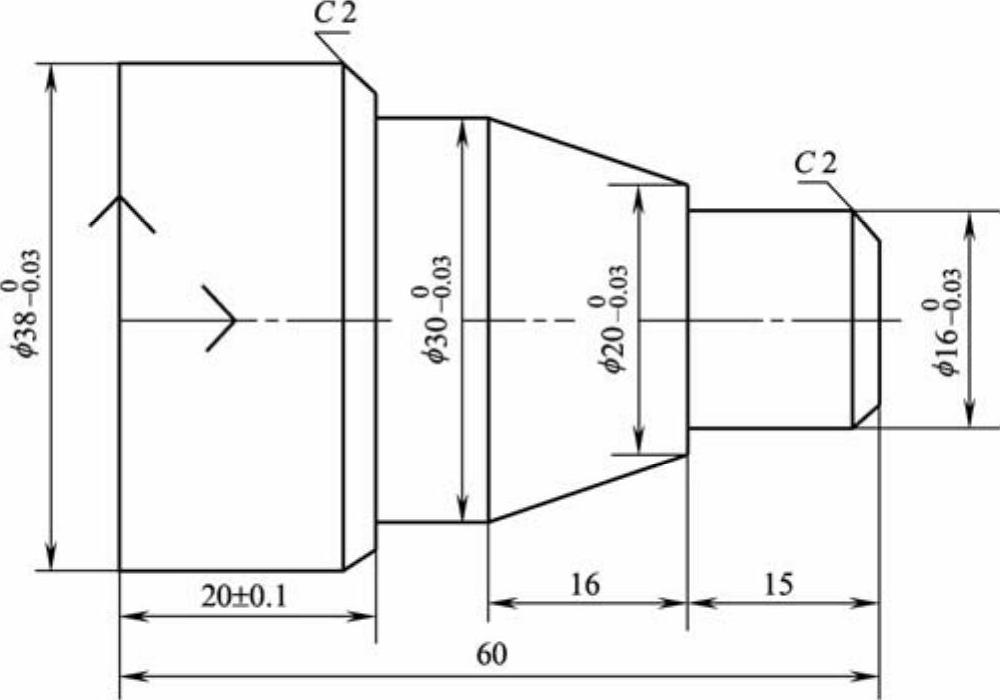
图4-1 轴类零件
轴类零件具体建模步骤如下:
1.启动CAXA数控车
双击桌面上的“CAXA数控车2011”图标 ,启动CAXA数控车。
,启动CAXA数控车。
2.绘制中心线
1)选择下拉菜单“格式”→“层控制”命令,弹出“层控制”对话框,选中“1中心线层”,单击“设置当前图层”按钮,设置成当前图层,如图4-2所示。
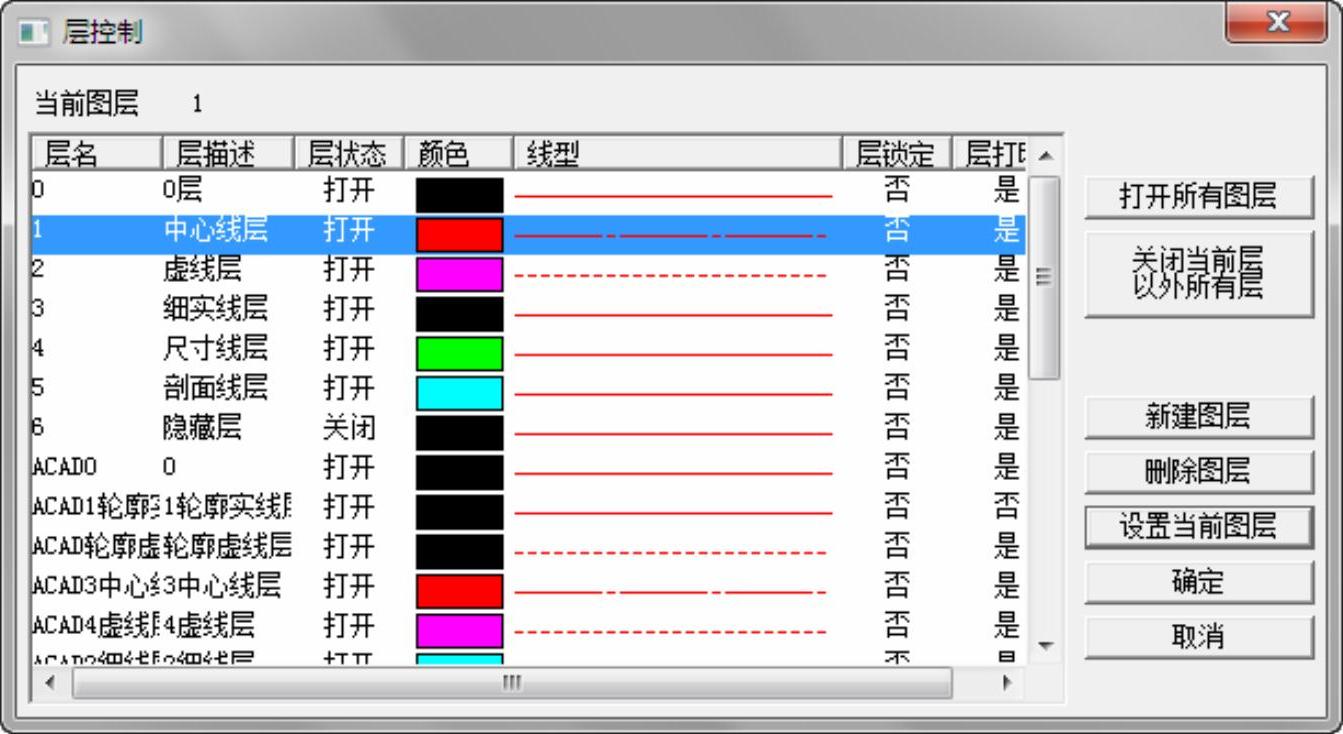
图4-2 “层控制”对话框
2)选择下拉菜单“绘图”→“直线”命令,或者单击“绘图工具”工具栏上的“直线”按钮 ,设置立即菜单选项为“单个”和“正交”,如图4-3所示。
,设置立即菜单选项为“单个”和“正交”,如图4-3所示。

图4-3 设置立即菜单
3)系统提示:第一点(切点,垂足点),要求输入直线的第一点,输入坐标(-5,0)。输入第二点坐标(65,0)。绘制中心线如图4-4所示。

图4-4 绘制中心线
3.绘制直线
1)选择下拉菜单“格式”→“层控制”命令,弹出“层控制”对话框,新建一个图层,单击“设置当前图层”按钮,设置成当前图层。
2)选择下拉菜单“绘图”→“直线”命令,或者单击“绘图工具”工具栏上的“直线”按钮 ,设置立即菜单选项为“连续”和“正交”,如图4-5所示。
,设置立即菜单选项为“连续”和“正交”,如图4-5所示。

图4-5 直线立即菜单选项
3)系统提示:第一点(切点,垂足点),要求输入直线的第一点。启动屏幕右下角“智能”捕捉功能,在屏幕上单击选择原点。系统提示输入第二点,输入坐标(0,19),直线1如图4-6所示。系统提示输入直线2的第二点,输入坐标(20,0),如图4-7所示。
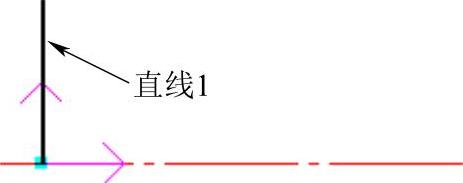
图4-6 绘制直线1(www.xing528.com)
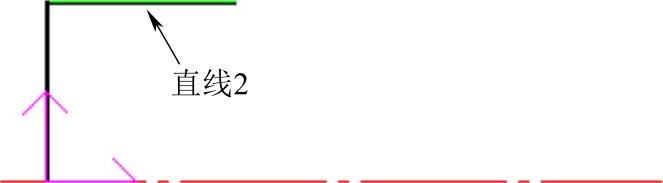
图4-7 绘制直线2
4)系统提示输入直线3的第二点,输入长度4,绘制直线3,接着输入长度9,绘制直线4,如图4-8所示。单击鼠标右键结束绘制。
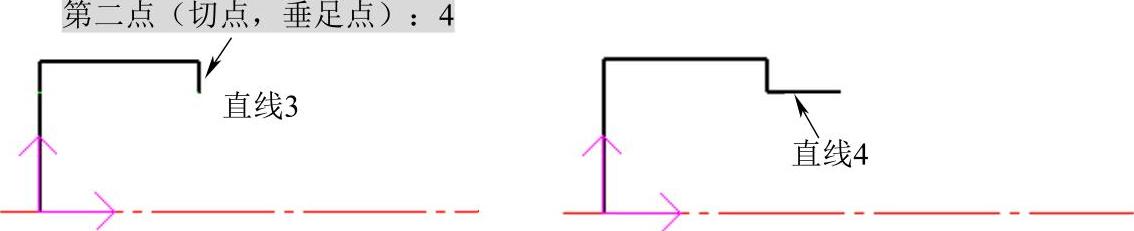
图4-8 绘制直线3和直线4
5)选择下拉菜单“绘图”→“直线”命令,或者单击“绘图工具”工具栏上的“直线”按钮 ,设置立即菜单选项为“连续”和“正交”,系统提示:第一点(切点,垂足点),要求输入直线的第一点,输入坐标(60,0),系统提示输入第二点。输入长度8,绘制直线5;输入长度15,绘制直线6;输入长度2,绘制直线7。结果如图4-9所示。
,设置立即菜单选项为“连续”和“正交”,系统提示:第一点(切点,垂足点),要求输入直线的第一点,输入坐标(60,0),系统提示输入第二点。输入长度8,绘制直线5;输入长度15,绘制直线6;输入长度2,绘制直线7。结果如图4-9所示。
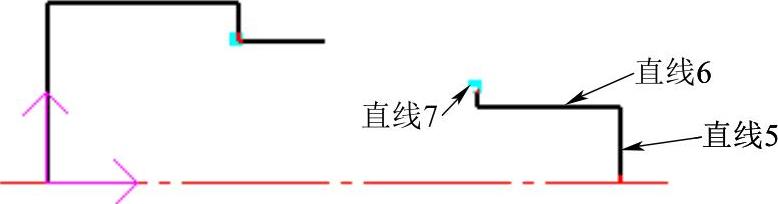
图4-9 绘制直线
6)选择下拉菜单“绘图”→“直线”命令,或者单击“绘图工具”工具栏上的“直线”按钮 ,设置立即菜单选项为“单个”和“非正交”,启动屏幕右下角“智能”捕捉功能,捕捉如图4-10所示端点绘制直线。
,设置立即菜单选项为“单个”和“非正交”,启动屏幕右下角“智能”捕捉功能,捕捉如图4-10所示端点绘制直线。
4.绘制倒角
选择下拉菜单“修改”→“过渡”命令,或在“编辑”工具栏单击“过渡”按钮 ,在立即菜单中选择“倒角”,选择如图4-11所示的边倒角2mm×45°。
,在立即菜单中选择“倒角”,选择如图4-11所示的边倒角2mm×45°。
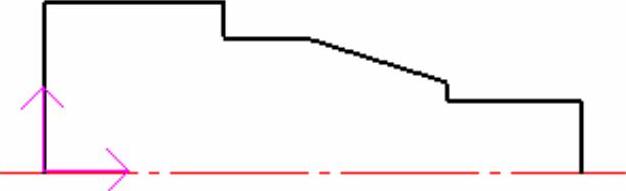
图4-10 绘制直线
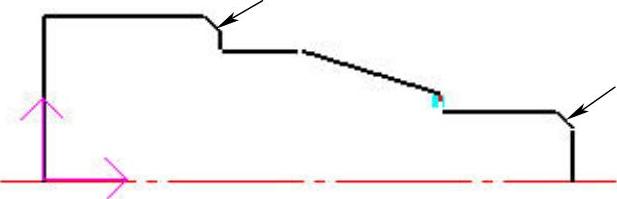
图4-11 创建倒角
5.绘制垂线
选择下拉菜单“绘图”→“直线”命令,或者单击“绘图工具”工具栏上的“直线”按钮 ,设置立即菜单选项为“单个”和“正交”。系统提示:第一点(切点,垂足点),要求输入直线的第一点。启动屏幕右下角“智能”捕捉功能,依次选择端点和垂直绘制垂线,如图4-12所示。
,设置立即菜单选项为“单个”和“正交”。系统提示:第一点(切点,垂足点),要求输入直线的第一点。启动屏幕右下角“智能”捕捉功能,依次选择端点和垂直绘制垂线,如图4-12所示。
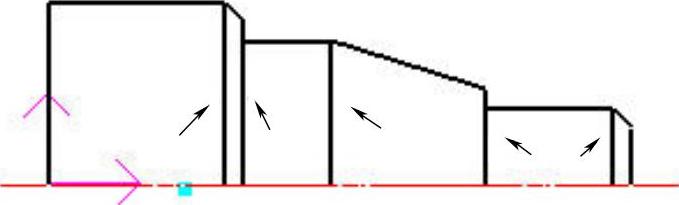
图4-12 绘制垂线
6.镜像操作
选择下拉菜单“修改”→“镜像”命令,或在“编辑”工具栏单击“镜像”按钮 ,框选所有图形元素,拾取到的实体变为亮红色显示,拾取完成后单击鼠标右键加以确认,系统提示变为“选择轴线”,用鼠标拾取中心线并作为镜像操作的对称轴线,单击鼠标右键完成镜像,如图4-13所示。
,框选所有图形元素,拾取到的实体变为亮红色显示,拾取完成后单击鼠标右键加以确认,系统提示变为“选择轴线”,用鼠标拾取中心线并作为镜像操作的对称轴线,单击鼠标右键完成镜像,如图4-13所示。
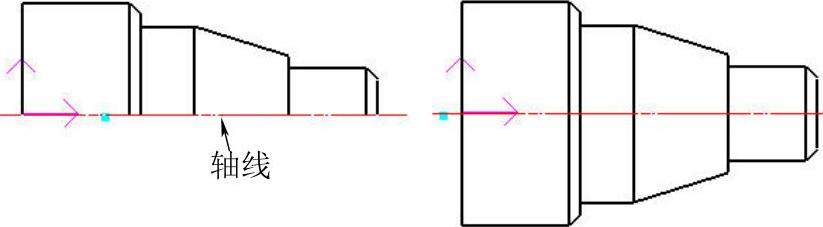
图4-13 镜像操作
免责声明:以上内容源自网络,版权归原作者所有,如有侵犯您的原创版权请告知,我们将尽快删除相关内容。




