
1.直线的绘制
为了适应各种情况下直线的绘制,CAXA数控车提供了两点线、角度线、角等分线、切线/法线和等分线等方式。
操作:点取图标 ,或单击“绘图”菜单中的“直线”命令。在屏幕左下角出现画直线的选择项,如图2-1所示。
,或单击“绘图”菜单中的“直线”命令。在屏幕左下角出现画直线的选择项,如图2-1所示。
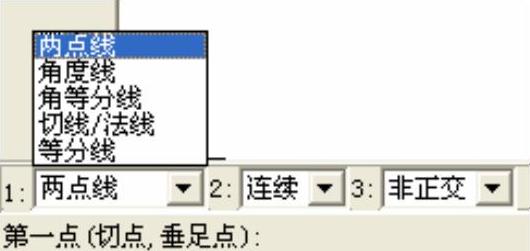
图2-1 选择画直线
(1)两点线 通过定义两个点生成一条直线,在非正交情况下,第一点和第二点均可为三种类型的点:切点、垂足点、其他点(工具点菜单上列出的点)。根据拾取点的类型可生成切线、垂直线、公垂线、垂直切线以及任意的两点线。在正交情况下,生成的直线平行于当前坐标系的坐标轴,即由第一点定出首访点,第二点定出与坐标轴平行或垂直的直线线段。
(2)角度线 生成与坐标轴或一条直线成一定夹角的直线。用户可选择夹角类型,如果选择“直线夹角”,则表示画一条与已知直线段夹角为指定度数的直线段,此时操作提示变为“拾取直线”,待拾取一条已知直线段后,再输入第一点和第二点即可。
(3)角等分线 生成两直线的角等分线。操作提示区会出现“份数”和“长度”的提示。
(4)切线/法线 生成与直线、圆弧、样条曲线在给定位置相切或垂直的直线。
(5)等分线 生成平行或垂直于当前平面坐标轴的给定长度的直线。
2.平行线的绘制
平行线绘制可以生成与已知直线平行的直线。
操作:点取图标 ,或单击“绘图”菜单中的“平行线”命令。单击立即菜单“1:”,可以选择“偏移”方式或“两点方式”,如图2-2所示。
,或单击“绘图”菜单中的“平行线”命令。单击立即菜单“1:”,可以选择“偏移”方式或“两点方式”,如图2-2所示。

图2-2 选择画平行线
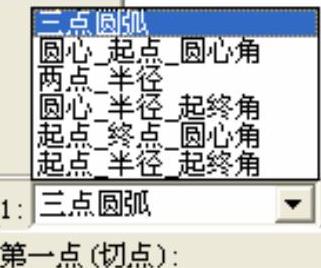
图2-3 选择画圆弧
3.圆弧的绘制
操作:点取图标 ,或单击“绘图”菜单中的“圆弧”命令,在屏幕左下角出现画圆弧的选择项,如图2-3所示。在绘制的过程中,均可以用用鼠标右键中止相应的命令。
,或单击“绘图”菜单中的“圆弧”命令,在屏幕左下角出现画圆弧的选择项,如图2-3所示。在绘制的过程中,均可以用用鼠标右键中止相应的命令。
(1)三点圆弧 过三点画圆弧,其中第一点为起点,第三点为终点,第二点决定圆弧的位置和方向。绘制时按提示要求指定第一点和第二点,与此同时,一条过上述两点及过光标所在位置的三点圆弧已经显示在画面上,移动光标,正确选择第三点位置,并按下鼠标左键,一条圆弧线即被绘制出来。在选择这三个点时,可灵活运用工具点、智能点、导航点、栅格点等功能。还可以直接用键盘输入点坐标。
(2)圆心_起点_圆心角 该方式为已知圆心、起点及圆心角或终点画圆弧。可按提示要求输入圆心和圆弧起点,提示又变为“圆心角或终点(切点)”,输入一个圆心角数值或输入终点,则画出圆弧,也可以用鼠标拖动进行选取。
(3)两点_半径 该方式为已知两点及圆弧半径画圆弧。按提示要求输入第一点和第二点后,系统提示变为“第三点或半径”。此时如果输入一个半径值,则系统首先根据十字光标当前的位置判断绘制圆弧的方向,判定规则是:十字光标当前位置处在第一、二两点所在直线的哪一侧,则圆弧就绘制在哪一侧。
(4)圆心_半径_起终角 该方式为圆心、半径和起终角画圆弧。单击立即菜单“2:半径”,提示变为“输入实数”。其中编辑框内数值为默认值,可通过键盘输入半径值。单击立即菜单中的“3:”或“4:”,按系统提示输入起始角或终止角的数值,其范围为(-360,360)。一旦输入新数值,立即菜单中相应的内容就会发生变化。这里注意起始角和终止角均是从X正半轴开始,逆时针旋转为正,顺时针旋转为负。
(5)起点_终点_圆心角 该方式为已知起点、终点、圆心角画圆弧。用户先单击立即菜单“2:圆心角”,根据系统提示输入圆心角的数值,范围是(-360,360),其中负角表示从起点到终点按顺时针方向作圆弧,而正角是从起点到终点逆时针作圆弧,数值输入后按回车键确认。然后按系统提示输入起点和终点。
(6)起点_半径_起终角 该方式为已知起点、半径、起终角画圆弧,单击立即菜单“2:”,可以按照提示输入半径值。单击立即菜单中的“3:”或“4:”,按照系统提示,根据作图的需要分别输入起始角或终止角的数值。输入完毕后,立即菜单中的条件也将发生变化。立即菜单表明了待画圆弧的条件。按提示要求输入一起点、一段半径,起始角、终止角均为用户设定值的圆弧被绘制出来。起点可由鼠标或键盘输入。
4.圆的绘制
操作:点取图标 ,或单击“绘图”菜单中的“圆”命令。在屏幕左下角出现画圆的选择项,如图2-4所示。
,或单击“绘图”菜单中的“圆”命令。在屏幕左下角出现画圆的选择项,如图2-4所示。
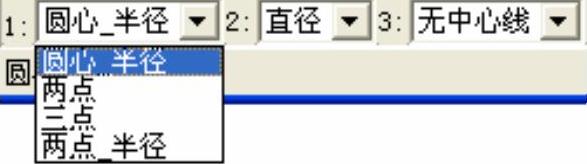
图2-4 选择画圆
(1)圆心_半径 该方式为已知圆心和半径画圆。按提示要求输入圆心,提示变为“输入半径或圆上一点”。此时,可以直接由键盘输入所需半径数值,并按回车键;也可以移动光标,确定圆上的一点,并单击鼠标左键。若用户单击立即菜单“2:”,则显示内容由“半径”变为“直径”,输入圆心以后,系统提示变为“输入直径或圆上一点”,由键盘输入的数值为圆的直径。
(2)两点 该方式为通过两个已知点画圆,这两个已知点之间的距离为直径。按提示要求输入第一点和第二点后,一个完整的圆被绘制出来。(www.xing528.com)
(3)三点 该方式为过已知三点画圆。按提示要求输入第一点、第二点和第三点后,一个完整的圆被绘制出来。在输入点时可充分利用智能点、栅格点、导航点和工具点。
(4)两点_半径 该方式为过两个已知点和给定半径画圆。按提示要求输入第一点、第二点后,用鼠标或键盘输入第三点或由键盘输入一个半径值,一个完整的圆就绘制出来了。
5.矩形的绘制
操作:点取图标 ,或单击“绘图”菜单中的“矩形”命令。在屏幕左下角出现画矩形的选择项,包含两种画法,如图2-5所示。
,或单击“绘图”菜单中的“矩形”命令。在屏幕左下角出现画矩形的选择项,包含两种画法,如图2-5所示。
选择图2-5a“两角点”选项,则可按提示要求,用鼠标指定第一角点和第二角点。在指定第二角点的过程中,一个不断变化的矩形已经出现,待选定好位置,按下其左键,矩形就绘制出来。也可直接从键盘输入两角点的绝对坐标或相对坐标。
选择图2-5b“长度和宽度”选项,表明用长度和宽度为条件绘制一个以中心定位,角度为0°,长度为200、宽度为100的矩形。按提示要求指定一个定位点,则满足上述要求的矩形被绘制出来。在操作过程中,用户会发现,在定位点尚未确定之前,一个矩形已经出现,且随光标的移动而移动,一旦定位点指定,即以该点为中心,绘制出长度为200、宽度为100的矩形。
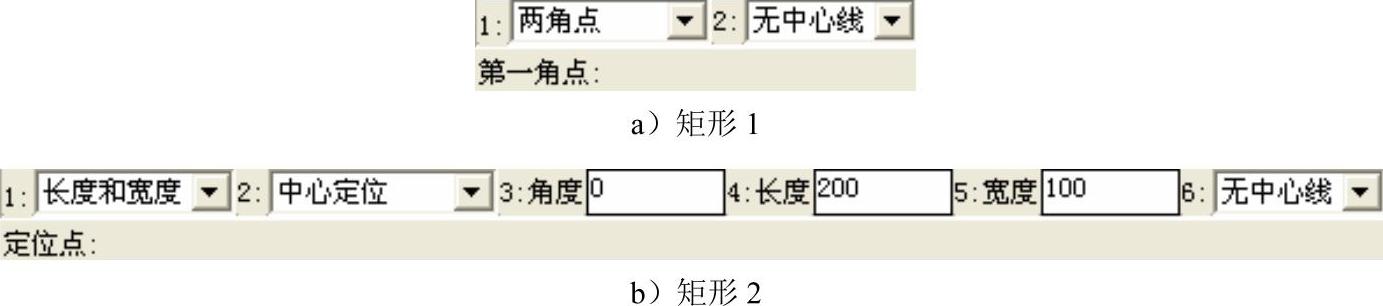
图2-5 选择画矩形
6.中心线
操作:点取图标 ,或单击“绘图”菜单中的“中心线”命令。在屏幕左下角出现画中心线的选择项,如图2-6所示。
,或单击“绘图”菜单中的“中心线”命令。在屏幕左下角出现画中心线的选择项,如图2-6所示。

图2-6 选择画中心线
单击立即菜单中的“1:延伸长度”(延伸长度是指超过轮廓线的长度),操作提示变为:“输入实数”,编辑框中的数字表示当前延伸长度的默认值。可通过键盘重新输入延伸长度。按提示要求拾取第一条曲线。若拾取的是一个圆或一段圆弧,则拾取选中后,在被拾取的圆或圆弧上画出一对互相垂直且超出其轮廓线一定长度的中心线。如果用鼠标拾取的不是圆或圆弧,而是一条直线,系统提示:“拾取与第一条直线平行的另一条直线”,当拾取完以后,在被拾取的两条直线之间画出一条中心线。
7.样条曲线
操作:点取图标 ,或单击“绘图”菜单中的“样条曲线”命令。在屏幕左下角出现画样条曲线的选择项,包含两种方式,如图2-7所示。
,或单击“绘图”菜单中的“样条曲线”命令。在屏幕左下角出现画样条曲线的选择项,包含两种方式,如图2-7所示。
图2-7a是选取“直接作图”,按系统提示,用鼠标或键盘输入一系列控制点,一条光滑的样条曲线自动画出。
图2-7b是在立即菜单中选取“从文件读入”,屏幕弹出“打开样条数据文件”对话框,从中可选择数据文件,单击“确认”后,系统可根据文件中的数据绘制出样条曲线。

图2-7 选择画样条曲线
8.等距线
操作:点取图标 ,或单击“绘图”菜单中的“等距线”命令。在屏幕左下角出现画等距线的选择项,如图2-8所示。
,或单击“绘图”菜单中的“等距线”命令。在屏幕左下角出现画等距线的选择项,如图2-8所示。

图2-8 选择画等距线
用户可以在弹出的立即菜单中选择“单个拾取”或“链拾取”。若是单个拾取,则只选中一个元素;若是链拾取,则与该元素首尾相连的元素也应一起选中。
在立即菜单“2:”中可选择“指定距离”或者“过点方式”。“指定距离”方式是指选择箭头方向确定等距方向,以给定的距离来作出给定曲线的等距线;“过点方式”是指通过某个给定的点生成给定曲线的等距线。
在立即菜单“3:”中可选取“单向”或“双向”选项。“单向”是指只在选择直线的一侧绘制,而“双向”是指在直线两侧均绘制等距线。
在立即菜单“4:”中可选择“实心”或“空心”。“实心”是指在原曲线与等距线之间进行填充,而“空心”方式只画等距线,不进行填充。
如果是“指定距离”方式,则单击立即菜单“5:距离”,可按照提示输入等距线与原直线的距离,编辑框中的数值为系统默认值。
单击立即菜单“6:份数”,按系统提示输入份数。
免责声明:以上内容源自网络,版权归原作者所有,如有侵犯您的原创版权请告知,我们将尽快删除相关内容。




