
下面以图3.3.26中的模型为例,来说明前一刀具局部铣削的一般操作步骤。
Task1.调出制造模型
Step1.设置工作目录:选择下拉菜单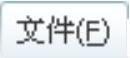
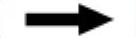
 命令,将工作目录设置至D:\proewf5.9\work\ch03.03.03\for_reader。
命令,将工作目录设置至D:\proewf5.9\work\ch03.03.03\for_reader。
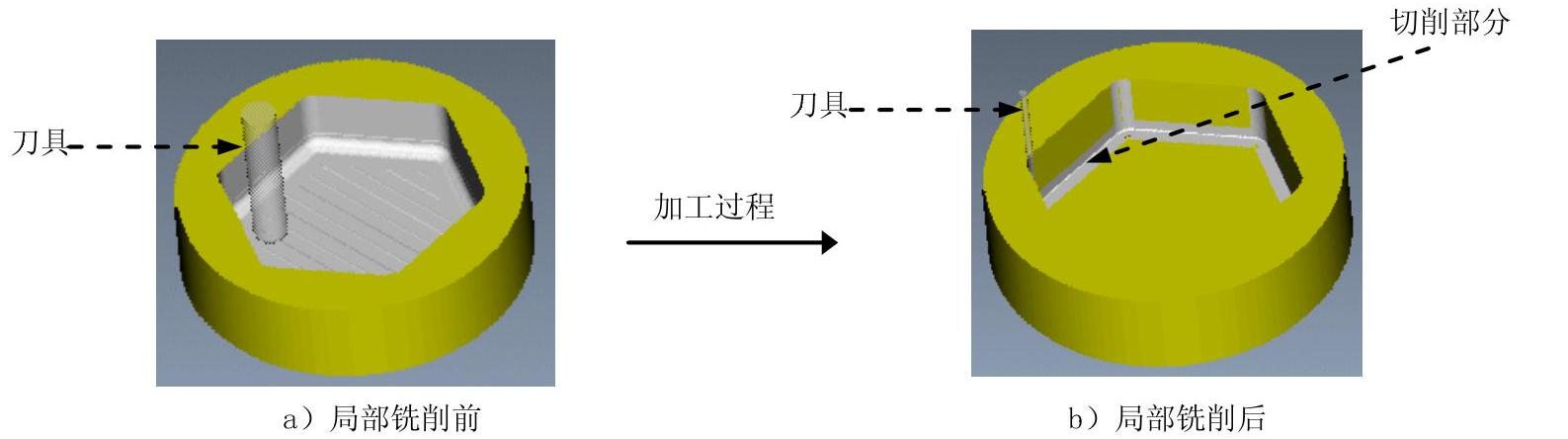
图3.3.26 前一刀具
Step2.在工具栏中单击“打开”按钮 ,从弹出的“打开”对话框中选取三维零件模型——local_milling.asm作为制造零件模型,并将其打开。此时工作区中显示图3.3.27所示的制造模型。
,从弹出的“打开”对话框中选取三维零件模型——local_milling.asm作为制造零件模型,并将其打开。此时工作区中显示图3.3.27所示的制造模型。
Task2.使用前一刀具类型对四边进行局部铣削
Step1.选择下拉菜单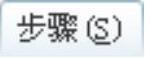
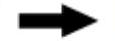

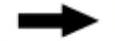
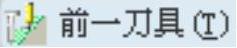 命令,如图3.3.28所示。
命令,如图3.3.28所示。
Step2.从系统弹出的 菜单中,选择
菜单中,选择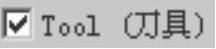 、
、 和
和 复选框,然后选择
复选框,然后选择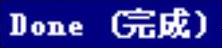 命令。
命令。

图3.3.27 打开的制造模型
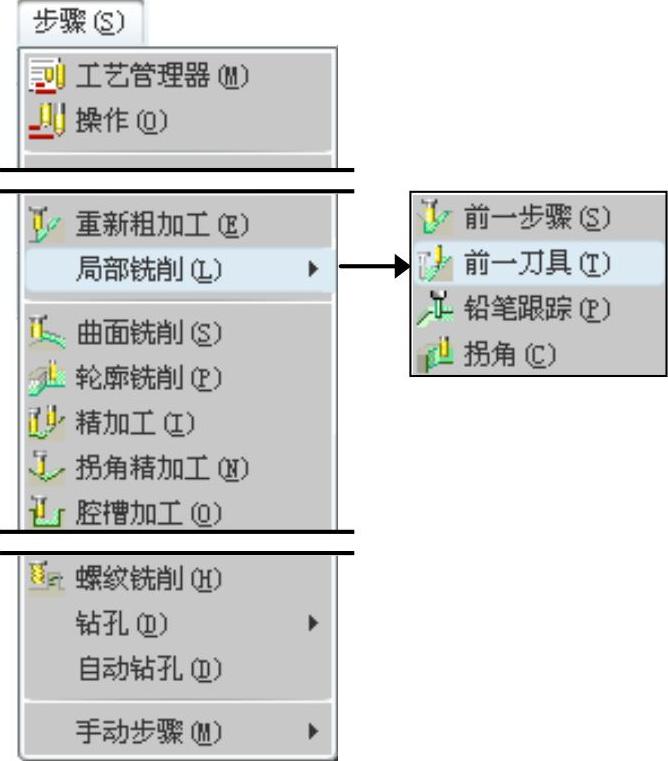
图3.3.28 “步骤”菜单
Step3.在弹出的“刀具设定”对话框中,单击“新建”按钮 ,设置刀具参数(图3.3.29所示)。然后单击
,设置刀具参数(图3.3.29所示)。然后单击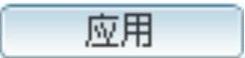 按钮并单击
按钮并单击 按钮,完成刀具参数的设定。
按钮,完成刀具参数的设定。
Step4.在系统弹出的编辑序列参数“按先前刀具局部铣削”对话框中设置基本的加工参数,如图3.3.30所示,选择下拉菜单 菜单中的
菜单中的 命令。将文件命名为milprm01,单击“保存副本”对话框中的
命令。将文件命名为milprm01,单击“保存副本”对话框中的 按钮,然后再次单击编辑序列参数“按先前刀具局部铣削”对话框中的
按钮,然后再次单击编辑序列参数“按先前刀具局部铣削”对话框中的 按钮,完成参数的设置。
按钮,完成参数的设置。
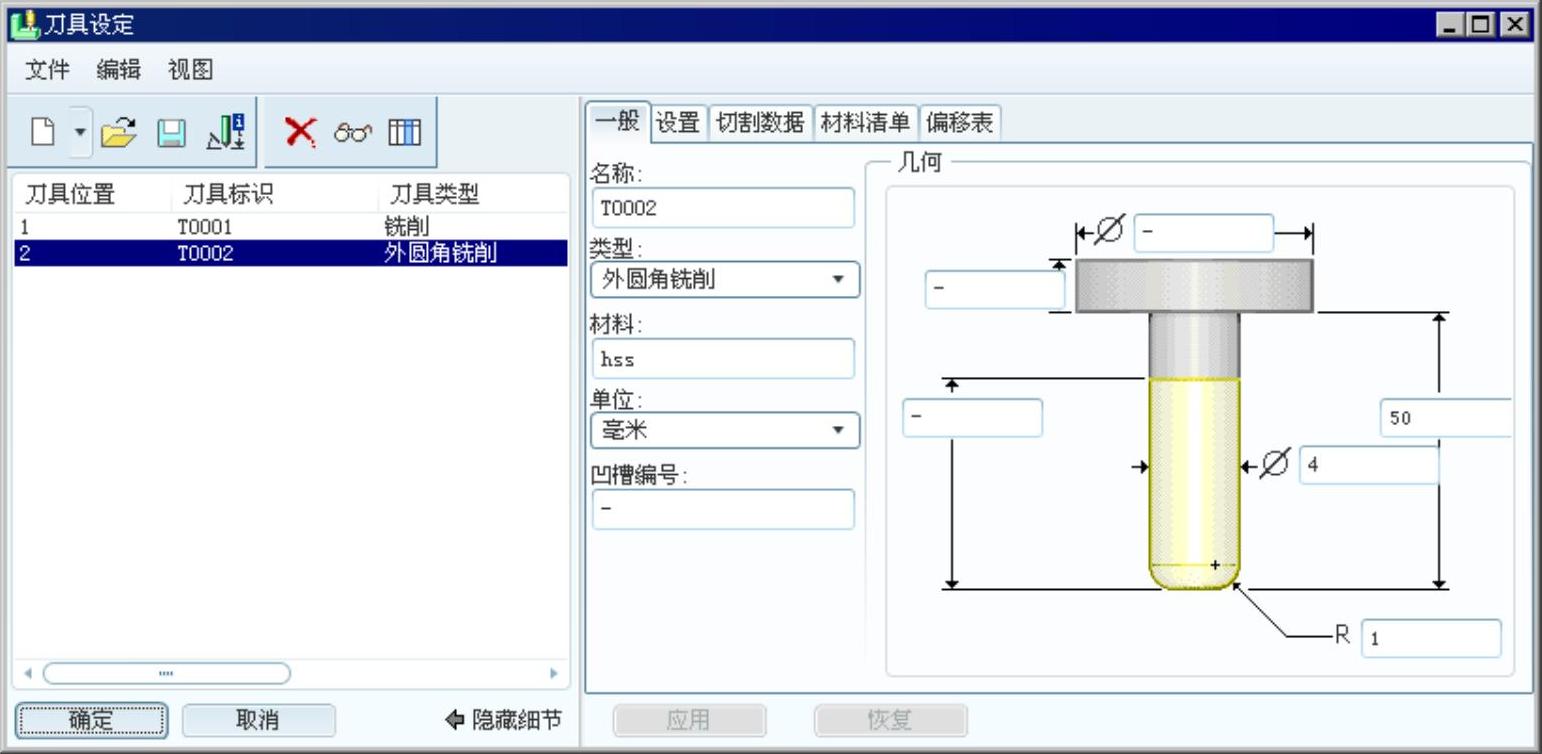
图3.3.29 “刀具设定”对话框

图3.3.30 编辑序列参数“按先前刀具局部铣削”对话框
Step5.在系统弹出的 菜单中选择
菜单中选择
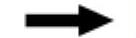
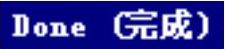 命令。然后选取图3.3.31所示的各内表面,完成选取后,单击“选取”对话框中的
命令。然后选取图3.3.31所示的各内表面,完成选取后,单击“选取”对话框中的 按钮,然后选择
按钮,然后选择 菜单中的
菜单中的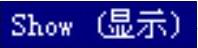 命令,可以观察到所选取的各个内表面,然后选择
命令,可以观察到所选取的各个内表面,然后选择 命令,完成曲面选取。(www.xing528.com)
命令,完成曲面选取。(www.xing528.com)
Step6.在 菜单中选择
菜单中选择 命令。
命令。
Task3.演示刀具轨迹
Step1.在弹出的 菜单中选择
菜单中选择 命令,此时系统弹出
命令,此时系统弹出 菜单。
菜单。
Step2.在 菜单中选择
菜单中选择 命令,弹出“播放路径”对话框。
命令,弹出“播放路径”对话框。
Step3.单击“播放路径”对话框中的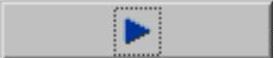 按钮,观测刀具的行走路线,如图3.3.32所示。单击
按钮,观测刀具的行走路线,如图3.3.32所示。单击 栏可以打开窗口查看生成的CL数据,如图3.3.33所示。
栏可以打开窗口查看生成的CL数据,如图3.3.33所示。
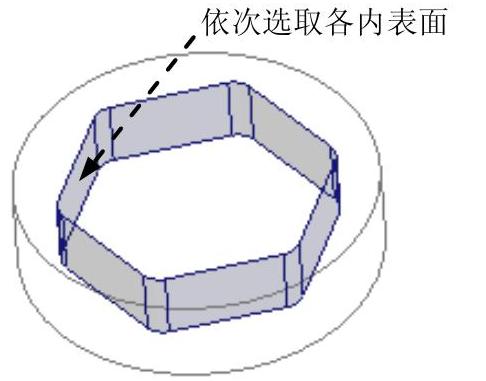
图3.3.31 所选取的面
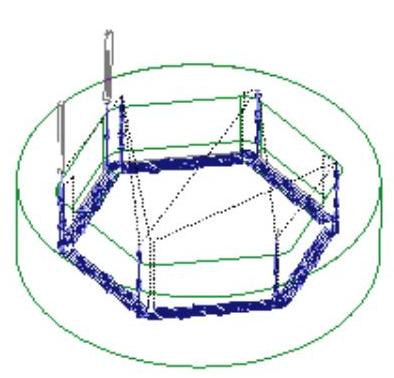
图3.3.32 刀具路径
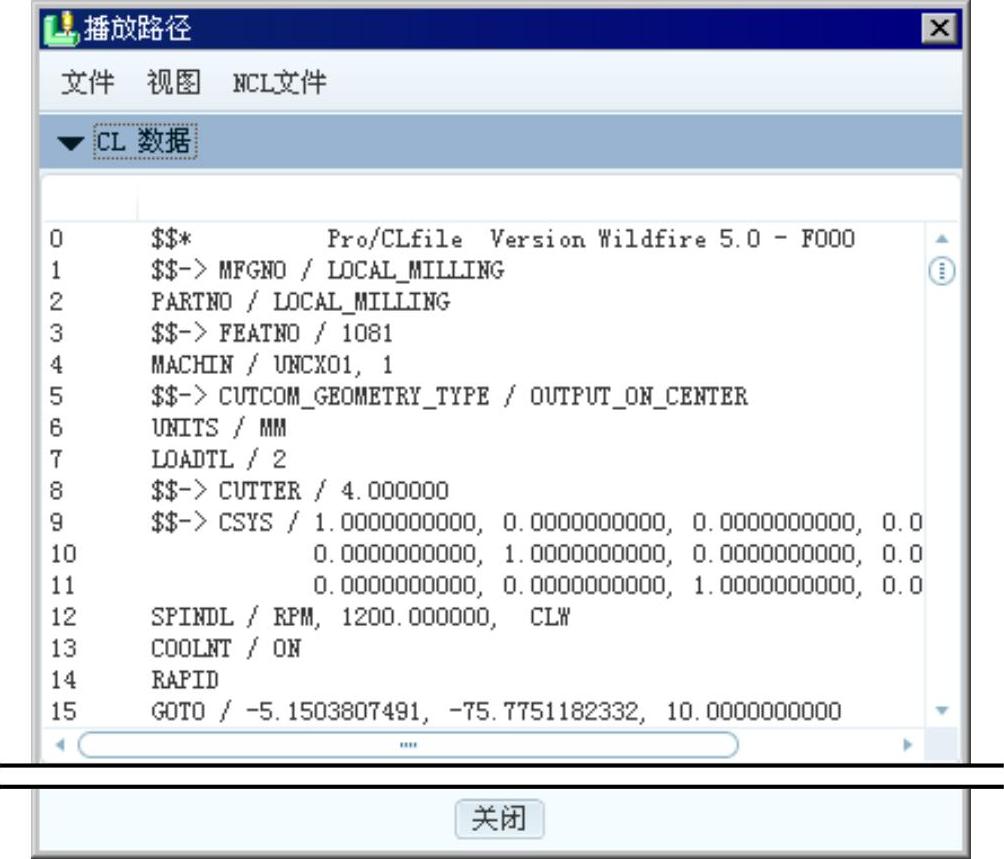
图3.3.33 查看CL数据
Step4.演示完成后,单击“播放路径”对话框中的 按钮。
按钮。
Task4.加工仿真
Step1.在 菜单中选择
菜单中选择 命令。观察刀具切割工件的运行情况,在弹出的“NC检查结果”对话框中单击
命令。观察刀具切割工件的运行情况,在弹出的“NC检查结果”对话框中单击 按钮,运行结果如图3.3.34所示。
按钮,运行结果如图3.3.34所示。
Step2.演示完成后,单击软件右上角的 按钮,在弹出的“Save Changes Before Exiting VERICUT?”对话框中单击
按钮,在弹出的“Save Changes Before Exiting VERICUT?”对话框中单击 按钮。
按钮。
Step3.在 菜单中选取
菜单中选取 命令。
命令。
Step4.选择下拉菜单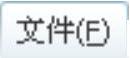

 命令,保存文件。
命令,保存文件。
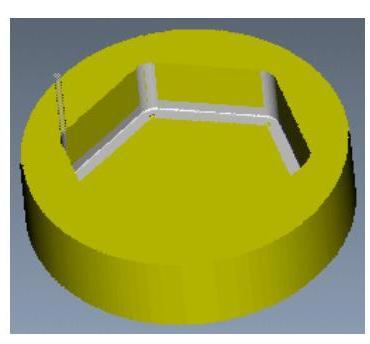
图3.3.34 NC仿真结果
免责声明:以上内容源自网络,版权归原作者所有,如有侵犯您的原创版权请告知,我们将尽快删除相关内容。




