
运行安装盘中的3DCAPP-A_Setup.exe,按照提示步骤即可完成3DCAPP-A软件的安装。为了让用户获得较好的使用性能,保证必要的显示速度和较高的画面质量,推荐用户使用尽可能大的内存和专业绘图显卡,推荐使用的配置如下:
●CPU:Intel i3。
●内存:2GB以上。
●显卡:支持3D OpenGL硬件加速。
●鼠标:建议使用三键鼠标,充分保证3DCAPP-A的操作效果。
安装完成后,桌面会出现【3DCAPP-A】的图标。双击该图标,启动3DCAPP-A,出现图2-1所示的界面,随后进入3DCAPP-A初始界面,如图2-2所示。

图2-1 3DCAPP-A启动界面
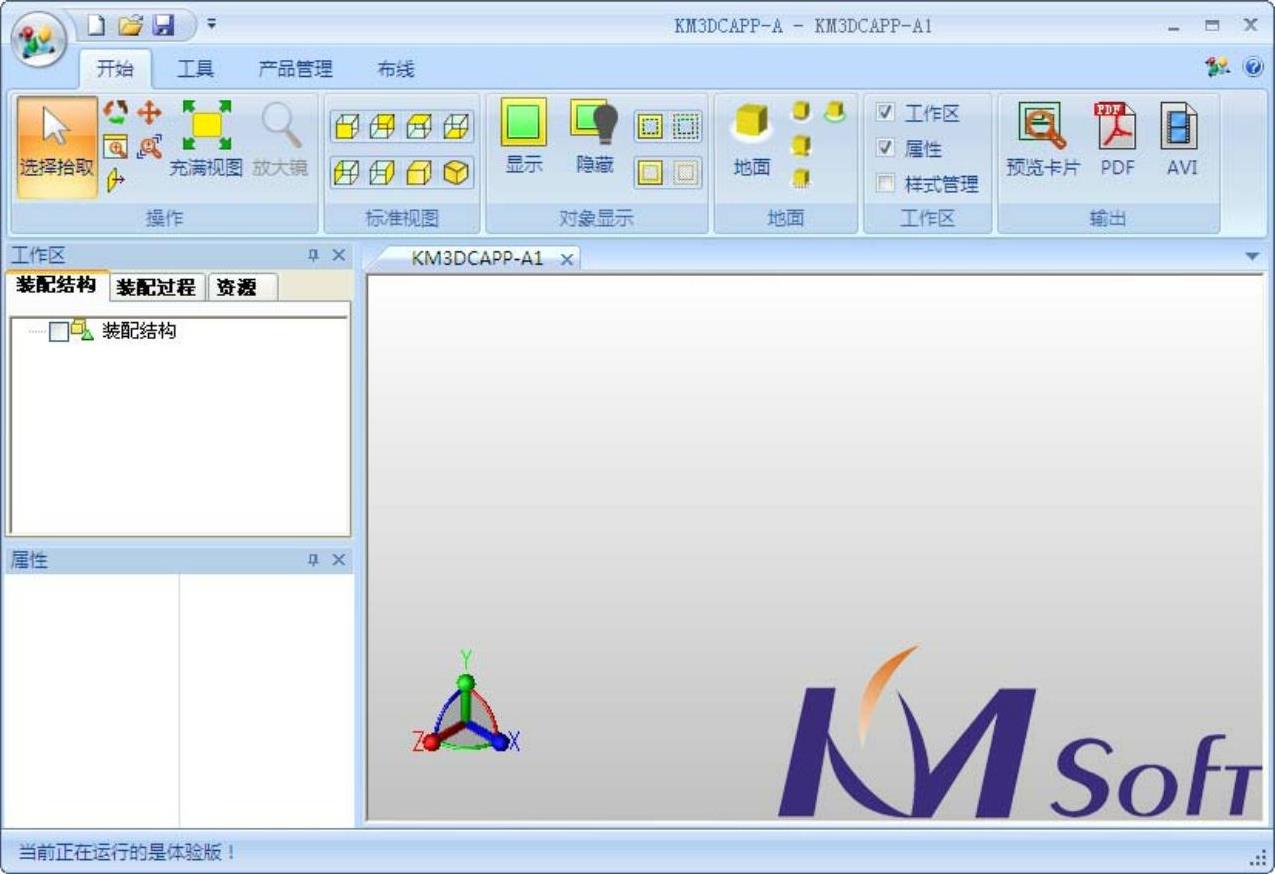
图2-2 3DCAPP-A初始界面
双击名为“减速机.kmapd”的文件,打开该文件,如图2-3所示。3DCAPP-A的操作界面主要由标题栏、快速访问工具栏、【操作】工具栏、工作区、属性区、三维模型视图区和状态栏组成。

图2-3 3DCAPP-A操作界面
(1)标题栏
标题栏显示了软件的名称以及当前文件的名称。运行3DCAPP-A,在没有打开任何文件的情况下,标题栏显示的是“3DCAPP-A-KM3DCAPP-A1”,系统直接新建了文件名为“KM3DCAPP-A1”的文件。
(2)快速访问工具栏
快速访问工具栏提供了常用的标准命令,如【新建】、【打开】、【保存】等。用户可以自定义快速访问工具栏,具体方法见本书5.16.1“自定义工具栏和快捷键”小节。(www.xing528.com)
(3)【操作】工具栏
【操作】工具栏集合了3DCAPP-A中的大部分命令,这些命令分别放置在不同的选项卡中,供用户选择使用。【操作】工具栏位于标题栏的下方,包括【开始】、【工具】、【产品管理】、【布线】选项卡。单击其中的某个选项卡,在【操作】工具栏中就会显示相应的命令和图标,用户可根据需要选择相应的命令。【操作】工具栏右侧设有【关于】按钮 和【帮助】按钮
和【帮助】按钮 ,单击【关于】按钮
,单击【关于】按钮 将显示版本号及版权信息,单击【帮助】按钮
将显示版本号及版权信息,单击【帮助】按钮 将显示帮助文件。
将显示帮助文件。
(4)工作区
工作区用于显示并管理被装配的产品、装配过程、装配过程中用到的工艺装备(即资源),由三个标签页组成,即装配结构、装配过程和资源。装配结构标签页显示装配BOM结构,如图2-4所示;装配过程标签页记录了规划的工序、零部件的装配路径,技术图解等内容,如图2-5所示;资源页面用来管理引入的工艺装备。
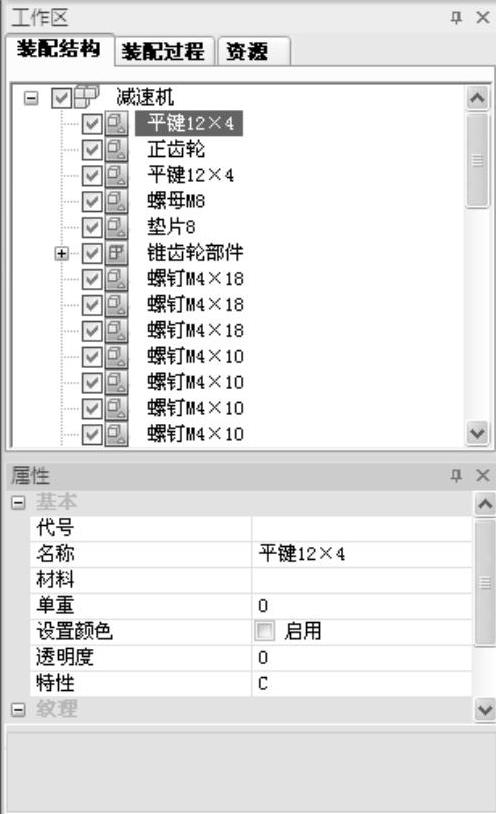
图2-4 装配结构标签页
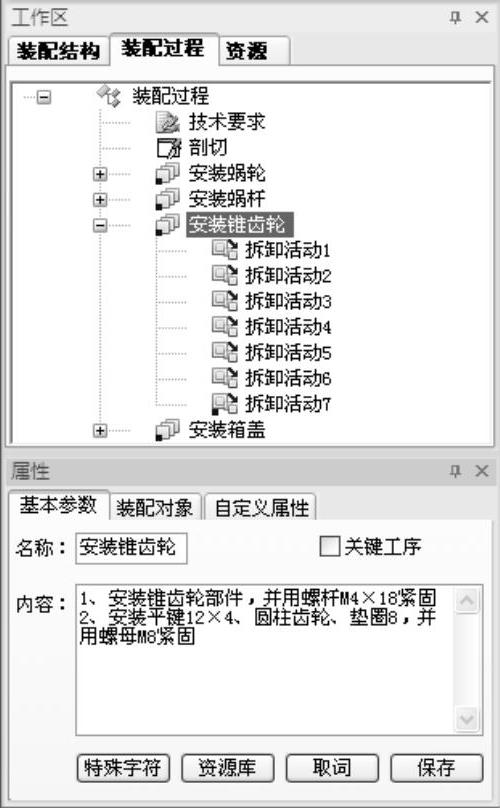
图2-5 装配过程标签页
(5)属性区
工作区的下部为属性区。当工作区为【装配结构】标签页时,属性区中显示所选零件的属性,用户可以根据需要修改所选零件的颜色、透明度、纹理显示等。当工作区为【装配过程】标签页时,如果选择的是装配步骤(工序节点),则属性区中显示工序信息、工序的配套件、自定义属性等内容;如果选择的是装配活动(工步节点),则属性区中显示工步信息、运动轨迹及运动时间、自定义属性、音频注释等内容。
(6)三维模型视图区
三维模型视图区用于显示产品模型,装配路径规划也是在这个区域中完成的。
左下角的罗盘可以帮助用户在三维模型视图区中进行定位。红、绿、蓝三种颜色的圆弧分别表示X-Y,X-Z,Y-Z平面,拖动红、绿、蓝三个圆弧时,模型将分别绕着Z轴、Y轴、X轴旋转;拖动坐标轴时,模型将随鼠标在被拖动的坐标轴方向移动;拖动坐标平面时(坐标轴和圆弧围成的区域),模型将在该坐标平面内平动;双击坐标轴时,模型将显示为该坐标轴方向的标准视图。
(7)状态栏
状态栏位于界面底部,用于显示相关命令的操作步骤,帮助用户完成一些操作。如规划工序及配套件后,在定义装配活动时,状态栏会提示用户“请选择零部件或合件”,选择零部件或合件后,状态栏会提示用户“请移动定位夹定义拆卸活动轨迹”。
免责声明:以上内容源自网络,版权归原作者所有,如有侵犯您的原创版权请告知,我们将尽快删除相关内容。




