
通常排版的工作是交由制板商来处理的,用户一般只需将要求告知制板商即可。也可以按照自己的要求进行排版和初步处理,然后导出Gerber文件,再交给制板商进行进一步的处理后生产制作,这样可以保证PCB是完全按照自己的要求制作的。
制约排版尺寸的因素一般有以下几方面:
1)设计的电路的单元尺寸的制约。
2)PCB生产商的生产工艺能力的制约。
3)PCB板料尺寸规格的制约。
排版时的两点重要要求如下:
1)PCB之间的间距一般在2.4~6.0mm之间,通常取3.175mm。
2)排版完成之后需要加板边,一般两层PCB的板边应大于12mm,多层PCB的板边应大于19mm。
1.对各层图形进行对齐操作
(1)在图层清单中选择钻孔层,然后单击 图标按钮,再单击
图标按钮,再单击 图标按钮,则出现如图17-31所示的效果。
图标按钮,则出现如图17-31所示的效果。
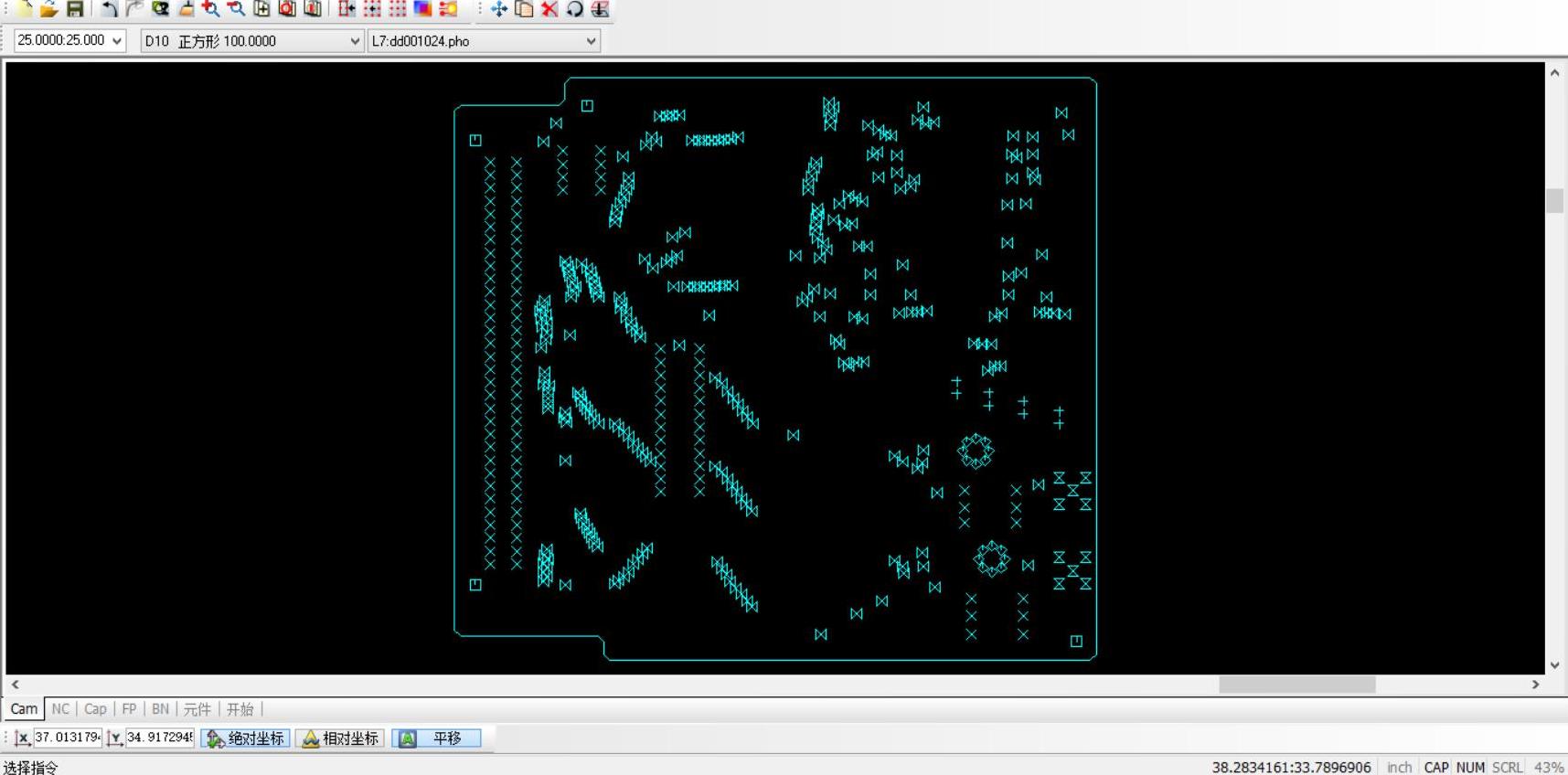
图17-31 单独显示钻孔层
(2)在菜单栏中执行“Edit”→“Move”命令,则光标打开目标选取框。
(3)按<W>键,进入框选模式。
(4)在钻孔层的文本表格右上角单击鼠标左键,然后拖动光标到其左下角单击鼠标左键,则该文本表格高亮显示。
(5)单击鼠标右键,则光标变成如图17-32所示的形式。
(6)拖动鼠标中键(与PADS中的取景方法一样)进行放大操作,以便选取移动的基准点。在该表格的某一点单击鼠标左键,选取其为移动的基准点,则该表格的映像将附着在光标上,如图17-33所示。
(7)在相应的位置处单击鼠标左键进行放置。
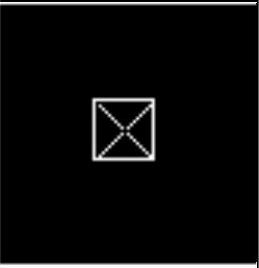
图17-32 光标的选基准点模式
(8)重复以上的移动操作,移动钻孔层的主文件图形。注意,这里需要按<S>键,使光标不附着在格子上,然后执行菜单栏中的“Setting”→“Unit”命令,系统会弹出如图17-34所示的对话框,在该对话框中选中“1/10000”单选按钮,然后单击“OK”按钮退出。这样便提高了选取基准点的精度,即提高了对齐的精度。
(9)如图17-35所示,使钻孔层图形的映像附着在光标上。
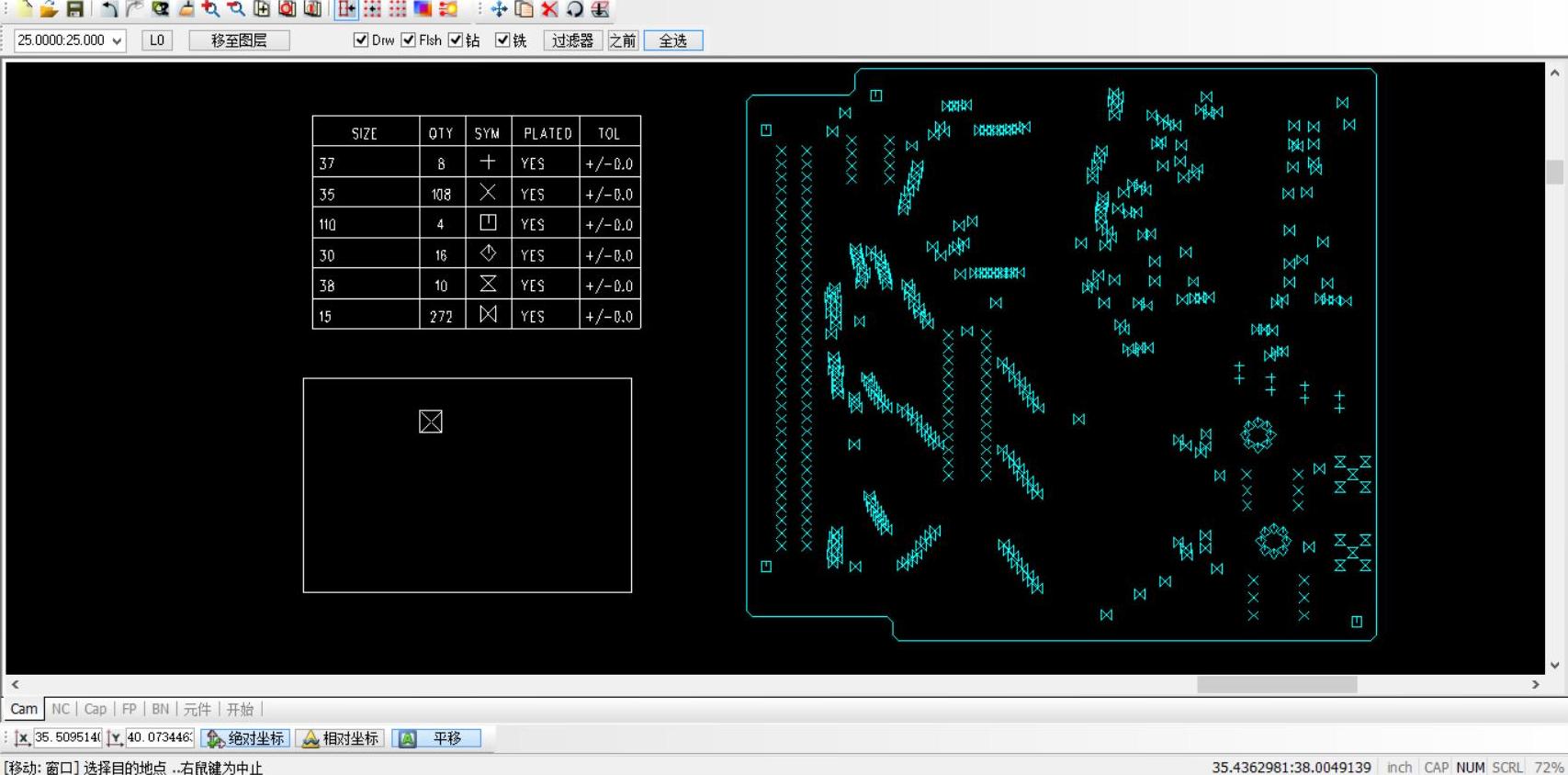
图17-33 移动钻孔层的文本列表
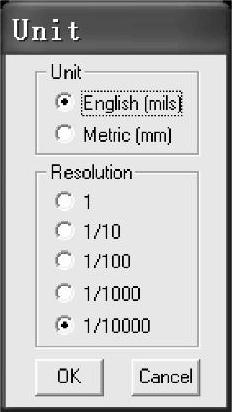
图17-34 Unit对话框
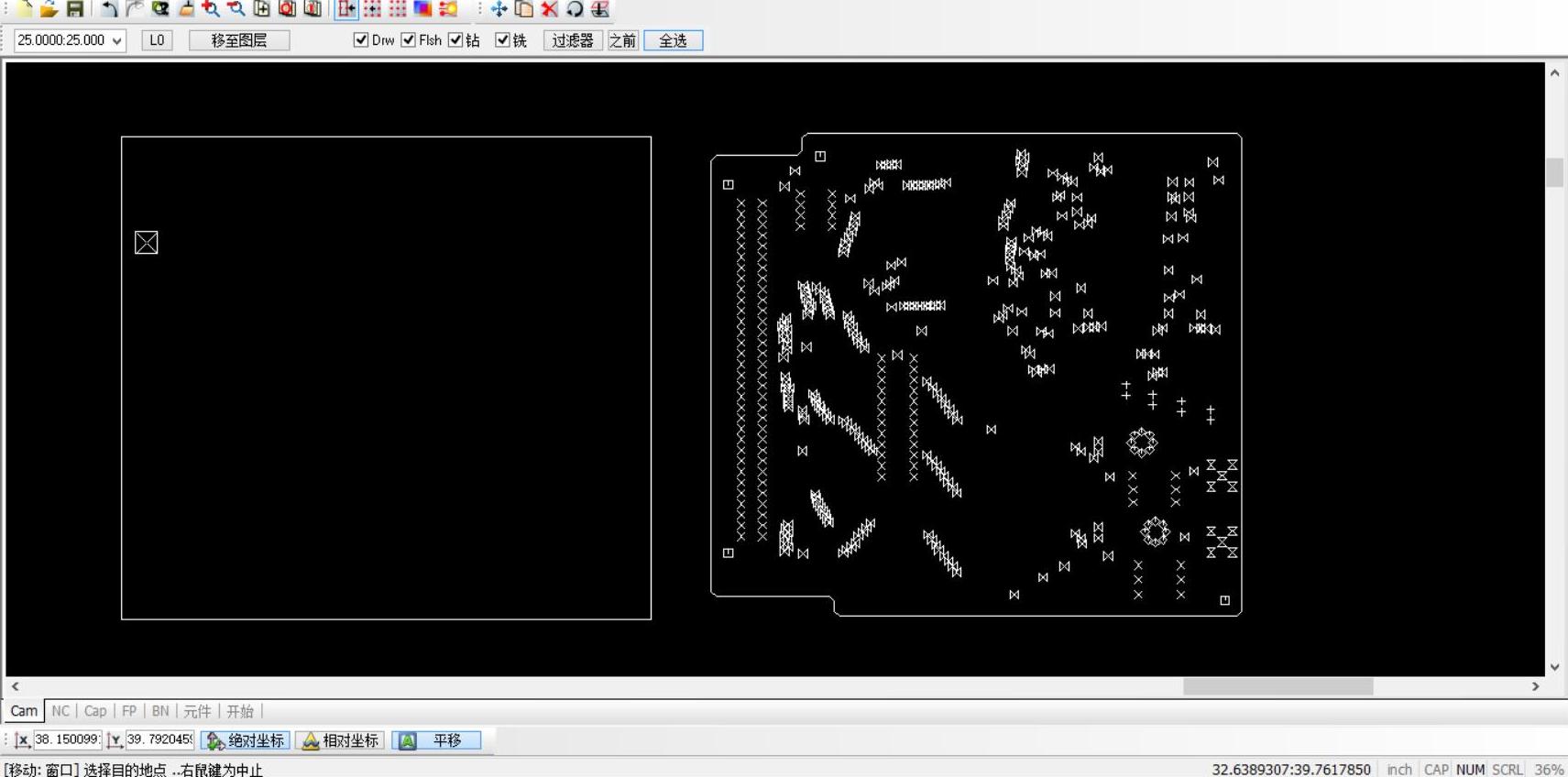
图17-35 移动钻孔层图形
(10)在图层清单中选择布线层(随便选择一层均可),单击 图标按钮,则出现如图17-36所示的效果。
图标按钮,则出现如图17-36所示的效果。
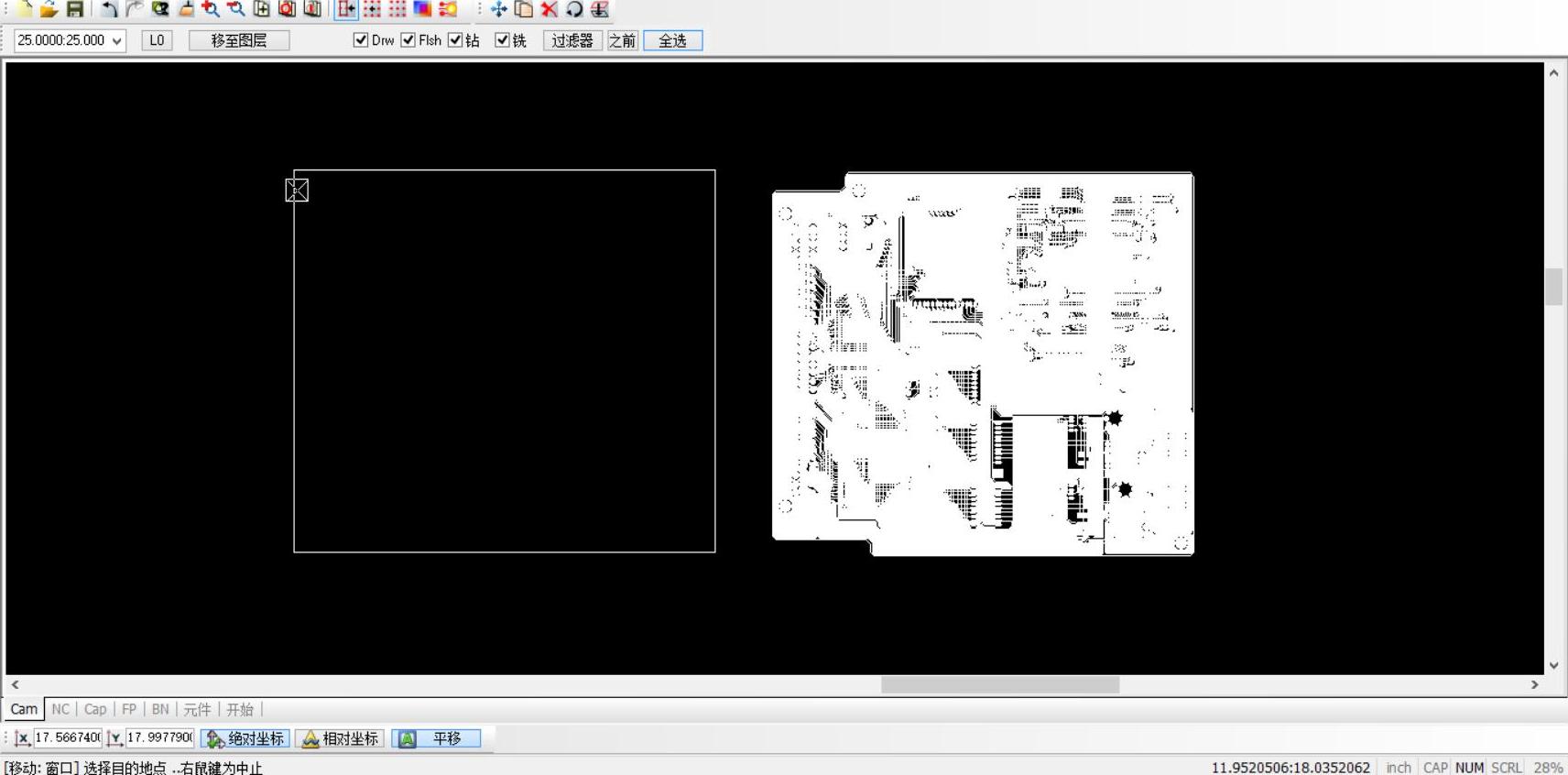
图17-36 选择布线层作为对齐层
(11)放大工作区域视图,然后选取与刚才选取钻孔层图形时相对应的位置,单击鼠标左键,然后单击鼠标右键完成对齐操作,对齐之后的效果如图17-37所示。
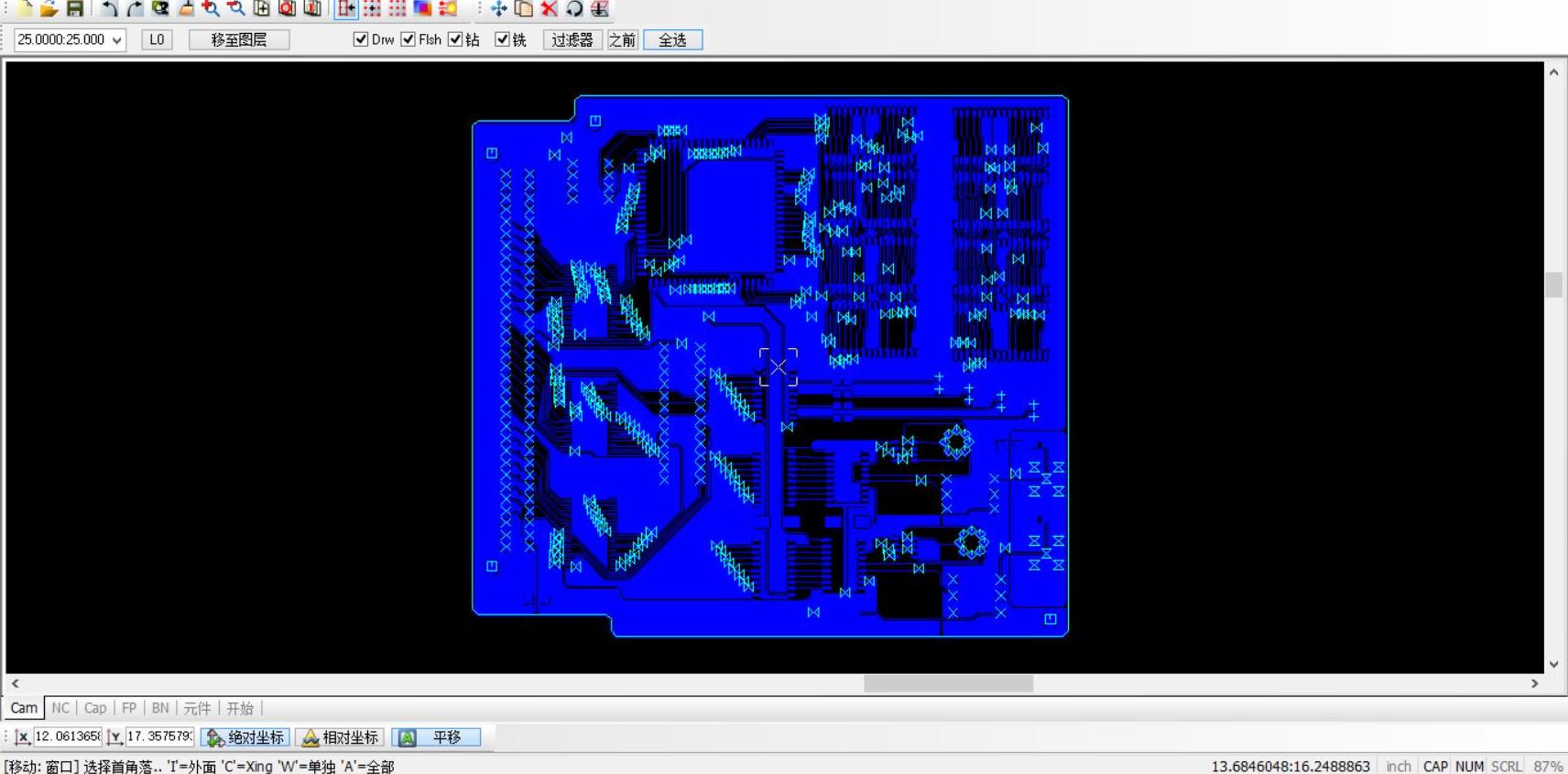
图17-37 对齐之后的效果图
(12)依据上述方法可以依次对齐各个图层。
2.排版
在完成各层之间的对齐操作之后,就可以进行排版了。排版分为手工排版和自动排版两种,在此重点介绍手工排版,关于自动排版的使用方法读者可参见CAM350的Help文件。
(1)单击层清单中的 图标按钮,然后单击
图标按钮,然后单击 图标按钮使所有的层全部显示。
图标按钮使所有的层全部显示。
(2)在菜单栏中执行“Edit”→“Copy”命令,然后按<W>键,进入框选模式。
(3)选中各层图形使之高亮显示,然后单击鼠标右键,选取复制时拖动的基准点,图片的映像附着在光标上。
(4)单击鼠标左键放置图片,如图17-38所示。
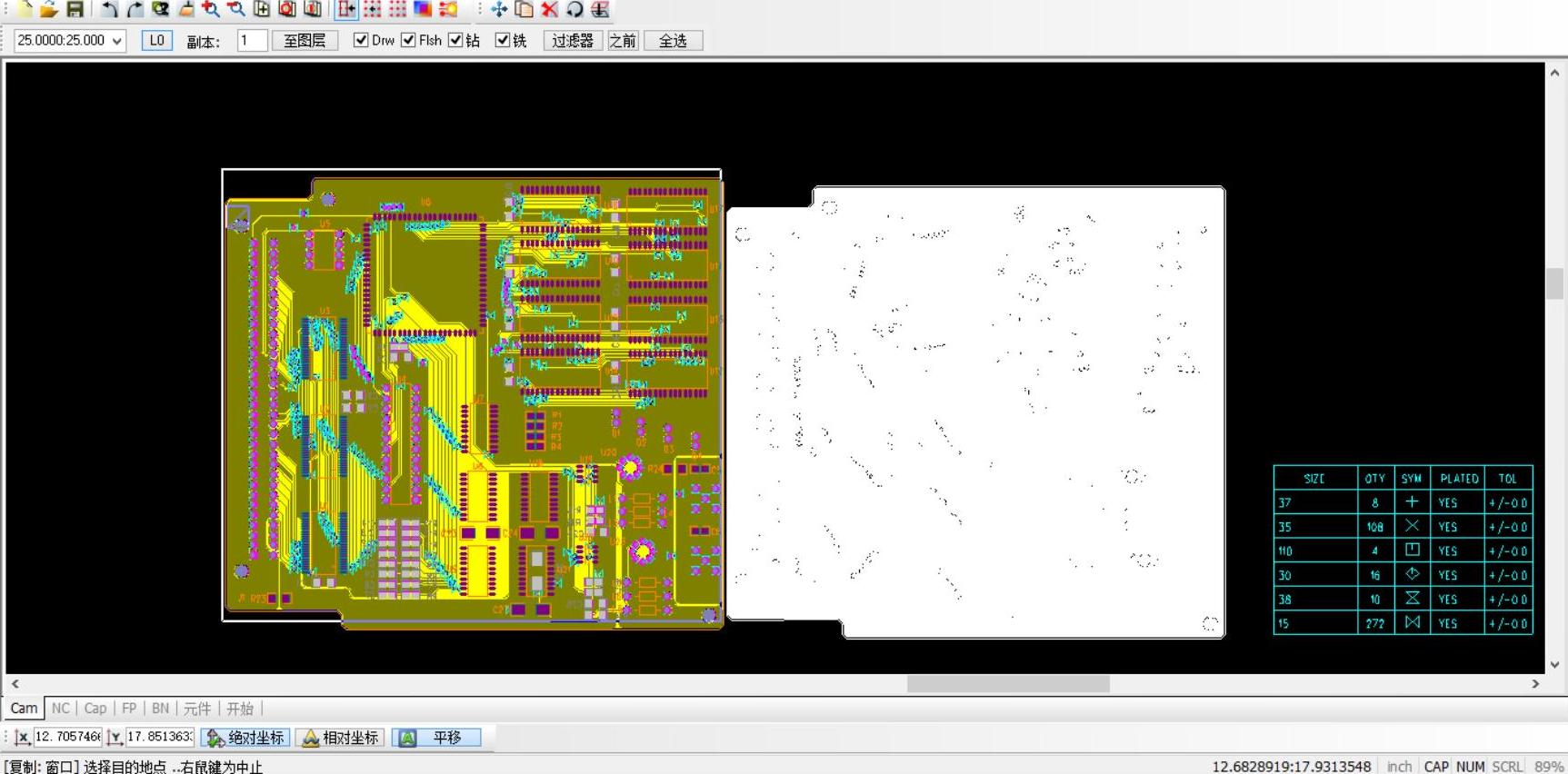 (www.xing528.com)
(www.xing528.com)
图17-38 第一次复制之后的效果图
(5)复制工作区域内的两联片,然后单击鼠标右键放置在工作区域的空白处。
(6)在菜单中执行“Edit”→“Mirror”命令,然后按<W>键进入框选模式,框选刚才复制的两联片。
(7)单击鼠标右键,则出现如图17-39所示的镜像的对称线。
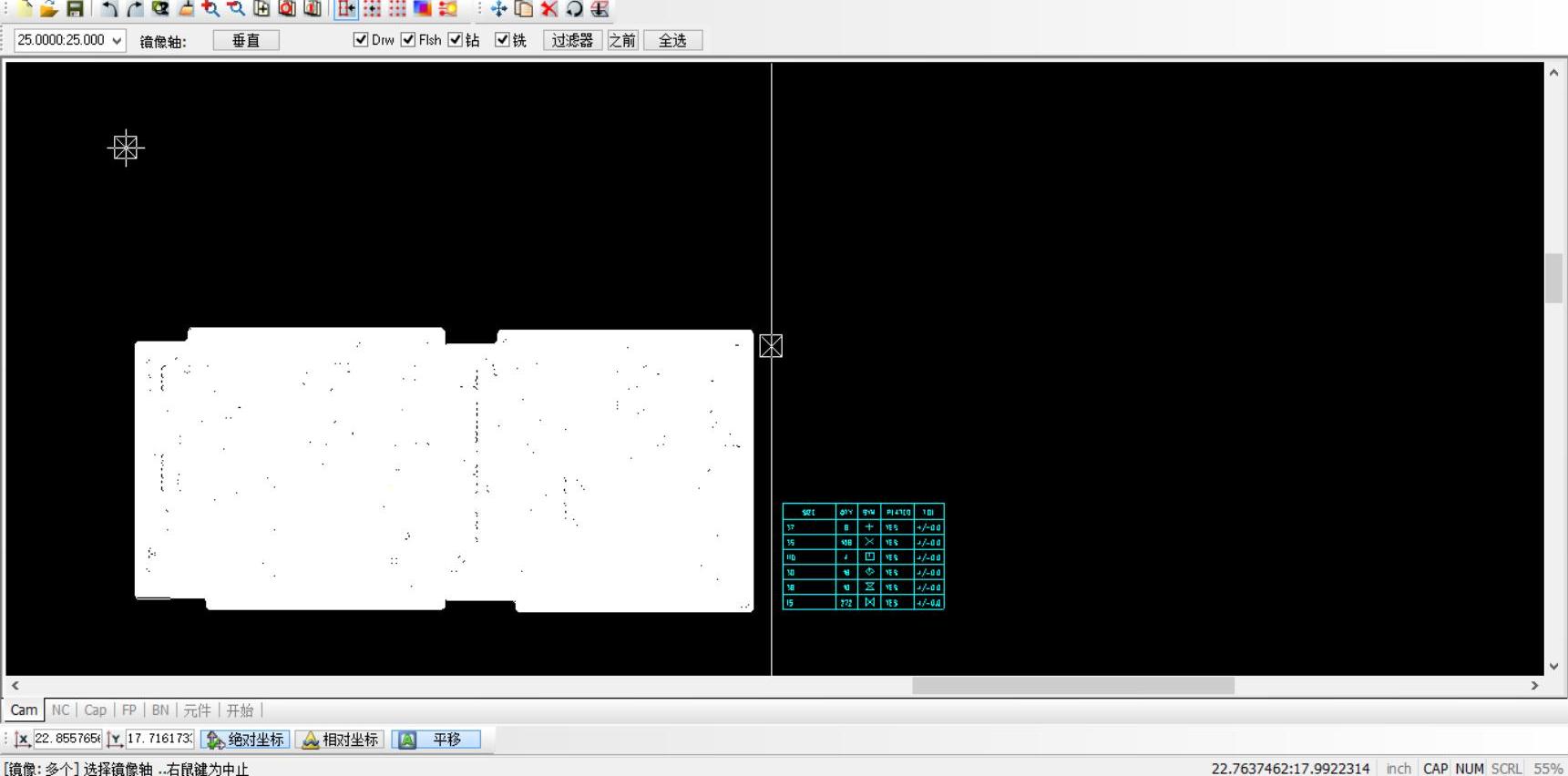
图17-39 镜像两联片
(8)单击鼠标左键,进行镜像操作,单击鼠标右键完成镜像操作。
(9)完成复制的两联片的镜像操作后,移动该两联片,如图17-40所示进行放置。之所以需要做镜像操作,将4联片排成阴阳版,是因为对PCB裸板进行进一步加工时,首先需要刮锡膏,而为了刮锡膏则需开钢模。排成阴阳版的好处就是可以只开一块钢模,就可以对PCB的两面进行刮锡膏。
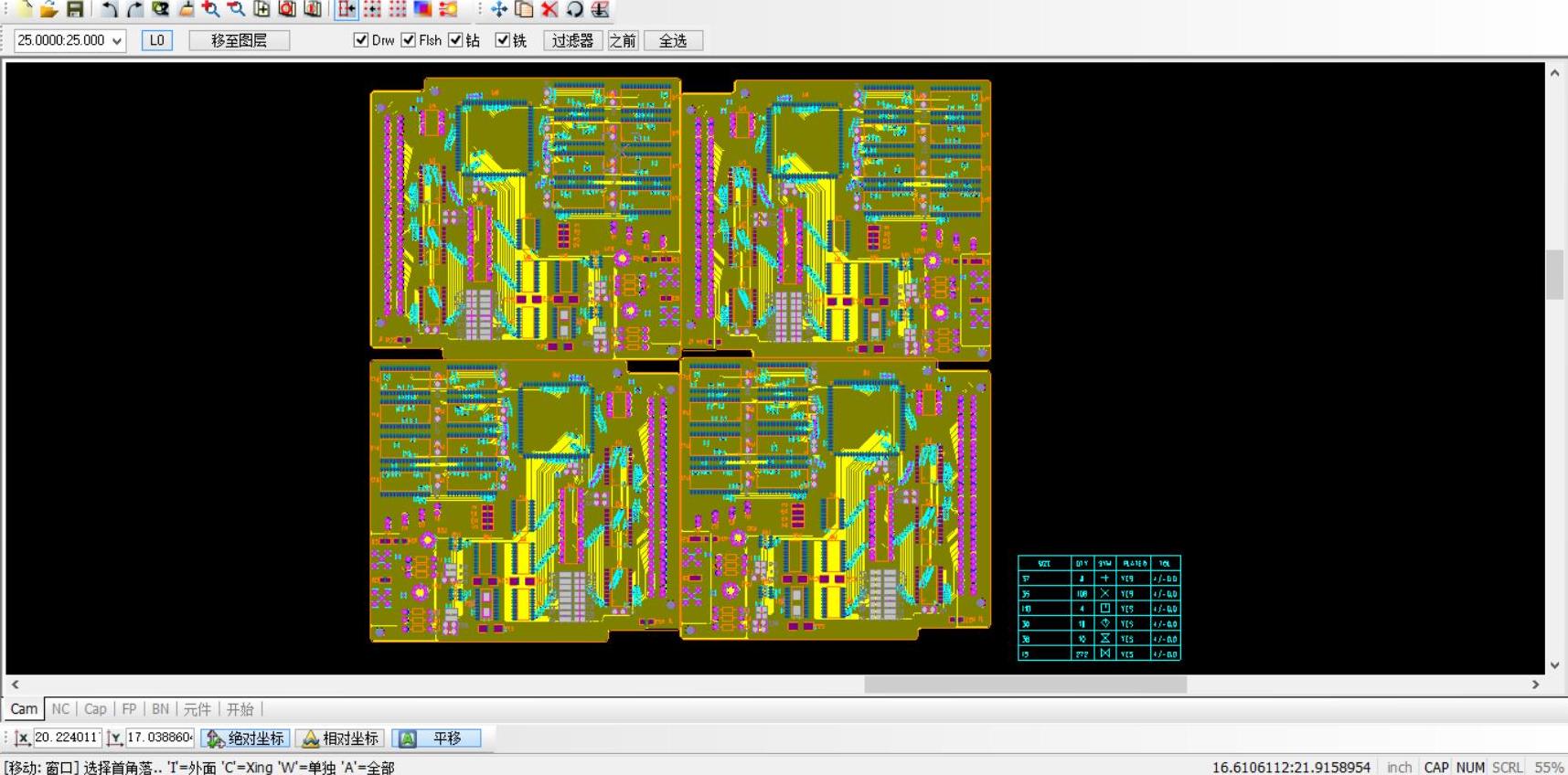
图17-40 4联片排版效果
(10)将除了元器件引脚过孔之外的过孔在阻焊层中全部删除,只有这样才能使制作出来的PCB的布线过孔和热风焊盘不在焊接时着锡,从而避免与其他网络短路。
(11)在菜单栏中执行“Edit”→“Delete”命令,然后单击工作区域上方的Filter,系统会弹出如图17-41所示的对话框。
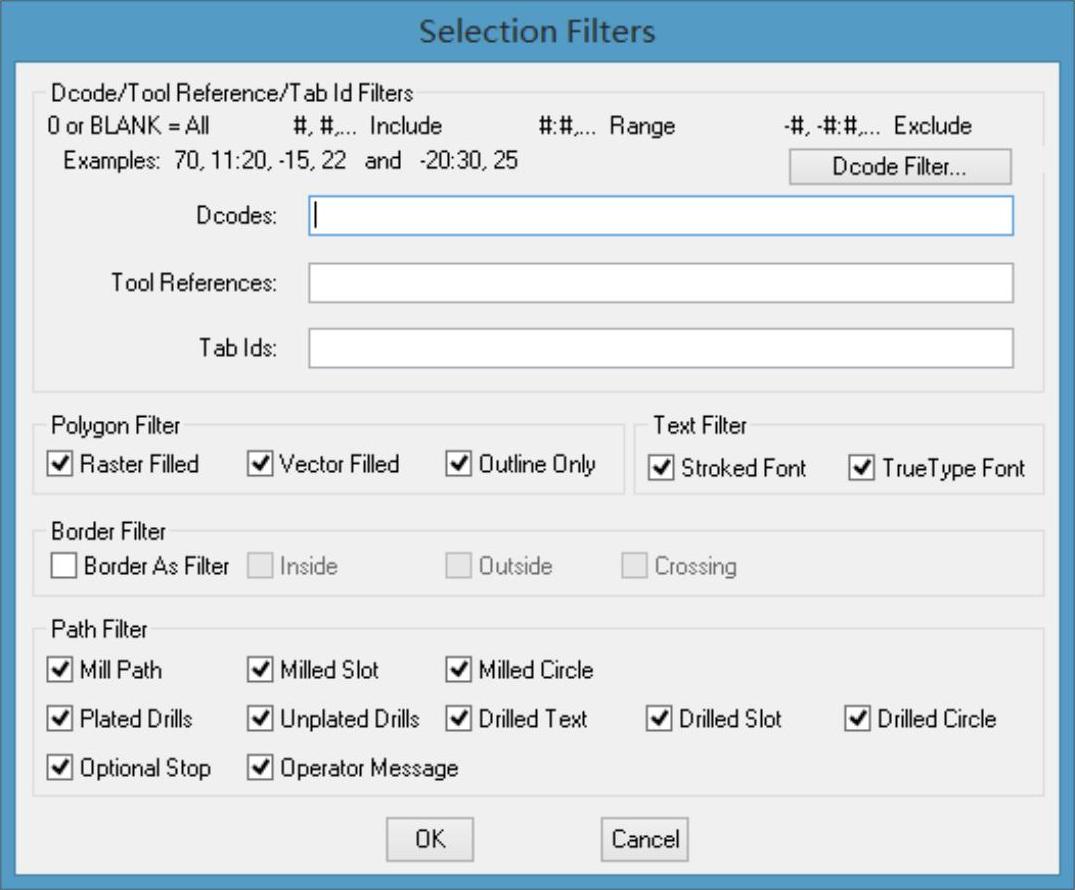
图17-41 “Selection Filters”对话框
(12)在D码清单中易查得要在阻焊层删除的过孔的D码。例如,需要删除D22的过孔,则在图17-41中的“Dcodes”文本框中输入22,然后单击“OK”按钮即可。
(13)按<W>键,进入框选模式,然后框选整个四联片,则四联片中所有的D22类型的过孔均被选中且高亮显示,如图17-42所示。
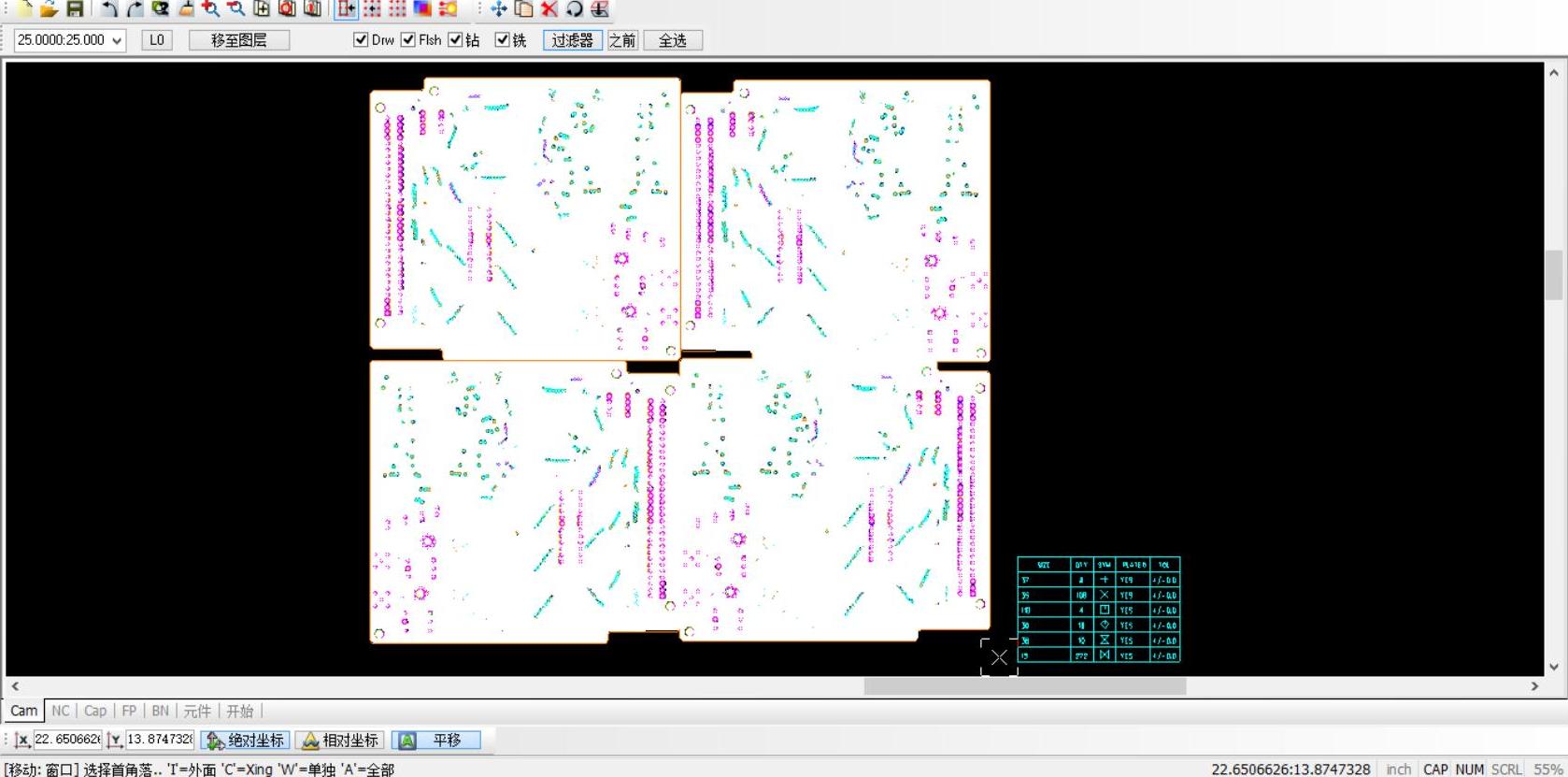
图17-42 阻焊层显示效果
(14)单击鼠标右键,系统会弹出如图17-43所示的对话框。单击“确定”按钮,完成删除操作。
3.导出
下面为排好的四联片加边,然后导出,将导出的Gerber文件压缩后交给制板商即可。
(1)在菜单栏中执行“Info”→“Query”→“All”命令,然后拖动鼠标中键放大视图,在四联片的右侧边框(无论哪一层均可)单击鼠标左键,使之高亮显示。
(2)在菜单栏中执行“Add”→“Line”命令,进入添加线段模式。
(3)单击高亮显示的右侧边框,开始进行添加边框的操作,如图17-44所示。选择L90,使添加的线段只能水平或垂直布线。
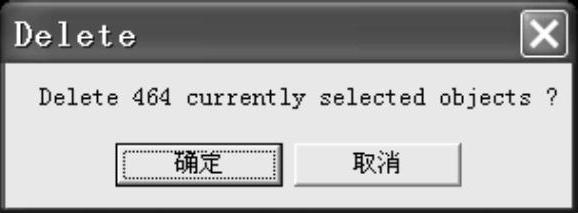
图17-43 “Delete”对话框
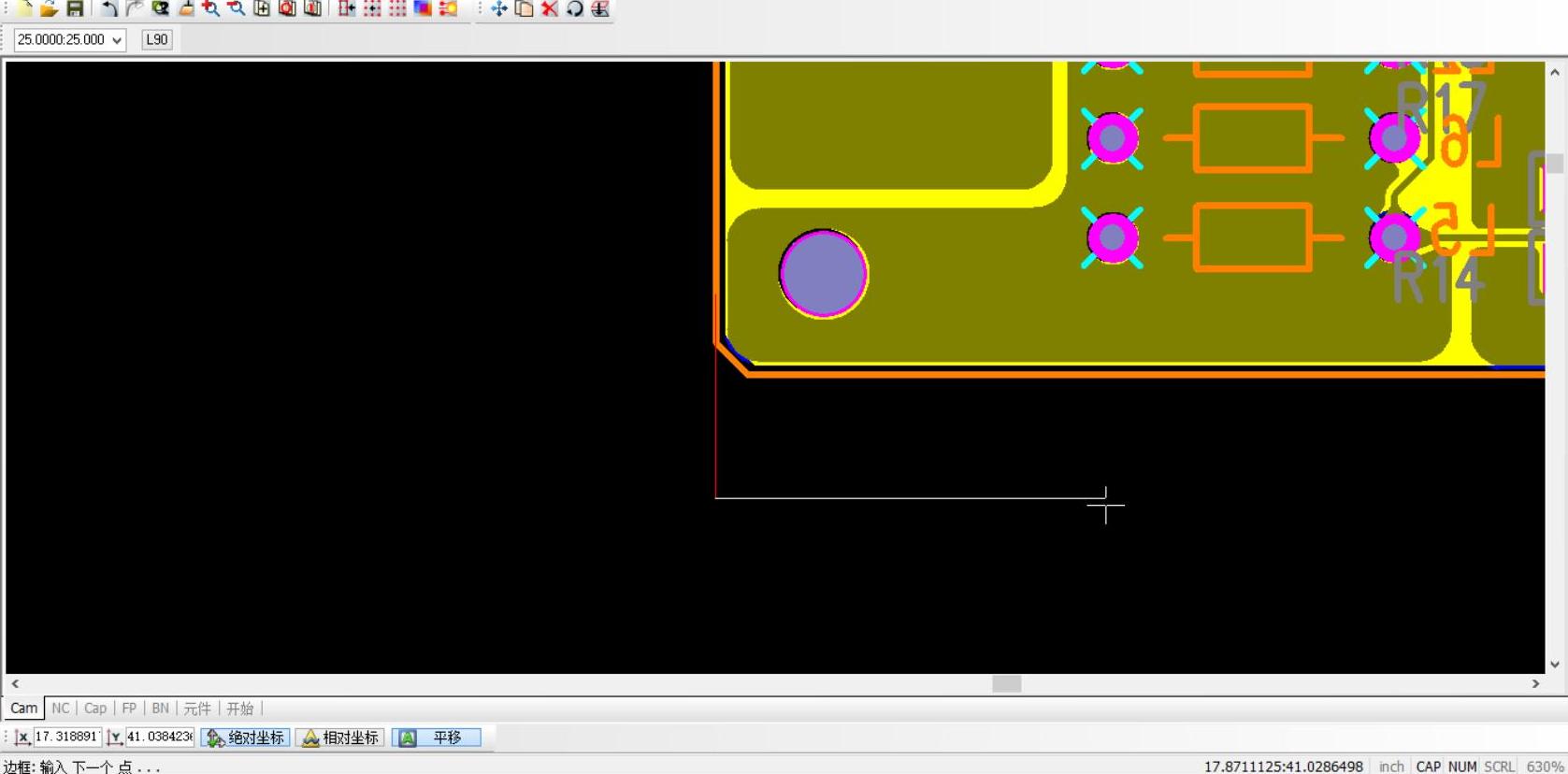
图17-44 添加边框
(4)在右侧边框处单击鼠标左键,再单击鼠标右键结束添加线段,如图17-45所示,这样就完成了边的添加。
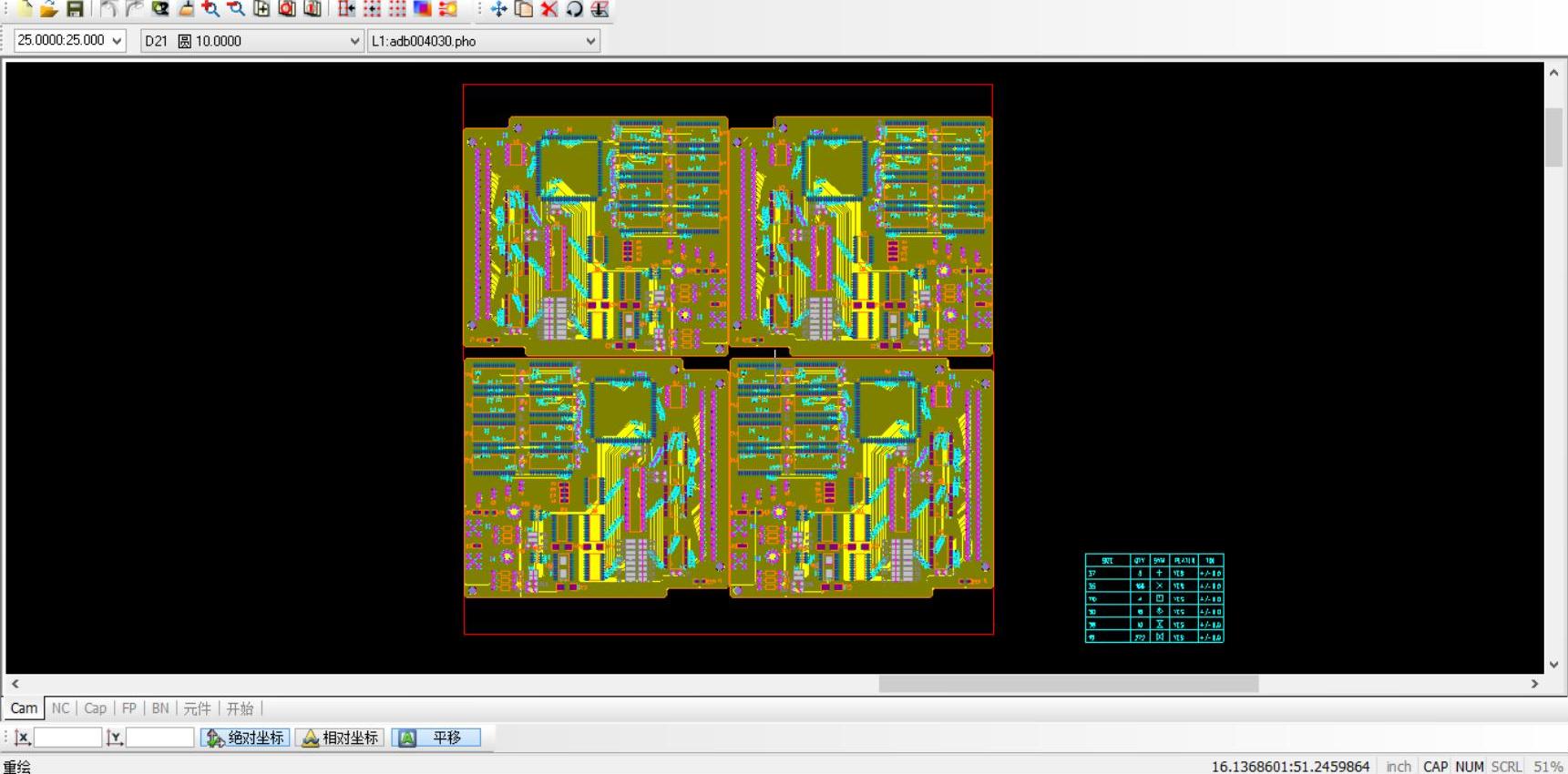
图17-45 添加边后的效果图
4.导出Gerber数据
(1)在菜单栏中执行“File”→“Export”→“GerberDate”命令,系统会弹出如图17-46所示的对话框。
(2)单击“输出路径”按钮,系统会弹出如图17-47所示的对话框,在该对话框中选择在PADS中创建CAM文档的目录。单击“确定”按钮退出该对话框。
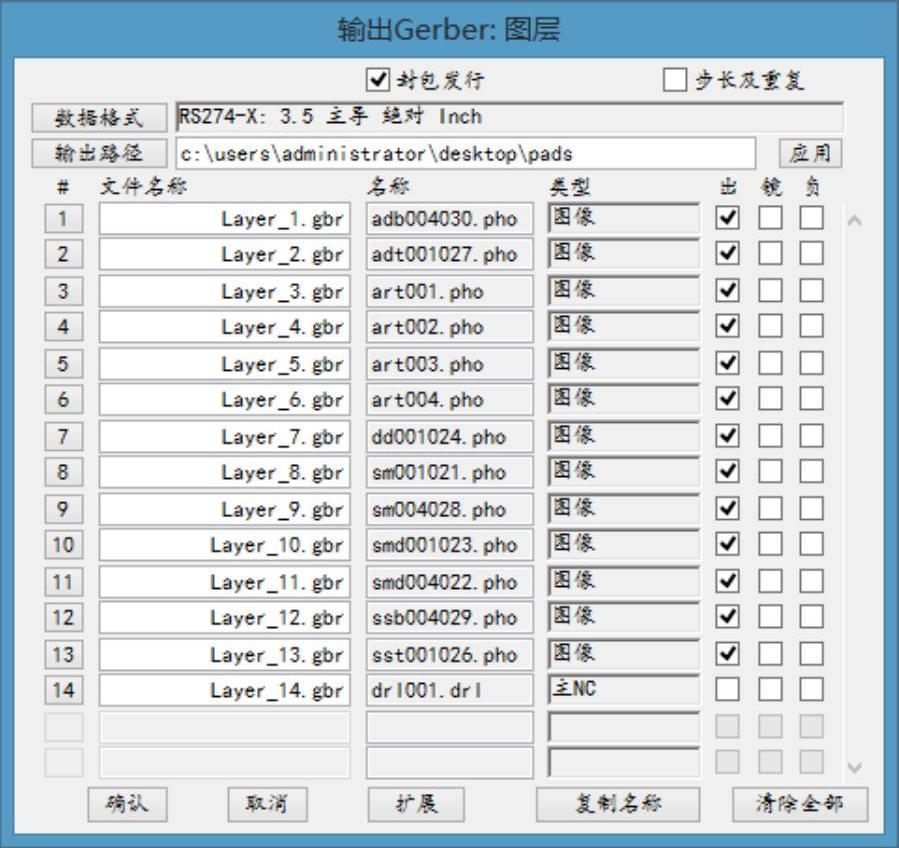
图17-46 “输出Gerber:图层”对话框
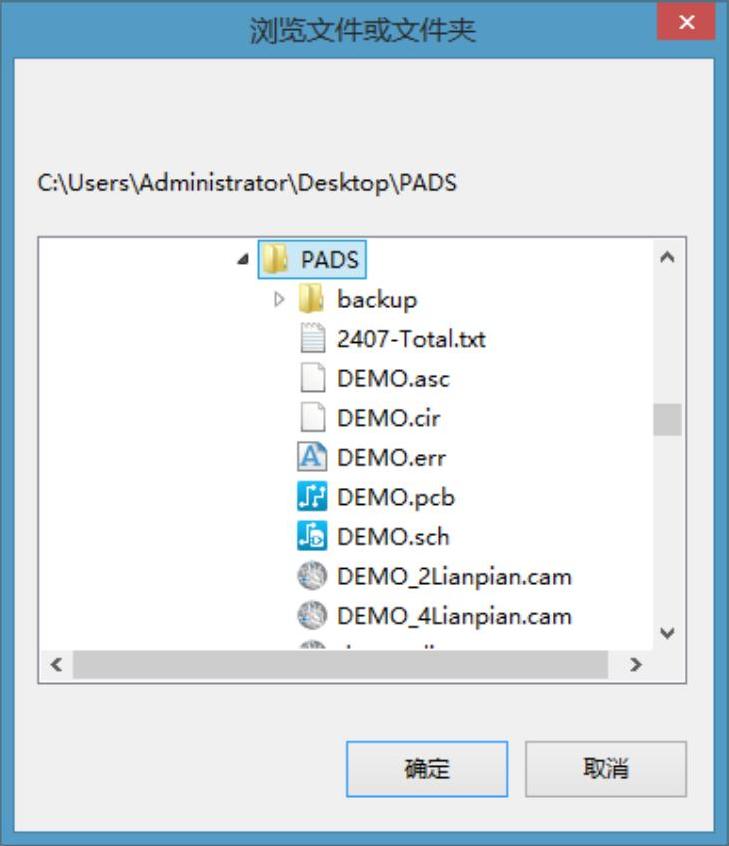
图17-47 “浏览文件或文件夹”对话框
(3)单击如图17-46所示对话框中的“确认”按钮,开始Gerber数据的导出。
(4)导出完成之后,打开存放的文件夹,然后将其全部的文件压缩,再加上必要的说明,如板厚和加边的宽度等信息。
免责声明:以上内容源自网络,版权归原作者所有,如有侵犯您的原创版权请告知,我们将尽快删除相关内容。




