为了输出Gerber文件到CAM350中,应该对各层CAM数据的输出进行相关参数设置。下面以实例介绍“布线/分割平面”类型的设置。
(1)在菜单栏中执行“文件”→“CAM”命令,打开如图16-1所示的“定义CAM文档”对话框。
(2)单击其中的“添加”按钮,弹出如图16-7所示的“添加文档”对话框,在“文档名称”文本框中输入CAM输出文档名称“RT”。
(3)在“文档类型”下拉列表框中选择“布线/分割平面”选项,弹出如图16-11所示的“层关联性”对话框,在“层”下拉列表框中选择“Top”选项,单击“确定”按钮关闭对话框。PADS会自动在“添加文档”对话框的“输出文件”文本框中输入文件名。
(4)在“添加文档”对话框的“输出设备”选项区域中单击 图标按钮,表示输出的数据形式是光绘图。
图标按钮,表示输出的数据形式是光绘图。

图16-11 “层关联性”对话框
(5)在“添加文档”对话框中单击 图标按钮,弹出如图16-12所示的“选择项目”对话框,在“可用”列表框中选择“Top”,单击“添加”按钮,使之在“已选定”列表框中显示。
图标按钮,弹出如图16-12所示的“选择项目”对话框,在“可用”列表框中选择“Top”,单击“添加”按钮,使之在“已选定”列表框中显示。
(6)在“Top”层的“选择项目”对话框中选择所要CAM输出的对象,如图16-12中黑色方框项表示被选择。单击“确定”按钮退出该对话框。(www.xing528.com)
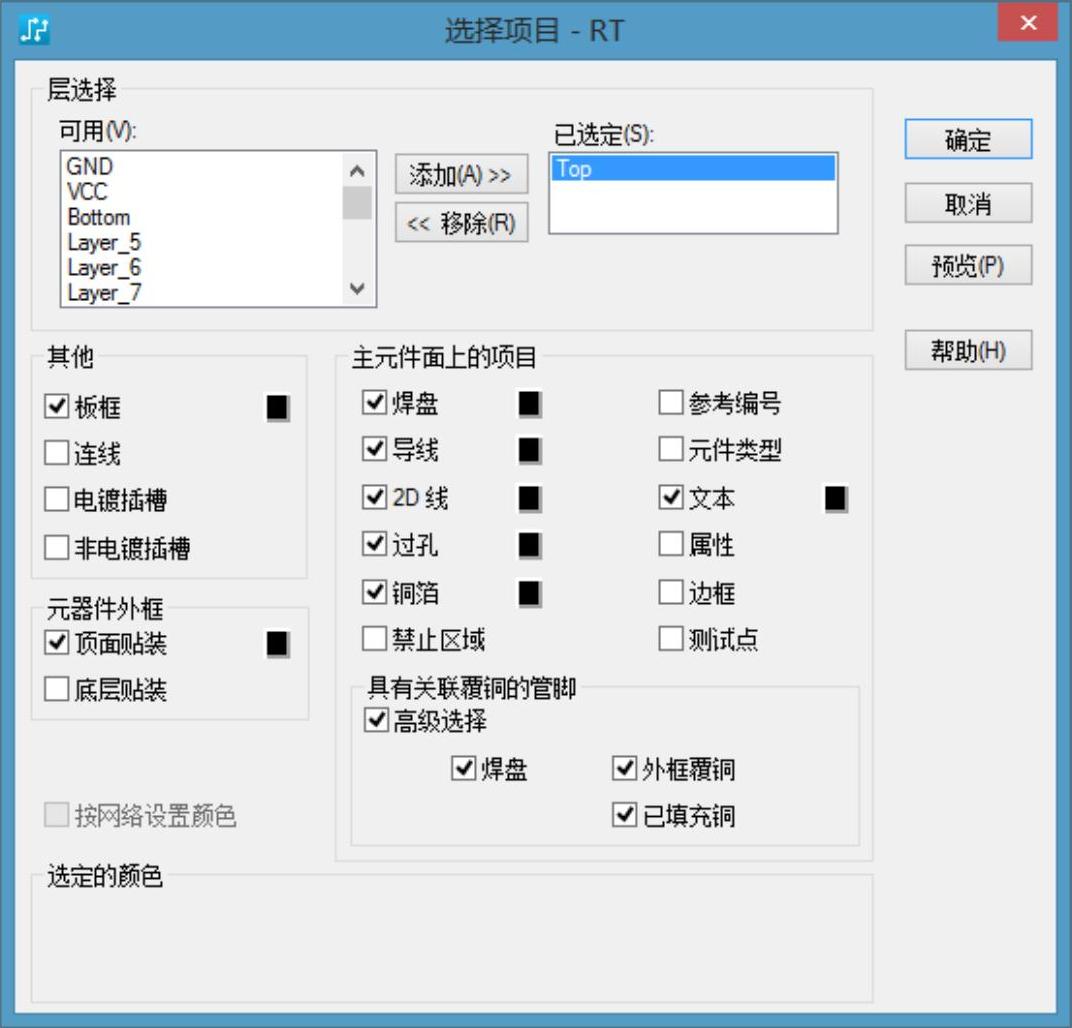
图16-12 “选择项目”对话框
(7)在“添加文档”对话框中单击 图标按钮,弹出如图16-9所示的对话框,在“对齐”下拉列表框中选择“居中”选项,使预览图形在窗口中居中。单击“确定”按钮退出该对话框。
图标按钮,弹出如图16-9所示的对话框,在“对齐”下拉列表框中选择“居中”选项,使预览图形在窗口中居中。单击“确定”按钮退出该对话框。
(8)单击“添加文档”对话框中的“运行”按钮,则进行布线层光绘文件的输出。
(9)单击“确定”按钮退出“添加文档”对话框,添加的CAM文档在“定义CAM文档”对话框中显示,如图16-13所示。

图16-13 “Top”层CAM文档
完成布线顶层的光绘文件输出后,单击该对话框中的“预览”按钮,弹出如图16-4所示的窗口,用户可以通过该窗口预览“Top”层CAM输出的图形效果,发现错误及时修改后,再重新单击“运行”按钮生成CAM输出文件。
免责声明:以上内容源自网络,版权归原作者所有,如有侵犯您的原创版权请告知,我们将尽快删除相关内容。




