
1.水平/垂直移动操作
(1)单击鼠标左键,拖动元器件使之附着在光标上,或者先单击鼠标左键选中元器件/元器件组再单击鼠标右键,弹出如图10-17所示的右键快捷菜单,选择“移动”命令。也可以单击选中元器件/元器件组后,使用快捷键<Ctrl+E>进行移动操作。
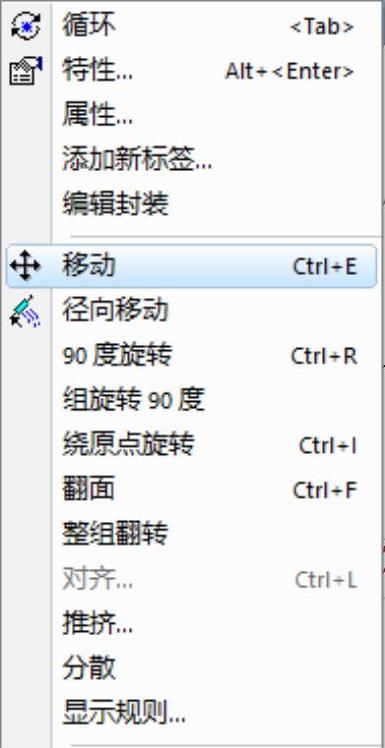
图10-17 菜单(元器件编辑)
(2)元器件/元器件组高亮显示并附着在光标上。在移动过程中也可以看到白色显示的鼠线,表示元器件的网络连接属性,如图10-18所示。
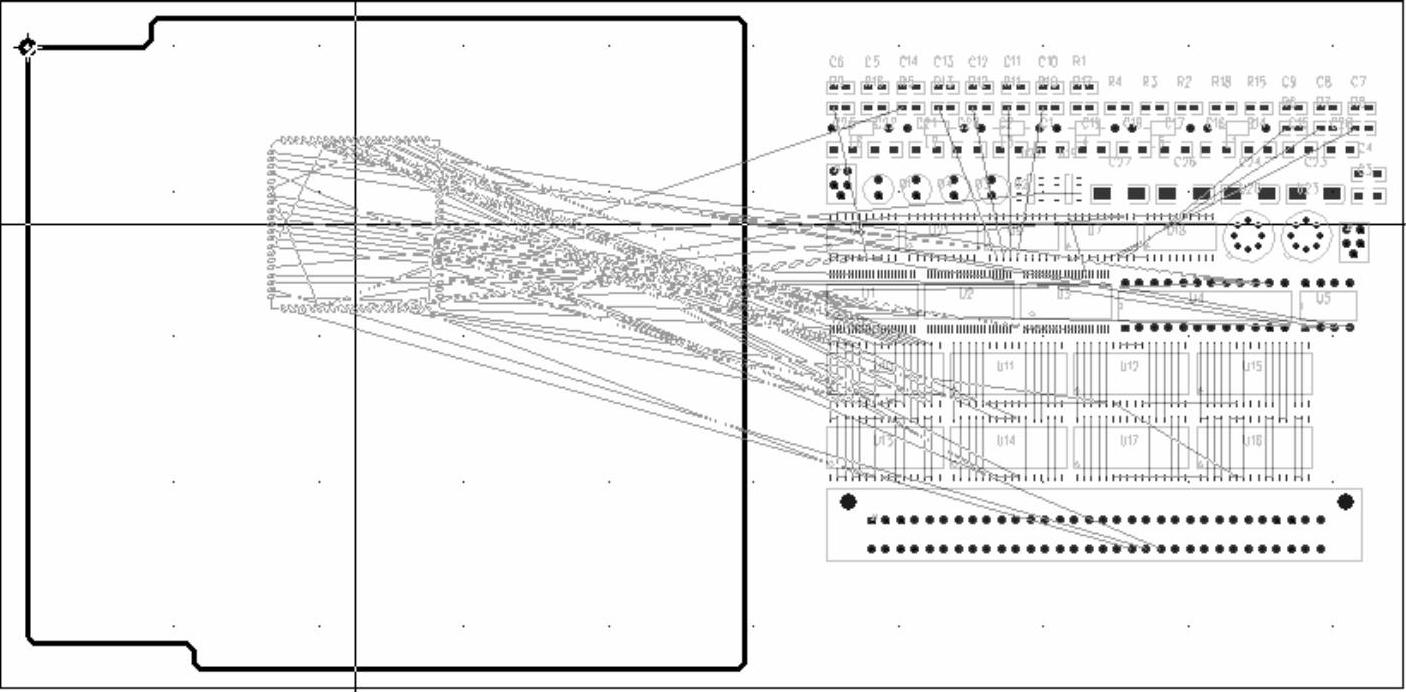
图10-18 拖动元器件使之附着在光标上
(3)在元器件/元器件组的移动过程中,单击鼠标右键,弹出如图10-19所示的右键快捷菜单。
(4)移动元器件/元器件组到需要的位置,单击鼠标左键放置元器件,完成移动操作。
(5)也可以在元器件移动过程中,利用无模式命令来精确定位元器件。例如,想要将元器件移动到原点处,则在元器件附着在光标上时,输入“s00”,按<Enter>键,则元器件移动到原点位置。注意,利用该方法移动元器件时,可以根据需要设置元器件移动时以元器件的几何中心为准,还是以元器件的某个定点为准,这里不再赘述,参见第7章的相关内容。
(6)用户也可以利用键盘上的方向键来进行元器件/元器件组位置的微调。每按动一次方向键,则元器件在指定方向上移动一个设计栅格距离。
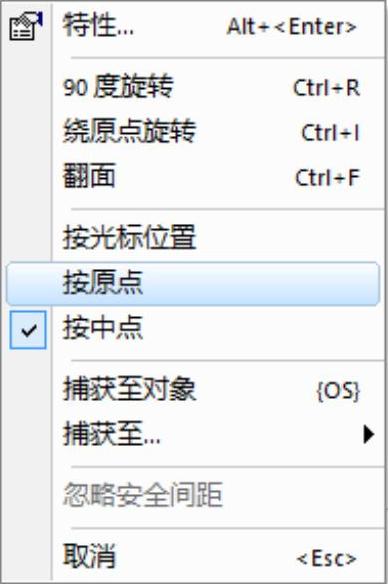
图10-19 右键快捷菜单(元器件移动过程中)
图10-17所示的右键快捷菜单中的各项命令含义如下:
1)移动:在直角坐标系中,垂直/水平移动被选中元器件。
3)90度旋转:被选中元器件原地旋转90°。
4)组旋转90度:被选中的一组元器件可以作为一个整体原地旋转90°。
5)绕原点旋转:被选中元器件原地旋转任意角度。
6)翻面:被选中元器件换层,换层之后与没换层之前成镜像关系。
7)整组翻面:被选中的一组元器件换层,但换层之后的位置由鼠标左键单击确定。
8)对齐:用于元器件摆放时的对齐操作。
9)推挤:用于元器件布局时的推挤操作。
10)分散:用于散布重叠元器件。
11)显示规则:用于显示规则。
图10-19所示的右键快捷菜单中的各项命令含义如下:
1)特性:对元器件的属性进行查询/修改。
2)90度旋转:将被选中元器件在移动中旋转90°。
3)绕原点旋转:将被选中元器件在移动中按任意角度旋转(快捷键为<Ctrl+I>)。
4)翻面:将选中元器件翻转到所设置层相对的另一面。
5)按光标位置:以光标位置为基准点,移动元器件。
6)按原点:以元器件建库时的原点为基准点,移动元器件。
7)按中点:以元器件的几何中心为基准点,移动元器件。
8)忽略安全间距:在移动元器件时,忽略规则设置中的安全距离设置。
9)取消:取消元器件移动操作。
2.极坐标移动操作
在极坐标系中移动元器件在PCB设计中是很少见的,但是仍然有必要介绍一下。(www.xing528.com)
(1)单击工具栏中的 图标按钮,打开设计工具栏,再单击
图标按钮,打开设计工具栏,再单击 图标按钮即进入极坐标移动模式。
图标按钮即进入极坐标移动模式。
(2)也可以选中元器件/元器件组,然后单击鼠标右键,在弹出的快捷菜单中选择“径向移动”命令,进入极坐标移动模式。
(3)选择一个元器件/元器件组,或者用复选框选中多个元器件,使之高亮显示,极坐标的网格也会随之出现,如图10-20所示。
(4)单击鼠标右键,在弹出的快捷菜单中选择“径向移动设置”命令,弹出如图10-21所示的窗口,通过该窗口可以设置极坐标栅格的原点、极角和极径。
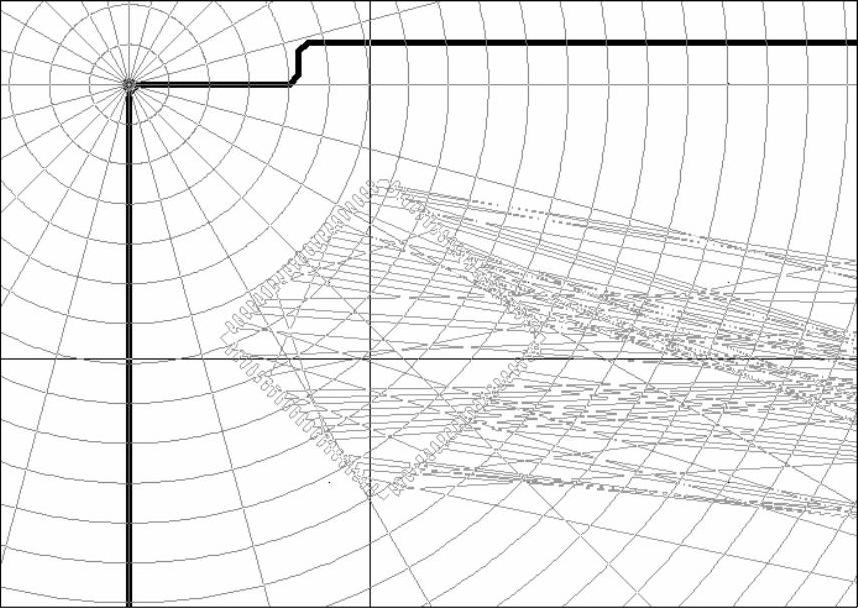
图10-20 在极坐标系中移动元器件
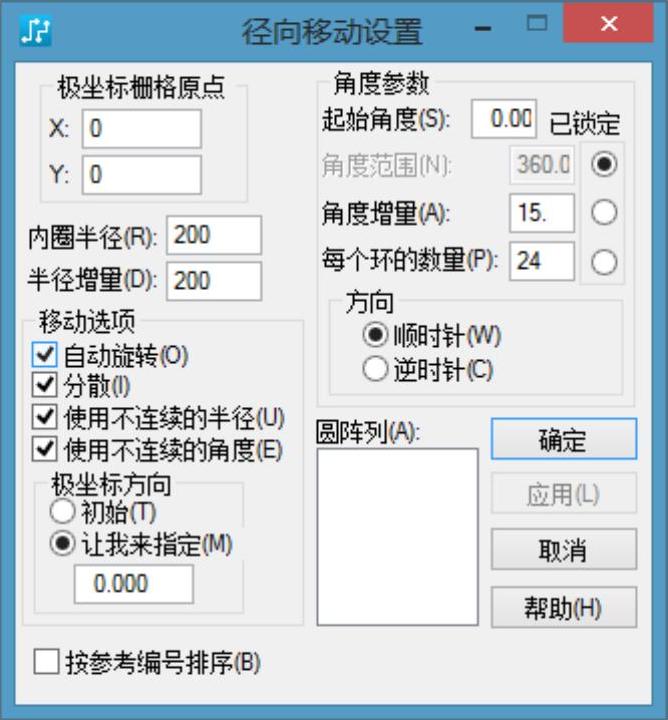
图10-21 “径向移动设置”窗口
(5)移动光标,被选中的元器件也随之围绕极坐标原点做旋转移动;将元器件/元器件组移动到需要的位置后单击鼠标左键,完成移动操作。
3.旋转10°操作
 “移动”与
“移动”与 “90度旋转”是元器件布局时最常用的两个工具,一般电路板中元器件的放置只有水平和垂直两种,其他角度的放置很少见。
“90度旋转”是元器件布局时最常用的两个工具,一般电路板中元器件的放置只有水平和垂直两种,其他角度的放置很少见。
“90度旋转”命令的使用方法与“移动”命令一样。单击 图标按钮进入旋转工作模式,单击需要旋转的元器件即可使之旋转90°,如果想旋转180°,单击两次即可。也可以使用快捷键<Ctrl+R>进行旋转操作。若需要同时将多个元器件旋转90°,可以使用图10-17所示菜单中的“组旋转90度”命令,下面详细介绍其使用方法。
图标按钮进入旋转工作模式,单击需要旋转的元器件即可使之旋转90°,如果想旋转180°,单击两次即可。也可以使用快捷键<Ctrl+R>进行旋转操作。若需要同时将多个元器件旋转90°,可以使用图10-17所示菜单中的“组旋转90度”命令,下面详细介绍其使用方法。
(1)单击工具栏中的 图标按钮,打开设计工具栏,再单击
图标按钮,打开设计工具栏,再单击 图标按钮,进入选择模式。
图标按钮,进入选择模式。
(2)拖动鼠标产生一个矩形复选框,将需要的元器件选中,被选中的元器件高亮显示,如图10-22a所示。
(3)单击鼠标右键,在弹出的快捷菜单中选择“组旋转90度”命令。
(4)单击鼠标左键,选择旋转中心,则被选中元器件以光标当前位置为中心作为一个整体旋转90°,如图10-22b所示。
(5)若步骤(3)中,在弹出的快捷菜单中选择“90度旋转”命令,则旋转后的效果如图10-22c所示。二者之间的区别不言而喻。
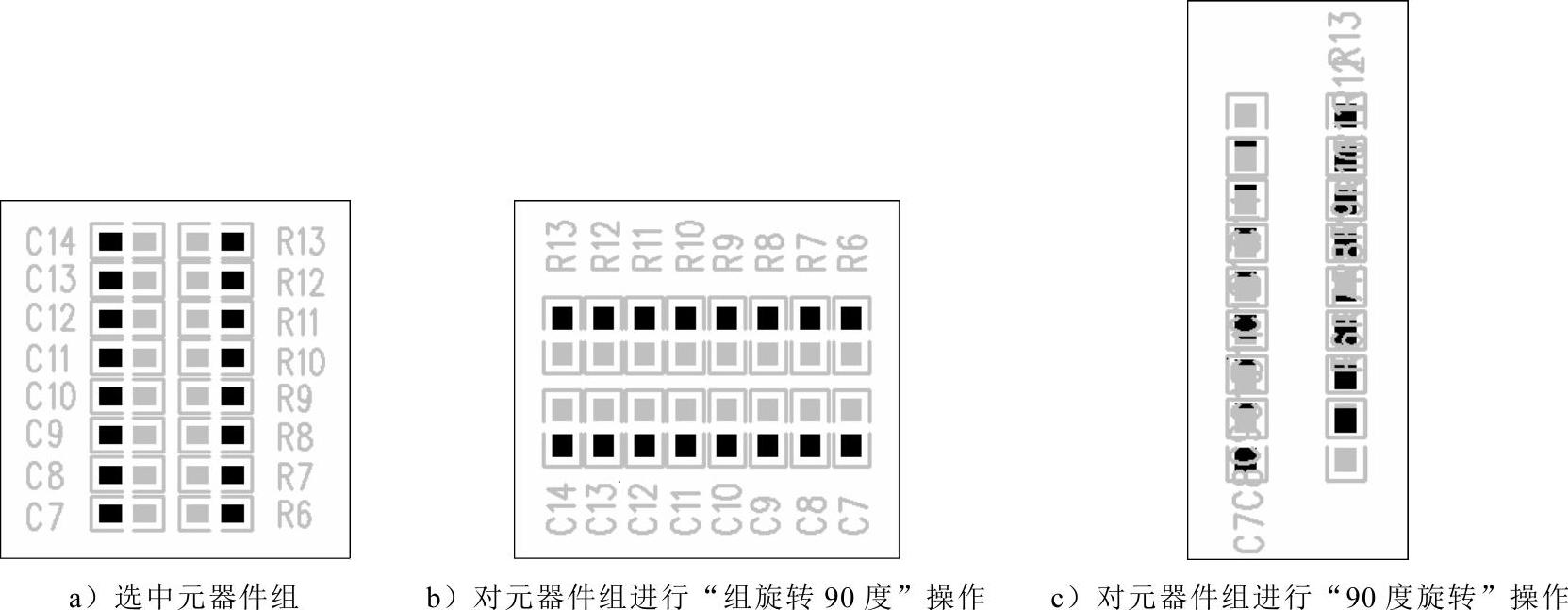
图10-22 将多个元器件旋转90°
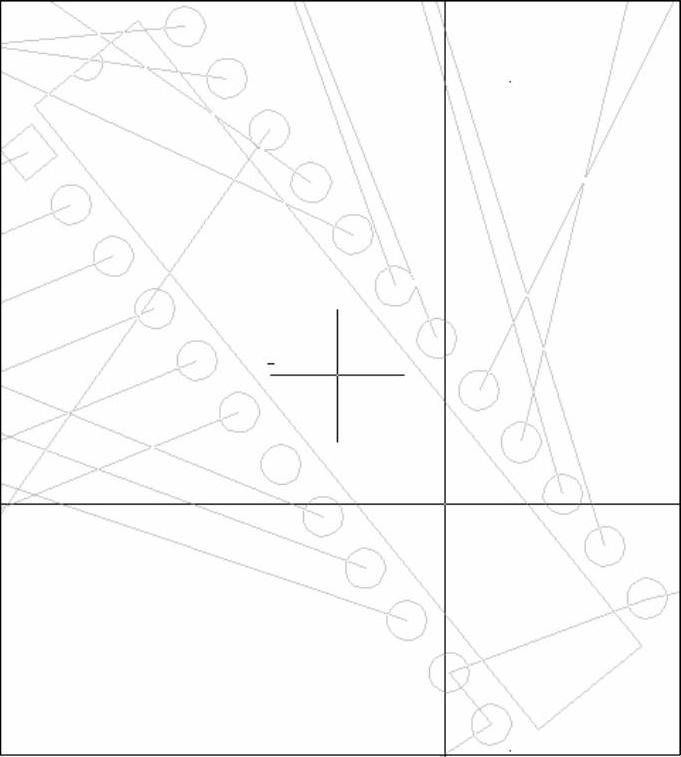
图10-23 以任意角度旋转元器件
4.以任意角度旋转
利用“绕原点旋转”命令 可以任意角度旋转元器件。单击设计工具栏中的
可以任意角度旋转元器件。单击设计工具栏中的 图标按钮,进入“绕原点旋转”模式,单击需要旋转的元器件即可,旋转的角度和放置的位置由光标来控制。旋转的中心为建立元器件封装时设置的原点,如图10-23所示的小十字(大十字为光标)。
图标按钮,进入“绕原点旋转”模式,单击需要旋转的元器件即可,旋转的角度和放置的位置由光标来控制。旋转的中心为建立元器件封装时设置的原点,如图10-23所示的小十字(大十字为光标)。
一般该命令较少使用,而“旋转”命令的应用比较广泛,因为大多数电路板设计均采用垂直和水平两种方式放置元器件。
5.交换元器件
利用“交换元件”命令 可以很方便地交换元器件位置,以减少布线长度,改善电气特性。
可以很方便地交换元器件位置,以减少布线长度,改善电气特性。
(1)单击设计工具栏中的 图标按钮,进入交换元器件状态。
图标按钮,进入交换元器件状态。
(2)分别单击需要交换的两个元器件。在状态栏左侧显示连接总长度的改善值,并弹出提示交换的对话框,如图10-24所示。
(3)单击“是”按钮,确认元器件交换操作。
如果在DRC模式下进行元器件交换操作,则PADS会自动检查操作是否符合DRC规则。若不符合,则禁止进行此交换操作。
6.文本对象的移动
在完成布局后需要移动文本标号,移动文本标号与移动元器件的操作类似,只是移动的是Label性质的图像,而不是电气特性的元器件。
移动文本标号时,可以单击设计工具栏中的 图标按钮进入移动文本标号模式。也可以选中文本标号,然后单击鼠标右键,在弹出的快捷菜单中选择“移动”命令。使用快捷键<Ctrl+E>也可进行移动操作。
图标按钮进入移动文本标号模式。也可以选中文本标号,然后单击鼠标右键,在弹出的快捷菜单中选择“移动”命令。使用快捷键<Ctrl+E>也可进行移动操作。
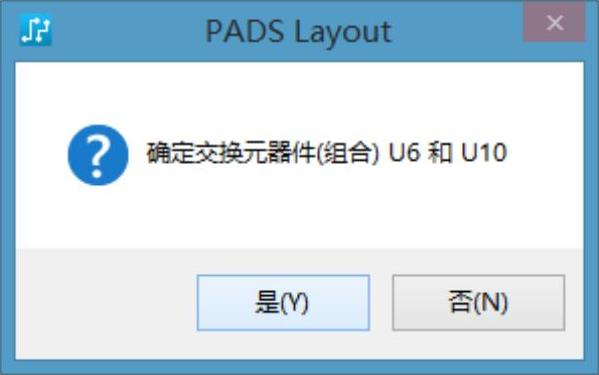
图10-24 元器件交换对话框
放置元器件标号时,应注意不可将元器件标号放置在焊盘上,特别是不可以放置在贴片元器件的焊盘上,尽量全部显示元器件的标号,以便于维修时识别此元器件。尽量将元器件标号放置在靠近元器件的位置上,将同一层的所有元器件标号以同一种方向放置。
免责声明:以上内容源自网络,版权归原作者所有,如有侵犯您的原创版权请告知,我们将尽快删除相关内容。




