
执行“文件”→“库”命令,打开“库管理器”窗口,如图9-40所示。PADS通过库来管理元器件类型、CAE封装、PCB封装和图形。库管理器用来创建库、显示库的内容及管理编辑库的内容。
1.库文件的介绍
库按内容分为以下4种类型,即Parts(元器件类型)、Logic(逻辑封装)、Decals(PCB封装)和Lines(图形)。PADS以4种不同的文件格式保存以上4种类型的内容:
1)Logic封装内容以“.ld09”格式的文件保存在库中。
2)图形内容以“.ln09”格式的文件保存在库中。
3)PCB封装内容以“.pd09”格式的文件保存在库中。
4)元器件类型以“.pt09”格式的文件保存在库中。
2.创建库
在进行较复杂的设计时,需要单独创建一个库来管理修改设计中的各种信息,或者在长时间的设计中积聚自己创建的各种封装元器件类型等信息。
单击“库管理器”窗口中的“新建库”按钮,弹出如图9-45所示的“新建库”对话框。
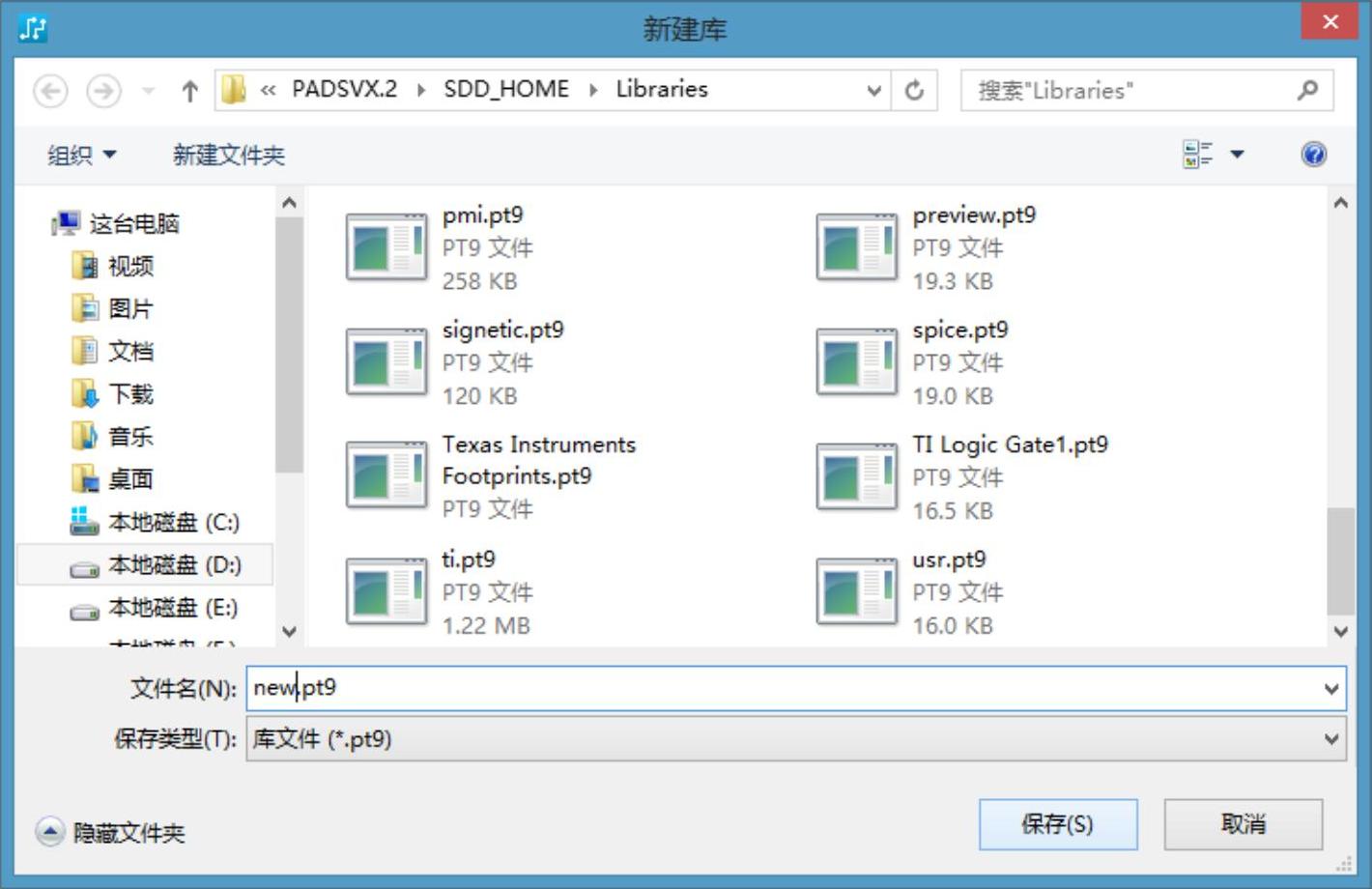
图9-45 “新建库”对话框
在“文件名”下拉列表框内输入新库的名称,如“new.pt9”,单击“保存”按钮,则同时生成“.pt9”“.pd9”“.ln9”“.ld9”4种格式的库文件,从而生成“new”库。此时“new”库中没有内容,这需要用户以后不断地添加元器件。
可以针对某项设计建库,也可以针对元器件的类型建库。在此建议读者采取二者相结合的方法建库,即进行复杂设计时单独建库以方便设计,然后将其中的元器件分类保存,方便以后设计中的使用。
3.管理库清单
单击“库管理器”窗口中的“管理库列表”按钮,弹出如图9-46所示的“库列表”对话框。
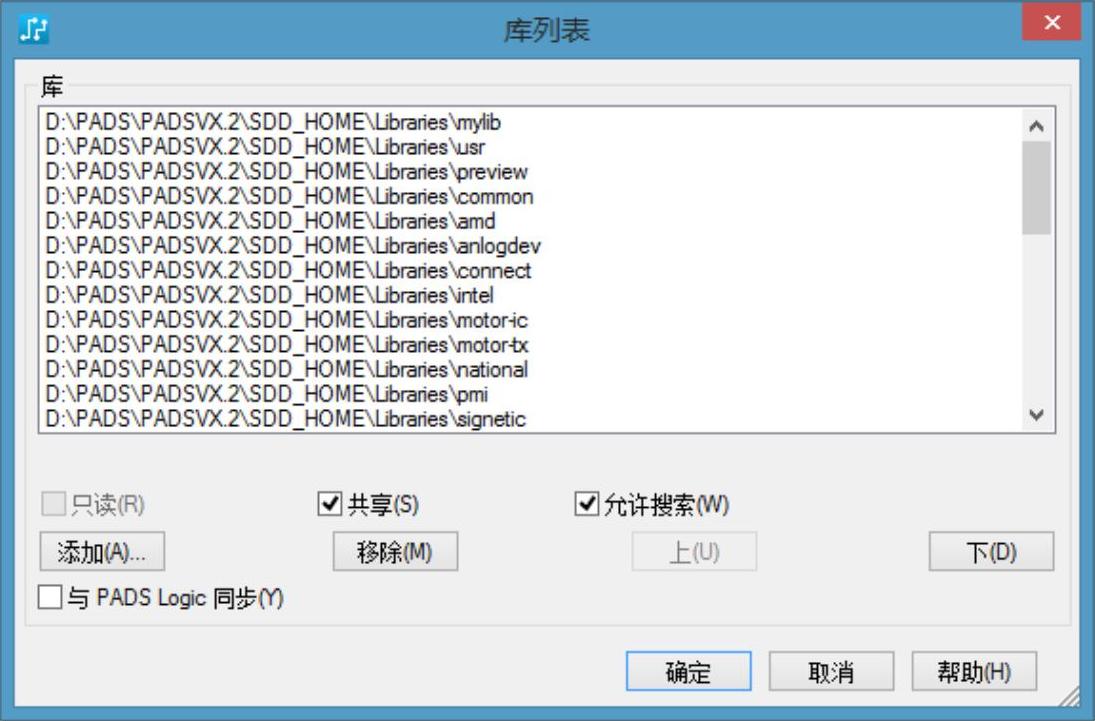
图9-46 “库列表”对话框
(1)从库清单中移出库在库清单中选择想要移出的库,单击“移除”按钮进行移出操作。注意,这里是使其不在库清单中显示,并不是从计算机中删除该库数据。
(2)添加库到库清单中单击“添加”按钮,弹出“添加库”对话框。在“添加库”对话框中的文件名栏中输入文件名。单击“打开”按钮,则该库在库清单中出现。
(3)设置库清单中各项的优先级在库清单中选择某个库,单击“上”或“下”按钮进行排序。在检索的时候,越靠前的库优先级就越高。PADS系统总是先检索优先级高的元器件库,使用最先检索到的元器件。对于一些常用的库,用户可以提高其优先级,以方便查找。
(4)设置库检索选项
1)只读:该选项用于显示库文件为只读类型,以禁止对该库文件做任何修改。
2)共享:勾选该复选框,则允许多个用户同时使用该库。
3)允许搜索:勾选该复选框,则在进行与库有关的操作时,该库也包含在操作范围内。例如,在“库列表”对话框中给某一个库选择了该选项,则当在ECO模式下添加元器件时,弹出的如图9-47所示的“库”下拉列表框中包含该库,即可以在该库中搜索元器件。
4.属性管理器
在“库管理器”窗口中单击“属性管理器”按钮,弹出如图9-48所示“管理库属性”对话框。
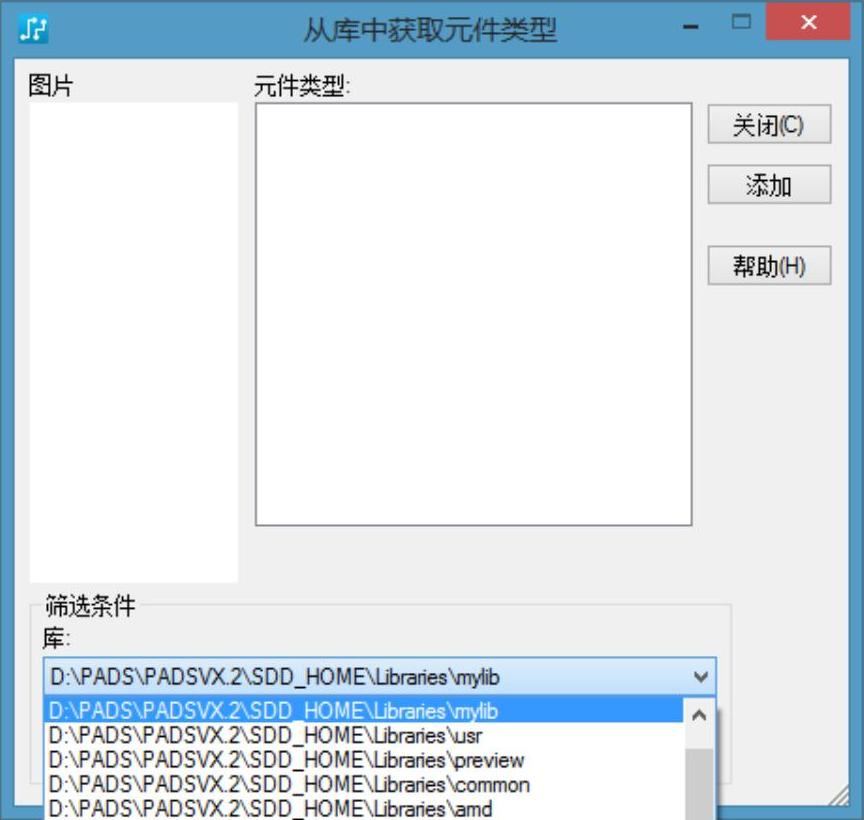
图9-47 “库”下拉列表框
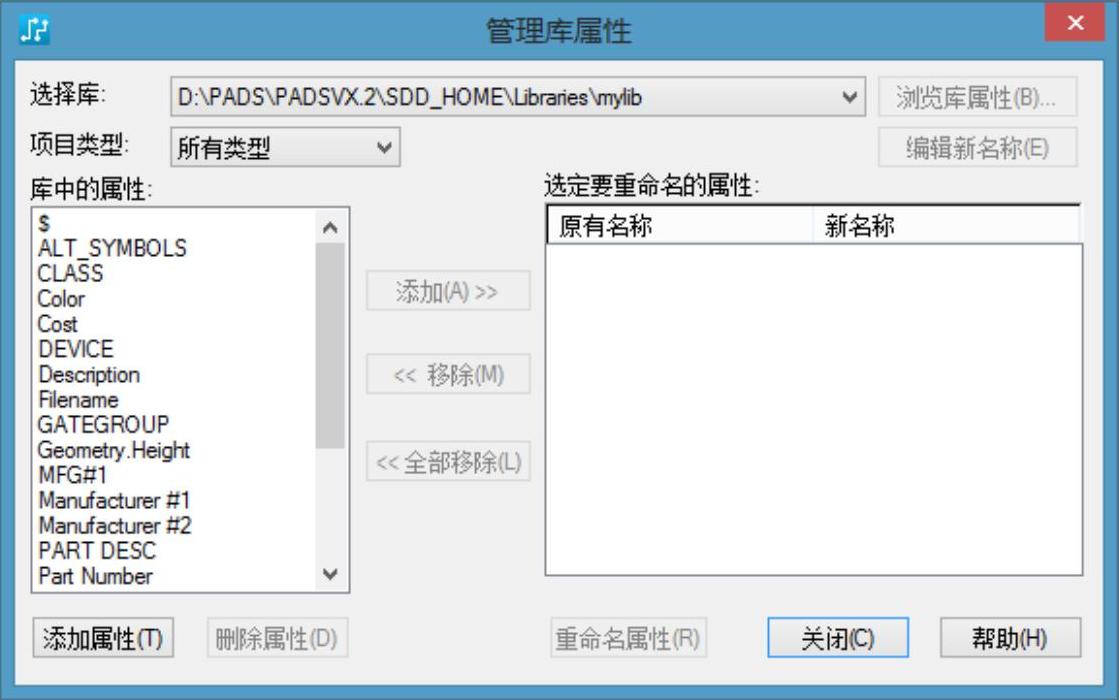 (www.xing528.com)
(www.xing528.com)
图9-48 “管理库属性”对话框
该对话框主要用于添加、删除或者重命名某个库中或所有库中的所有元器件/封装的属性。但每个元器件的各项属性只需要在建立元器件类型或编辑元器件属性时进行设置或修改。
5.编辑和使用库
(1)在“库”下拉列表框中选择一个库,若选择“所有库”,则“新建”“编辑”“删除”“复制”“导入”和“导出”按钮均不可用。若选择的是“只读”(只读类型的库),则“新建”“编辑”“删除”“复制”和“导入”按钮均不可用。
(2)单击相应的按钮来显示相应的内容,如:
1) ——显示封装引脚图。
——显示封装引脚图。
2) ——显示元器件图形。
——显示元器件图形。
3) ——显示元器件的逻辑封装。
——显示元器件的逻辑封装。
4) ——显示绘图对象。
——显示绘图对象。
(3)使用过滤功能在库管理器的下拉列表框的显示内容中进行查找。一般使用如下几类通配符及其公式进行过滤查找。
1)“*”号与字符的搭配使用。例如,在“筛选条件”文本框内输入“74*”,单击“应用”按钮,则在上面的下拉列表框中显示所有以“74”开头的元器件,如7404、74LS04、74622等。
2)“?”号与字符的搭配使用。例如,在“筛选条件”文本框内输入“74??”,单击“应用”按钮,则在上面的下拉列表框中显示所有以数字“74”开头且后面有两个字符的元器件,如7404、74T2、74TP等。
3)[set]与字符的搭配使用。“set”部分应以多个字符或字符范围替代进行查找,如“57”“A.Z”“0.9”或“a.z”等。例如,在“筛选条件”文本框内输入“[57]*”,单击“应用”按钮,则在下拉列表框中显示所有以数字“5”或“7”开头的元器件,如54HCT244、5968BAE4、74ACT44等;若输入“[5.7]*”,则查找以数字“5”“6”或“7”开头的元器件,如54LS08、6225BE、69TF77、74ALS02等。
4)[!set]或[^set]与字符的搭配使用。该查找方法与上一个类似,只是该方法在中括号内所加字符代表查找不以其为开始字符后的字符的元器件。例如,输入“74A[!C.H]*”,代表查找所有以“74A”开头,后面跟随字母为除了“C.H”范围内的字符,如74ABT44、74ALS244、74ABF365等。
(4)“新建”按钮
1)单击“封装”按钮,再单击“新建”按钮或“编辑”按钮,则弹出“PCB封装编辑器”对话框。
2)单击“元件”按钮,再单击“新建”按钮或“编辑”按钮,则弹出“元件信息”对话框。
3)单击“2D线”按钮,这时“新建”按钮与“编辑”按钮不可用,即PADS没有专门的图形编辑器,只能通过PADS的绘图工具绘制图形,然后保存它们到库中。
4)单击“CAE封装”按钮,这时“新建”按钮与“编辑”按钮不可用,只有在PADSLogic中创建编辑CAE封装,然后保存到库中。
(5)“删除”按钮在库中列表框内选择想要删除的对象,然后单击“删除”按钮删除。
(6)“复制”按钮在库中列表框内选择一个或多个对象,然后单击“复制”按钮,将选中的元器件复制到其他库中。
(7)“导入”按钮单击该按钮导入库文件。可以复制库文件补充到自己的库中。例如,可以将库文件存放到一个目录下,然后单击该按钮,则弹出如图9-49所示的“库导入文件”对话框,找到要导入的库文件存放的路径,单击“打开”按钮,完成导入操作,将库文件补充到自己的库清单中供使用。
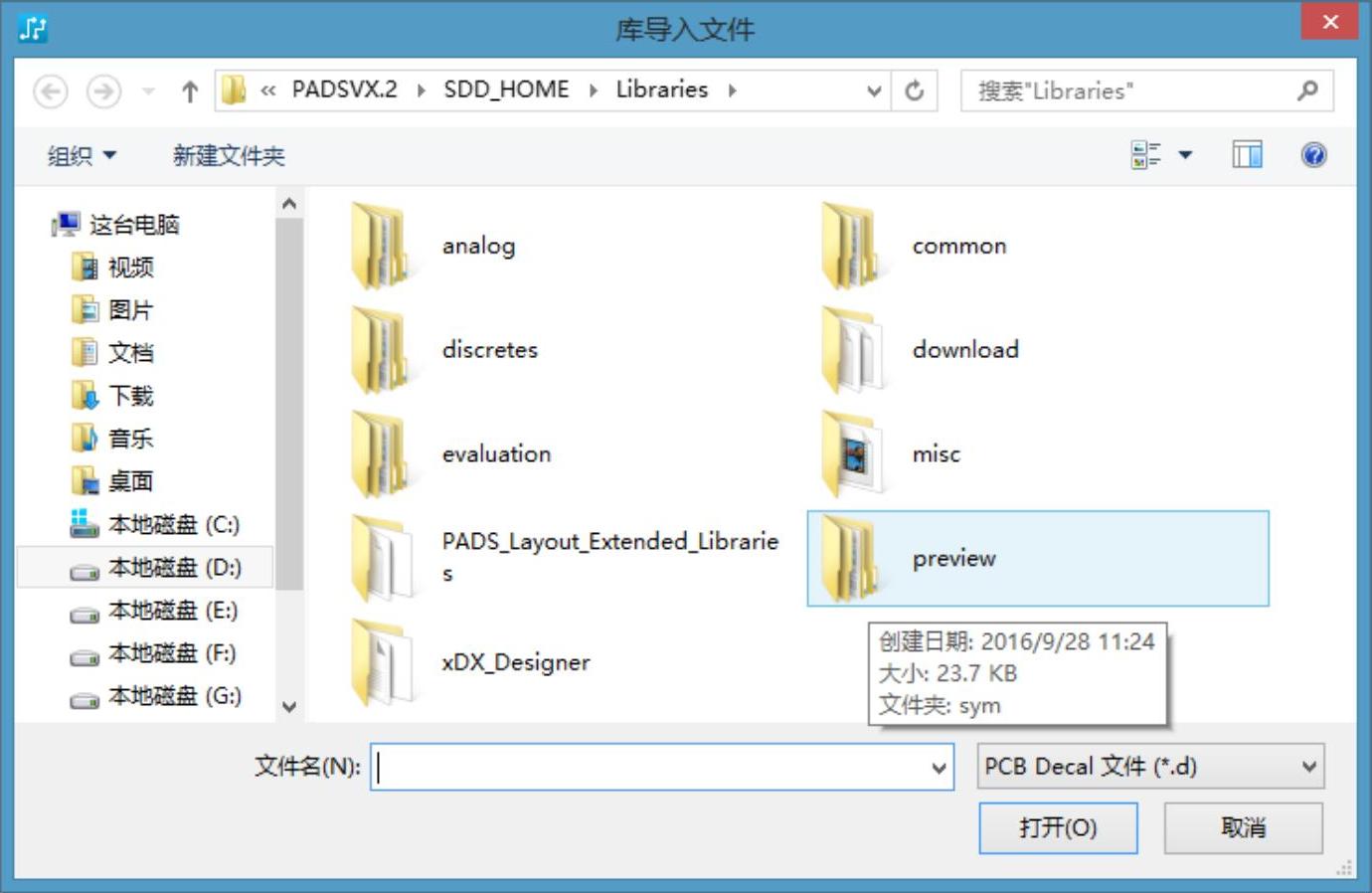
图9-49 “库导入文件”对话框
(8)“导出”按钮单击该按钮导出库文件。该功能和导入功能正好相反。使用导出功能可以导出库文件到指定目录下,供用户导入使用。
(9)“列表到文件”按钮单击该按钮,则会显示选择的库中的元器件封装及元器件类型的修改时间,如图9-50所示,可以使用通配符及其公式进行过滤。
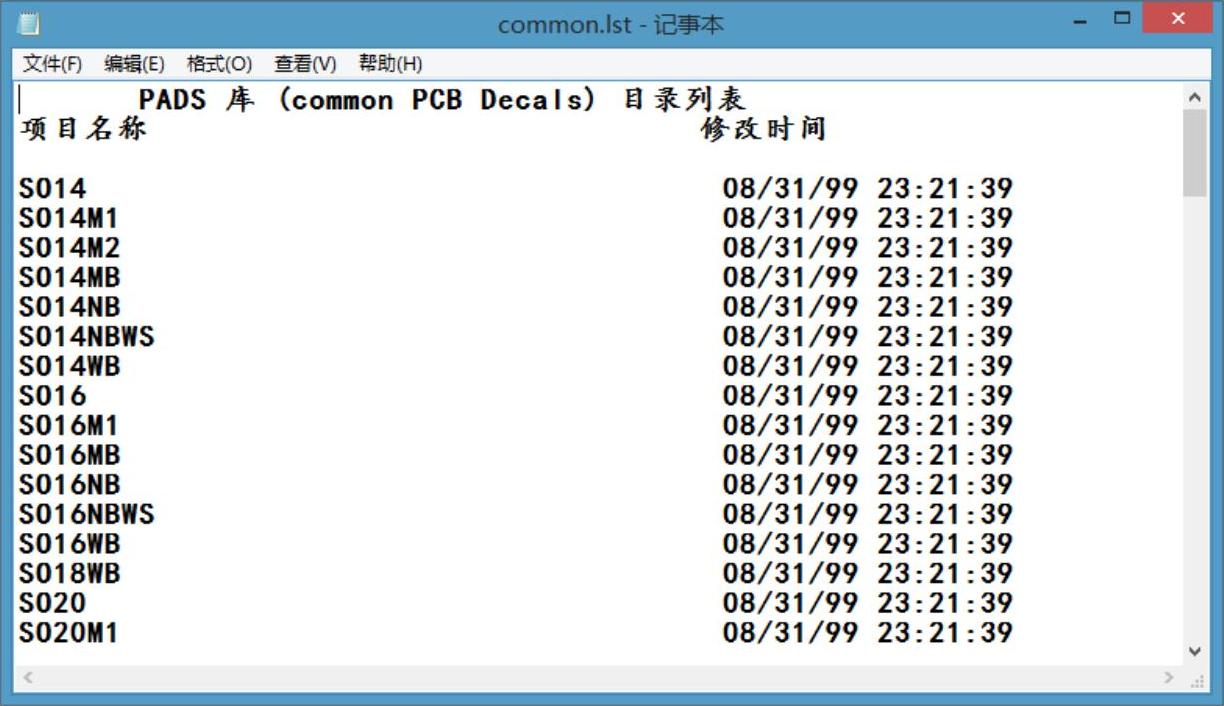
图9-50 报告清单
免责声明:以上内容源自网络,版权归原作者所有,如有侵犯您的原创版权请告知,我们将尽快删除相关内容。




