
自动标注尺寸对PCB设计非常重要,方便用户进行距离测量和标注设计尺寸。PADS提供了非常全面的自动标志尺寸功能。
执行“工具”→“选项”命令,弹出“选项”窗口,选择“尺寸标注”选项卡,如图7-31所示。

图7-31 “尺寸标注”选项卡
该选项卡中包含“常规”“对齐标记和箭头”“文本”3个选项卡。
1.“常规”选项卡
该选项卡主要用于自动标注尺寸的一些基本设置。
(1)“层设置”选项组
该选项组主要用于设置标注文字和标注线所在的层。
1)文本:该选项用于设置标注文本所在的层。
2)2D线:该选项用于设置标注线所在的层。标注线包括扩展线和箭头。
(2)“扩展线”选项组
该选项组用于设置扩展线的相关参数。所谓扩展线是指标注尺寸时从两个测量点引出的两条直线。可以通过该项右侧的预览窗口观察设置后的效果。
1)显示第一条标志线:该选项用于为第一测量点绘制一条扩展线。
2)显示第二条标志线:该选项用于为第二测量点绘制一条扩展线。
3)捕捉间距:该选项用于设置测量点与扩展线第一段点之间的距离。
4)箭头偏移:该选项用于设置扩展线超过箭头的长度(在扩展线方向上)。
5)扩展线宽度:该选项用于设置扩展线的宽度。
(3)“圆尺寸标注”选项组
1)半径:标注圆形尺寸时,以半径形式标注。
2)直径:标注圆形尺寸时,以直径形式标注。
(4)“预览类型”选项组
该选项组用于查看当前设置情况,设置该选项组并不会对标注尺寸产生影响。例如,若改变“Extension Lines”(扩展线设置)选项组的设置,便可立即在预览窗口内查看结果。该选项的下拉菜单中包含5个选项,即“Horizontal”(水平模式)、“Vertical”(垂直模式)、“Aligned”(对齐模式)、“Angular”(角度模式)、“Circular”(圆形模式)。这5项为各种不同标注情况下的标注形式,提供对应的预览。
2.“对齐标记和箭头”选项卡
单击“尺寸标注”下的第二个选项卡,即可打开“对齐标记和箭头”选项卡,如图7-32所示。
(1)“对齐工具”选项组
所谓对齐标志是指尺寸标注中对应测量点的标志。在预览窗口中扩展线右侧的对应白色标志就是对齐标志。对齐工具中提供了6个图形按钮,供用户随意组合,设置自己喜欢的对齐标志图形。例如,在图7-32中选择了 组合成图中的“+”字形对齐标志。
组合成图中的“+”字形对齐标志。
1)尺寸:该选项用于设置对齐图形标志的大小。
2)线宽:该选项用于设置对齐图形标志的线宽。
(2)“箭头”选项组
该选项组用于设置标注尺寸的箭头形式。
1)箭头形状的设置:“箭头”选项组中提供了3种箭头形式供用户选择。如图7-32所示,当用户改变箭头形状时,将会在下面的预览窗口中看到变化结果。
注意:单击最右边的 按钮后,标注图形中不显示箭头,它表示的是数据标注线。
按钮后,标注图形中不显示箭头,它表示的是数据标注线。
2)文本间隔:该选项用于设置标注文字与标注箭头尾部的距离。
3)箭头长度:该选项用于设置箭头长度。
4)箭头尺寸:该选项用于设置箭头宽度。
5)末尾长度:该选项用于设置箭尾长度。箭尾长度如图7-33所示。(www.xing528.com)
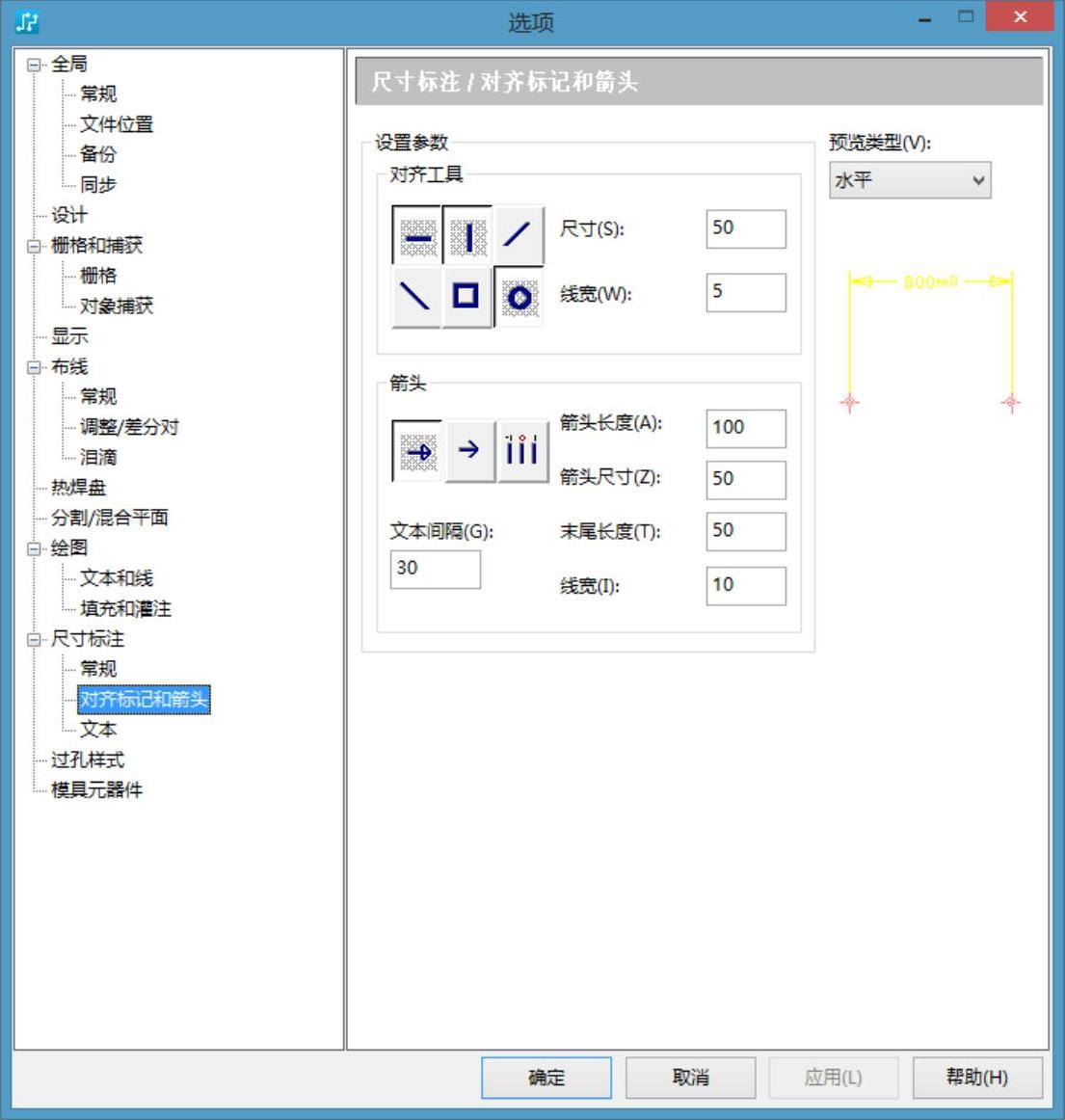
图7-32 “对齐标记和箭头”选项卡
6)线宽:该选项用于设置箭尾的线宽。
(3)“预览类型”选项组
该选项组的设置与“通用设置”面板中的“预览类型”选项组相同。
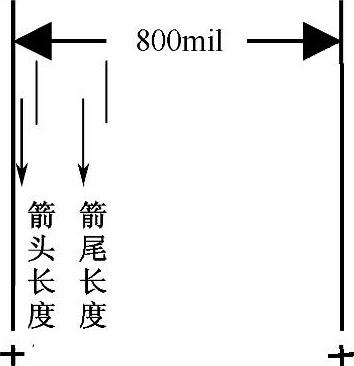
图7-33 箭头图形
3.“文本”选项卡
单击“尺寸标注”下的第三个选项卡,即可打开“文本”选项卡,如图7-34所示。
(1)文本尺寸和后缀设置
1)高度:该选项用于设置标注尺寸中文本字体的高度。
2)线宽:该选项用于设置标注尺寸中文本字体的线宽。
3)后缀:该选项用于设置标注尺寸中文本字体的后缀,如mil。
(2)“精度”选项组
1)线型:该选项用于设置直线型测量对象的精度。例如,该选项为1,则表示精确到小数点后一位数。
2)角度:该选项用于设置角度型测量对象的精度。例如,该选项为1,则表示精确到小数点后一位数。
(3)“默认方向”选项组
1)水平:水平放置标注尺寸文本。
2)垂直:垂直放置标注尺寸文本。
3)与箭头一样:按箭头方向放置标注尺寸文本。
(4)“默认位置”选项组
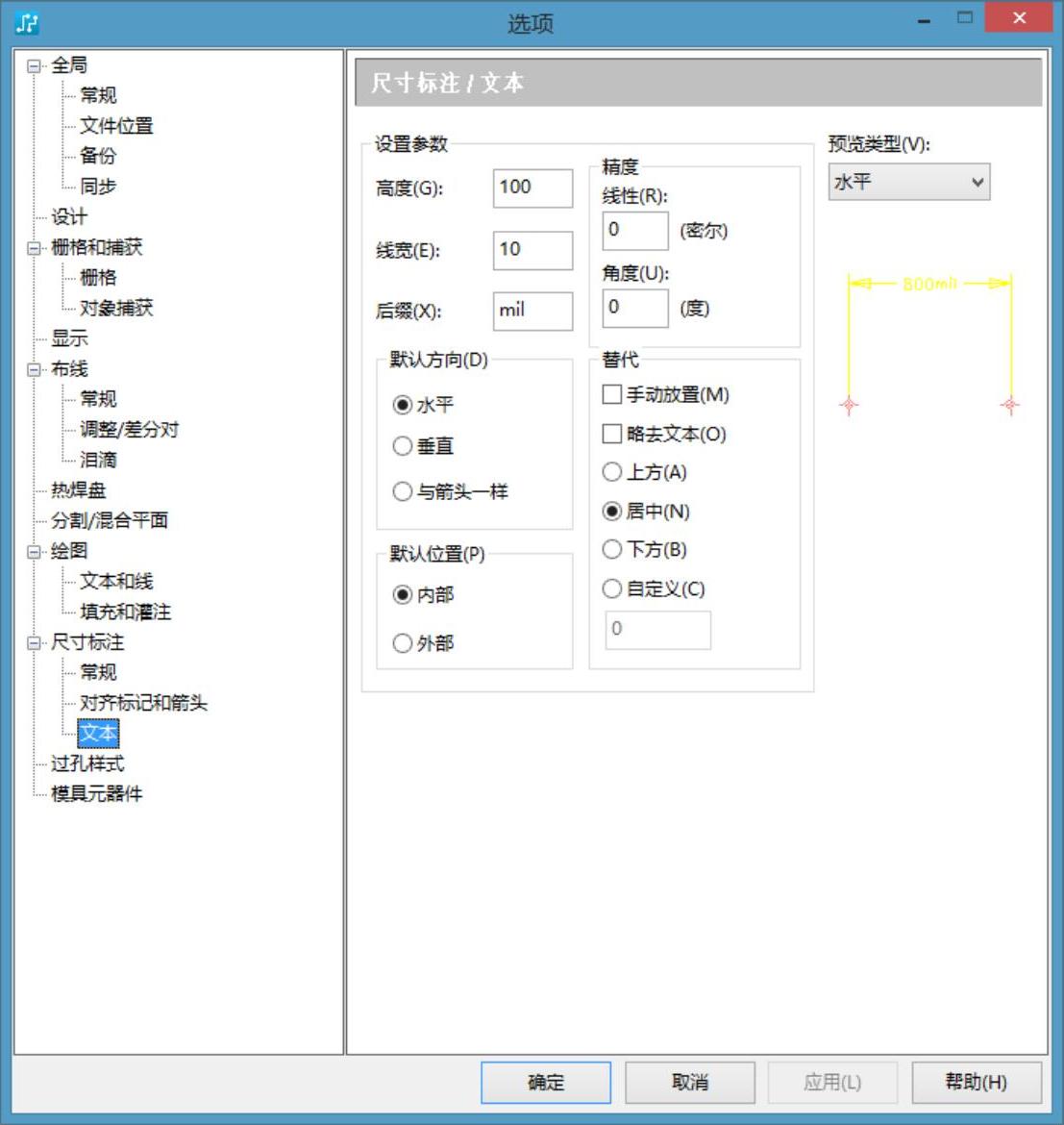
图7-34 “文本”选项卡
1)内部:标注尺寸文本放置在扩展线内部。
2)外部:标注尺寸文本放置在扩展线外部。
(5)“替代”选项组
1)上方:将文本放置在箭头线的上方。
2)居中:将文本放置在箭头线的中间。
3)下方:将文本放置在箭头线的下方。
4)自定义:允许用户自定义文本放置位置。选中该单选按钮,则其下方的文本框处于有效状态,输入“0”表示在箭头线中间,输入正值表示在箭头线上方,输入负值表示在箭头线的下方。
注意:“自定义”选项下方的文本框内的数值代表自动标注文本中心线距箭头线的距离,单位是当前设计单位。
5)手动放置:在添加标注尺寸时,文本粘贴在光标上,以便用户摆放。
6)略去文本:在标注尺寸时,不添加文本。
(6)“预览类型”选项组
该选项组的设置与“通用设置”面板中的“预览类型”选项组相同。
免责声明:以上内容源自网络,版权归原作者所有,如有侵犯您的原创版权请告知,我们将尽快删除相关内容。




