PADS Layout的“编辑”菜单与标准Windows程序中的“Edit”菜单类似,主要包含了与对象编辑相关的功能,其大部分功能都可以直接通过工具快捷键实现,如图6-15所示。
1.基本操作类
(1)撤消取消前一个命令的操作。在实际操作中经常使用工具栏中的 图标按钮来实现。
图标按钮来实现。
(2)重做与“撤消”命令相反,用来恢复“撤消”命令的操作。在实际操作中,常常使用工具栏中的 图标按钮来实现。
图标按钮来实现。
(3)剪切与Word中的剪切相同,Word中的剪切快捷键<Ctrl+X>在PADS中也适用。例如,在ECO模式下选中要剪切的对象,按<Ctrl+X>快捷键进行剪切操作。注意,只有在ECO模式下才可进行剪切操作。
(4)复制复制当前设计中被选择的对象到Windows粘贴缓冲区。与Word中的复制相同,Word中的复制快捷键<Ctrl+C>在PADS中也适用。例如,选中要复制的对象,按<Ctrl+C>快捷键进行复制操作。
(5)粘贴把Windows粘贴缓冲区内容粘贴到当前设计中。与Word中的粘贴相同,Word中的粘贴快捷键<Ctrl+V>在PADS中也适用。注意,只有在ECO模式下才可进行粘贴操作。
2.特色操作类
(1)复制为BMP文件将被选对象以BMP图像形式复制到Windows粘贴缓冲区。
(2)删除从当前设计中删除被选择对象。注意,只有在ECO模式下才可进行删除操作。
(3)标注可实现项目添加主题、添加标注、导入和导出等操作,单击标注图标按钮后,窗口的显示如图6-16所示。
3.对象属性操作类
(1)移动移动当前设计中被选择对象。
(2)属性管理器在“编辑”菜单中选择“属性管理器”命令,打开“属性管理器”窗口,查看当前设计中所有对象,如元器件、网络类、网络、封装、元件类型、管脚、过孔等;也可以通过此窗口对对象属性进行添加、删除、编辑、填充列操作,如图6-17所示。
(3)属性辞典可以通过属性辞典创建、编辑、删除当前设计中的属性。注意,这里的属性是整个设计的属性,而不是对单个对象而言的。例如,创建一个新属性。打开“属性辞典”窗口,如图6-18所示,单击“新建”按钮,出现“属性特性”对话框,如图6-19所示,在该对话框的“类型”和“对象”两个选项卡中设置好参数后,单击“确定”按钮,“属性辞典”窗口中将出现此新属性的名称。
“类型”选项卡如图6-19所示,用于设置新创建的属性的值类型,其中提供了以下6种类型可供选择。
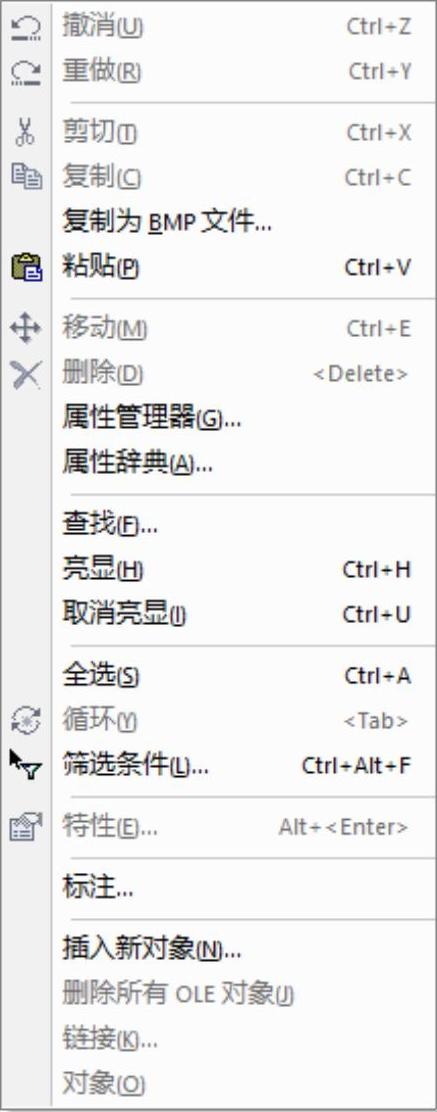
图6-15 “编辑”菜单
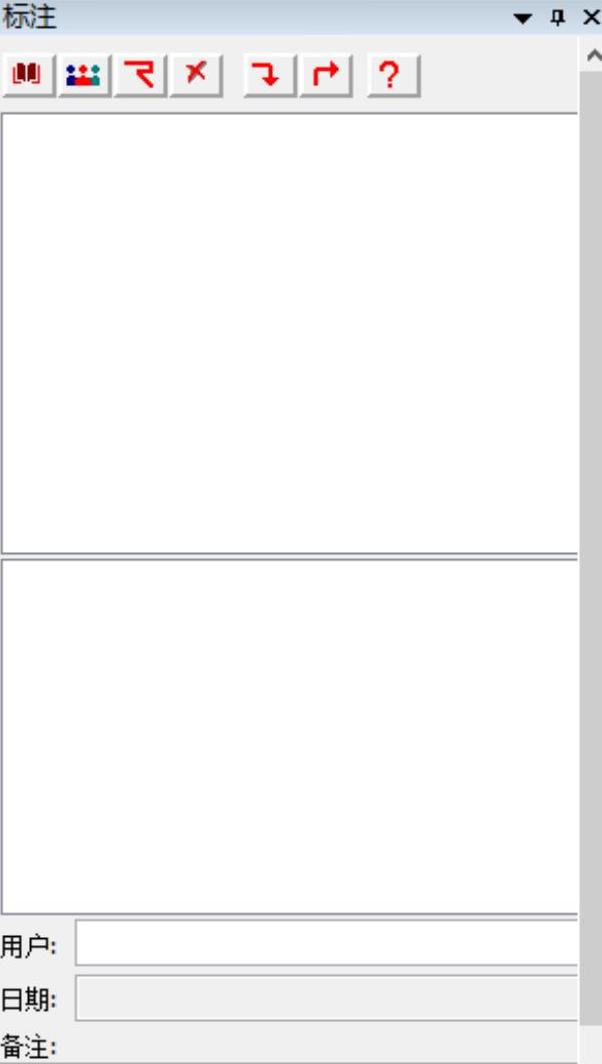
图6-16 “标注”窗口

图6-17 “属性管理器”窗口
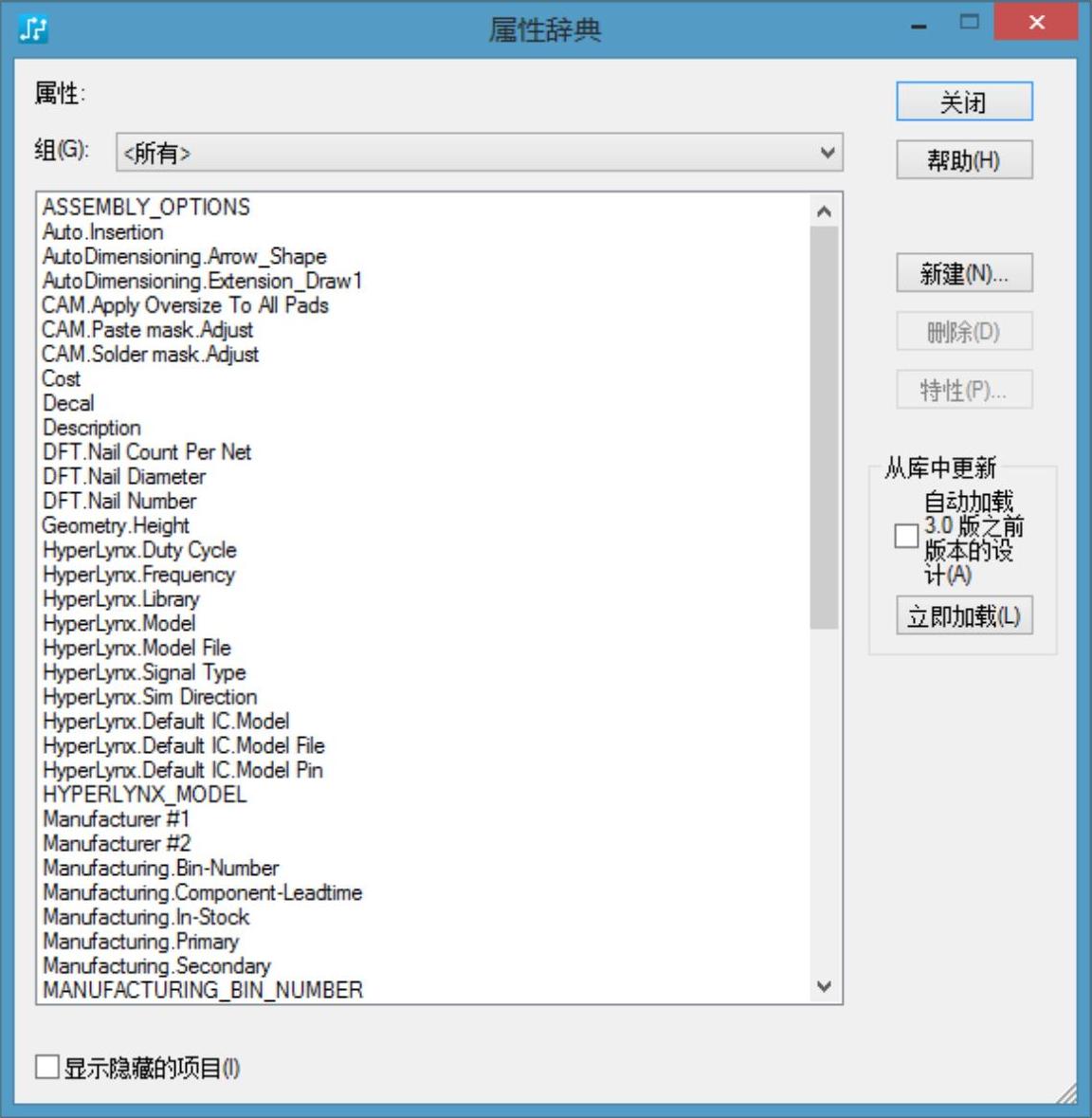
图6-18 “属性辞典”窗口
1)自由文本:选中该单选按钮即允许设置属性的值为自由文本。
2)是/否:选中该单选按钮即允许设置属性值为“是/否”。
3)编号:选中该单选按钮即允许设置属性值为整数或小数。
4)小数:选中该单选按钮即允许设置属性值为整数或小数。
5)测量:选中该单选按钮即为属性值的测量选择方法。
6)表:选中该单选按钮即添加一个属性值清单,以供选择。例如,可以把当前设计中用到的元器件的制造厂商做成清单,以供选择。
“对象”选项卡如图6-20所示,主要用于设置可以为之设置属性的对象清单。其中提供了如下8种对象供选择:管脚、过孔、网络、网络类、元件、封装、元件类型、PCB。根据实际设计的需要设置,可以设置属性的对象范围。
(4)特性先选中一个对象,可以是元器件、网络、引脚对、鼠线等所有包含在当前设计中的对象。例如,可以选中一个元器件,然后执行“编辑”→“特性”命令,打开如图6-21所示的“元器件特性”窗口,在此可以进行元器件属性、焊盘、规则的设置。此外,窗口中显示了对象位置(坐标、旋转度、所在层)、封装等信息。其他类型对象的“特性”窗口与之类似,不再一一介绍。
也可以在选中一个对象后,单击鼠标右键,在弹出的快捷菜单中选择“特性”命令,打开对象的“元器件特性”窗口。(www.xing528.com)
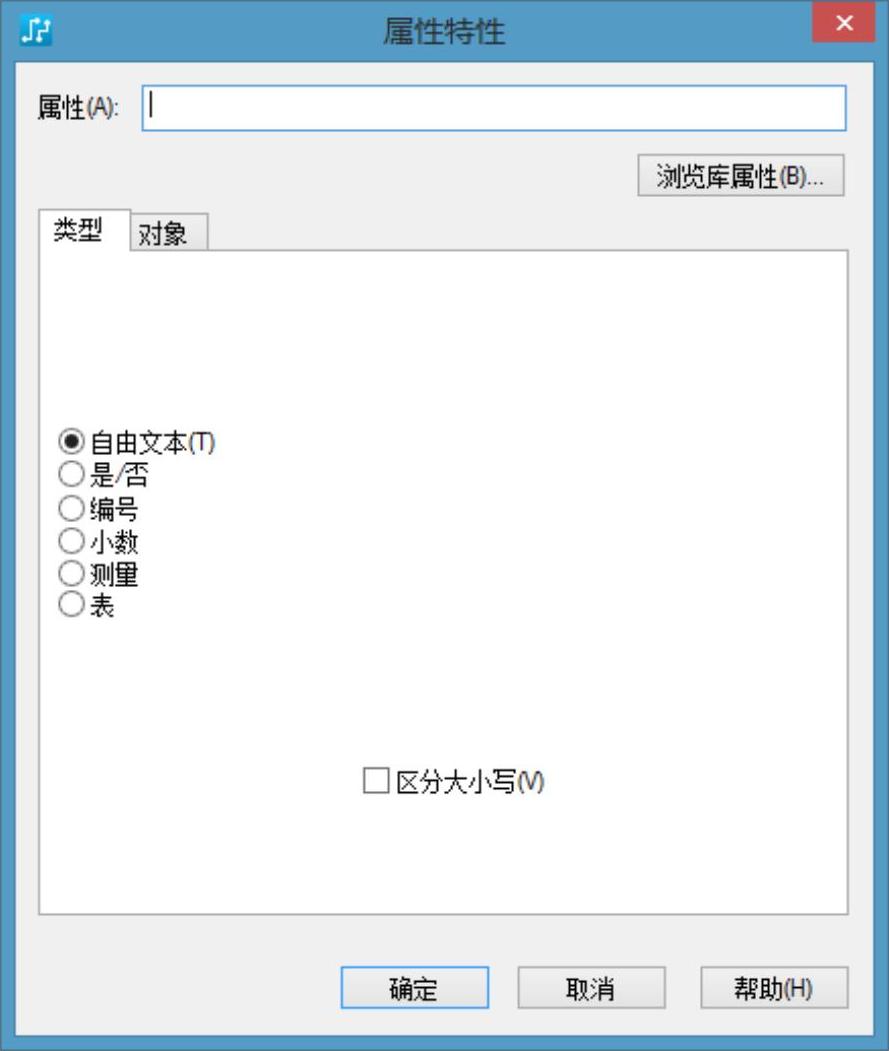
图6-19 “属性特性”对话框的“类型”选项卡
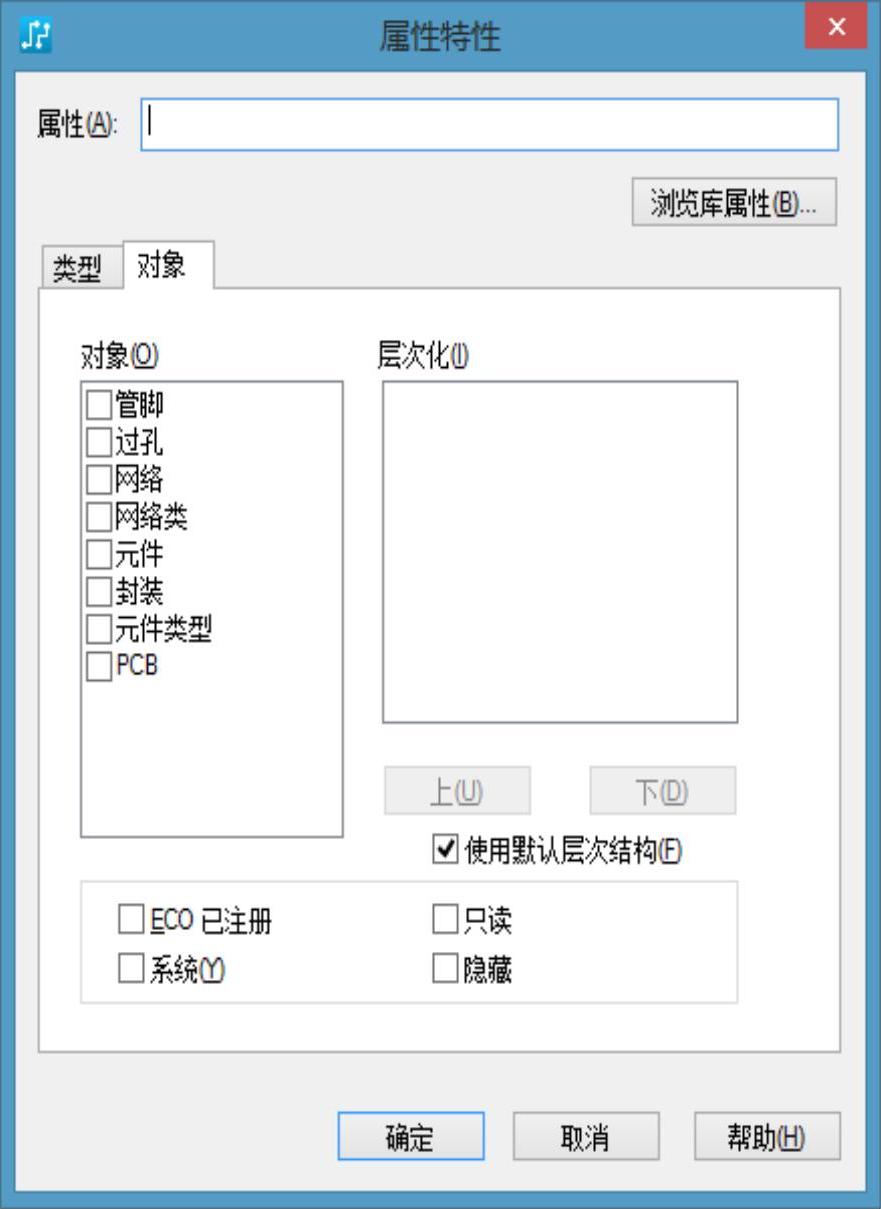
图6-20 “对象”选项卡
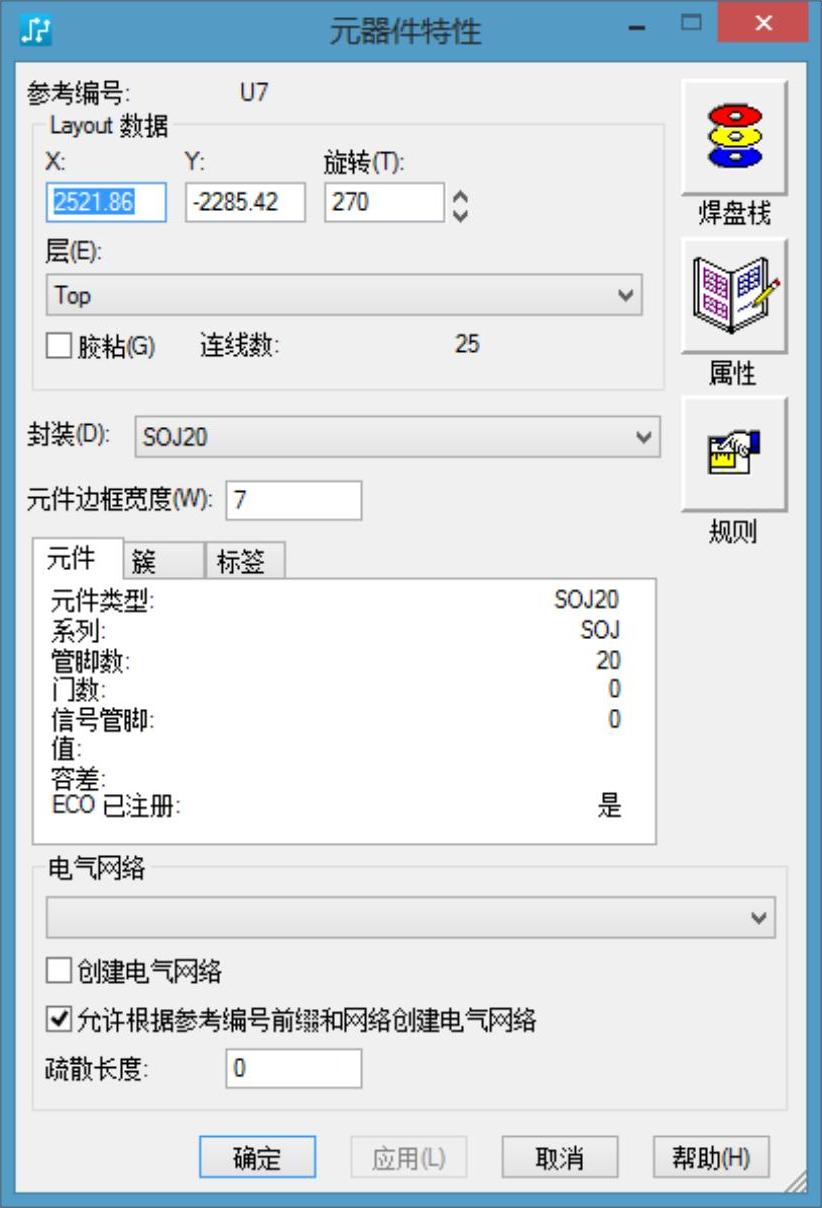
图6-21 “元器件特性”窗口
4.选择查找类
(1)查找选择“编辑”→“查找”命令,打开“查找”窗口,如图6-22所示,在该窗口中设置相应参数,进行对象查找。例如,查找元器件。首先在“查找条件”下拉列表框中选择“参考编号”选项,在“参考编号前缀”列表框中选择一个参考。若选“U”,则在右侧“参考编号”列表框中选择要找元器件。单击“应用”按钮后,所选元器件在“查找”窗口左下角的“选定的项目”区域中白亮显示,同时在PADS Layout工作区内白亮显示。也可以通过单击鼠标右键,在弹出的快捷菜单中选择“查找”命令,打开“查找”窗口。
PADS Layout的查找功能非常强大,这只是查找方式的一种,后续章节中将逐一介绍各种查找方法。
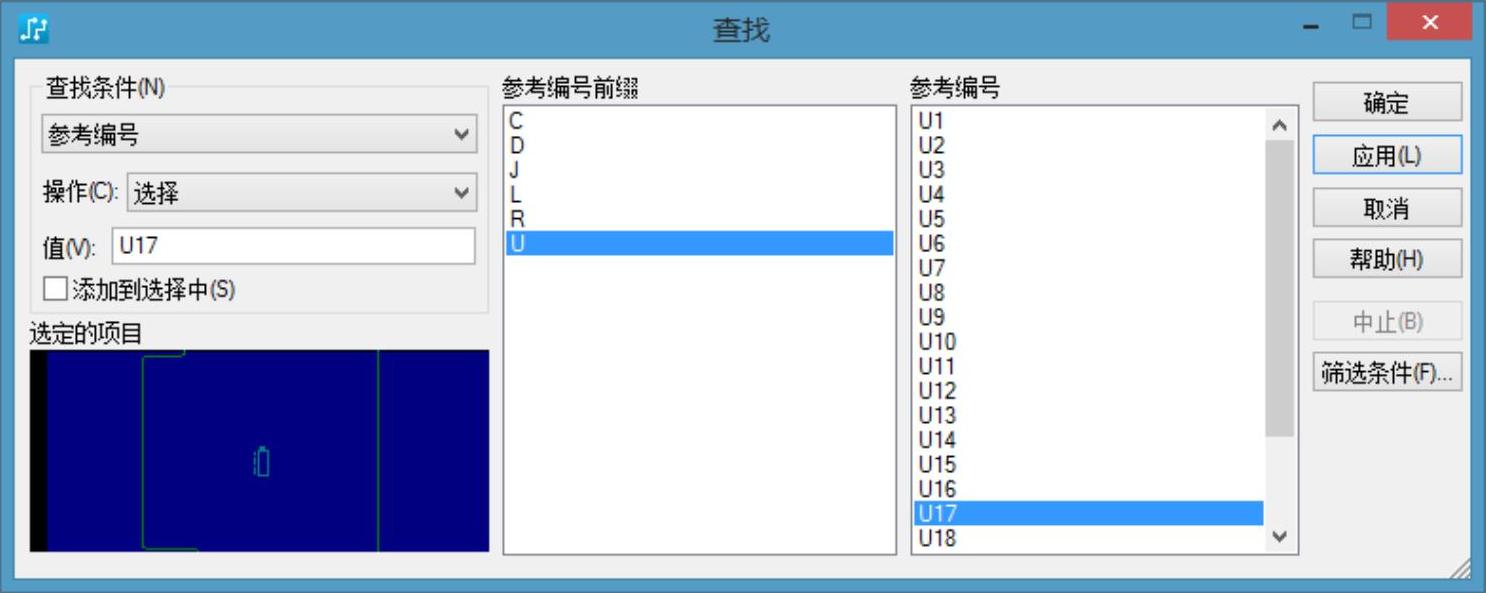
图6-22 “查找”窗口
(2)亮显使被选中对象以高亮颜色显示。高亮颜色可以进行设置,首先执行“设置”→“显示颜色”命令,打开如图6-23所示的“显示颜色设置”窗口,在“选定的颜色”颜料盒中单击选择相应的颜色,然后单击“亮显”按钮完成亮显颜色的设置。
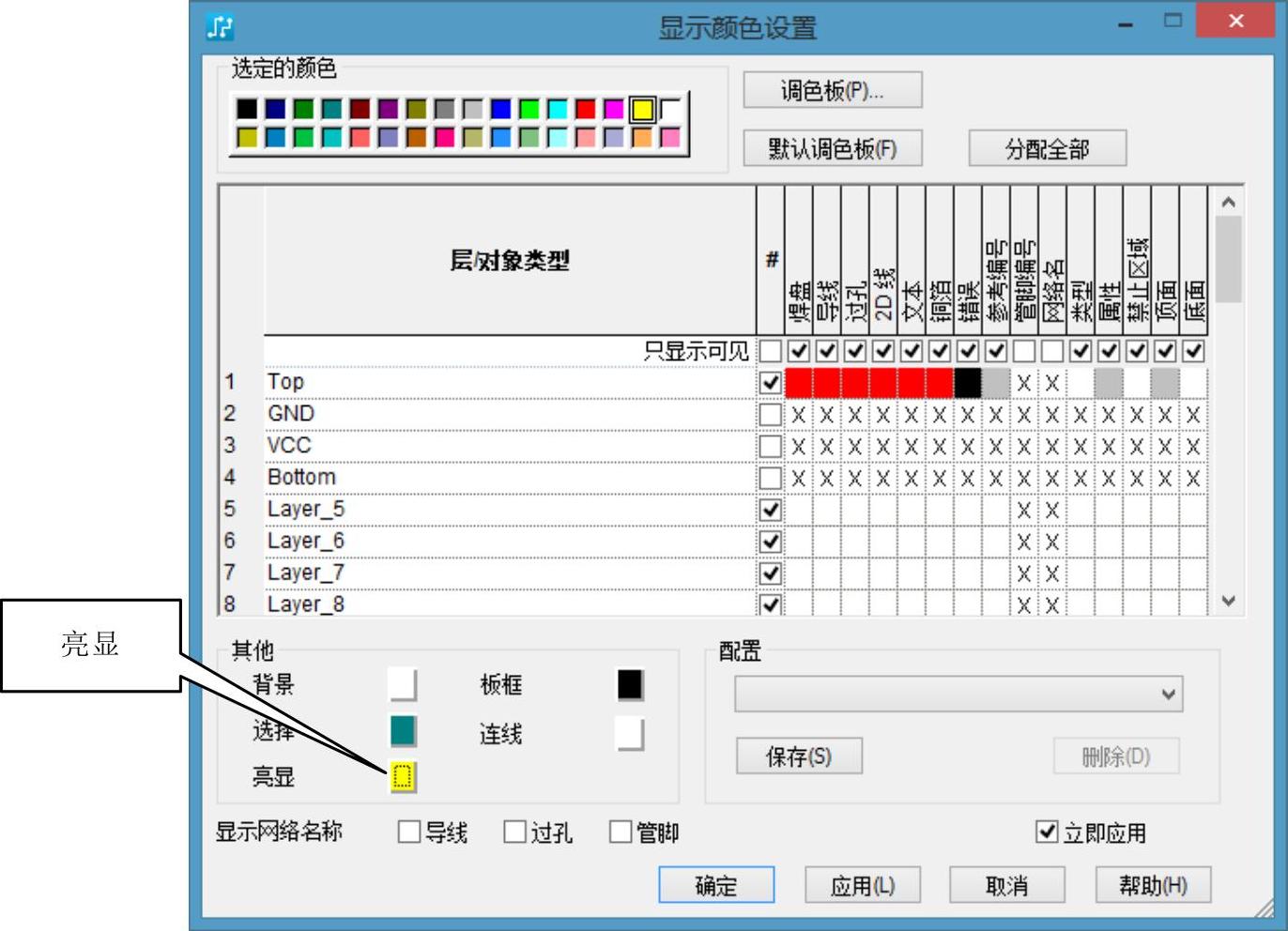
图6-23 “显示颜色设置”窗口
(3)取消亮显取消之前高亮操作的效果。
(4)全选将当前设计中的对象全部选中。
(5)循环与工具栏中的 图标按钮对应。当工作区内有两个或多个对象重叠时可用循环选择操作,从上到下依次选择重叠的对象。
图标按钮对应。当工作区内有两个或多个对象重叠时可用循环选择操作,从上到下依次选择重叠的对象。
(6)筛选条件打开“选择筛选条件”窗口,如图6-24所示,从中设置查找对象的范围。在PCB设计的实际操作中经常用到。
5.OLE对象插入类
(1)插入新对象在当前设计中插入“OLE”对象,“插入对象”对话框如图6-25所示。
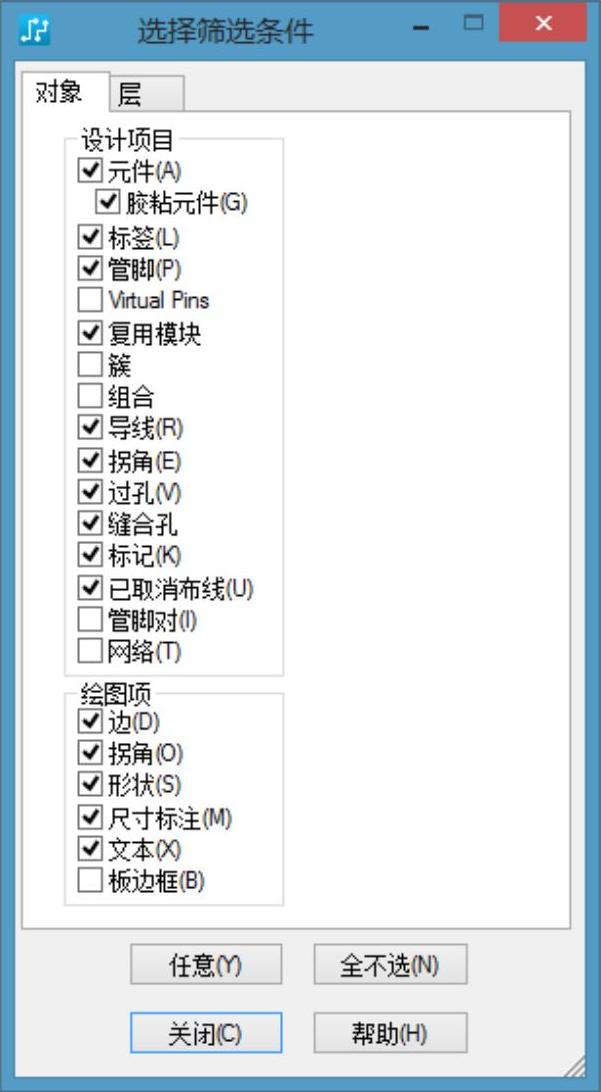
图6-24 “选择筛选条件”窗口
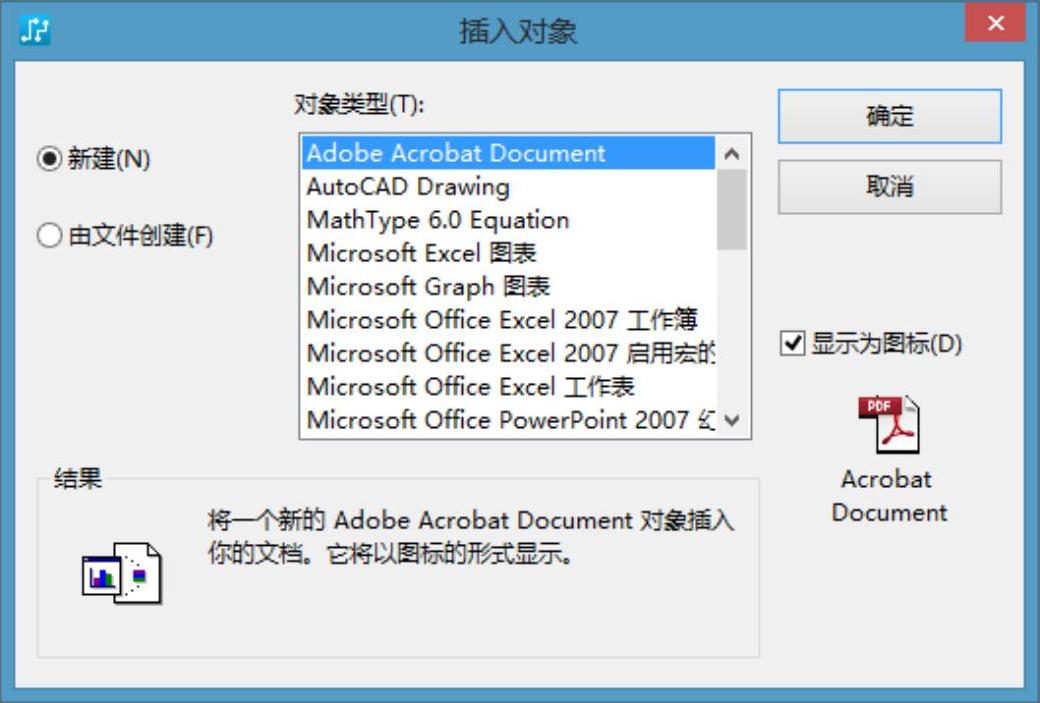
图6-25 “插入对象”对话框
(2)链接在“插入对象“对话框中选中“由文件创建”单选按钮,在如图6-26所示
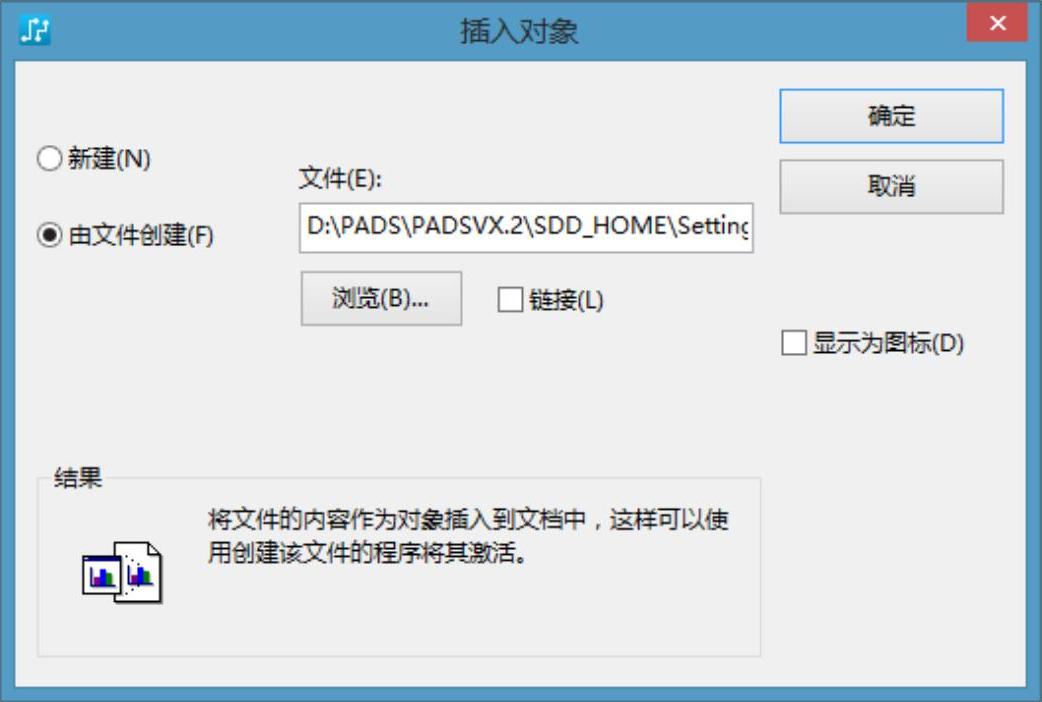
图6-26 插入存在的文件作为“OLE”对象
的对话框中,再勾选“链接”复选框,单击“浏览”按钮选择文件,单击“确定”按钮,完成“OLE”对象的插入操作。只有这时“链接”命令才可用,打开“链接”对话框,如图6-27所示,进行当前设计中的嵌入对象管理。

图6-27 “链接”对话框
(3)对象只有选择当前设计中的某个“OLE”对象时,该命令才会有效,然后才能对该对象进行打开、编辑、转换等操作。
免责声明:以上内容源自网络,版权归原作者所有,如有侵犯您的原创版权请告知,我们将尽快删除相关内容。




