
1.添加和修改元件管脚
添加新的管脚。从工具栏中单击添加管脚图标按钮 ,在弹出的“管脚封装浏览”对话框(见图5-12)中选择管脚PIN,放在74LS14元件逻辑封装外形的左边。
,在弹出的“管脚封装浏览”对话框(见图5-12)中选择管脚PIN,放在74LS14元件逻辑封装外形的左边。
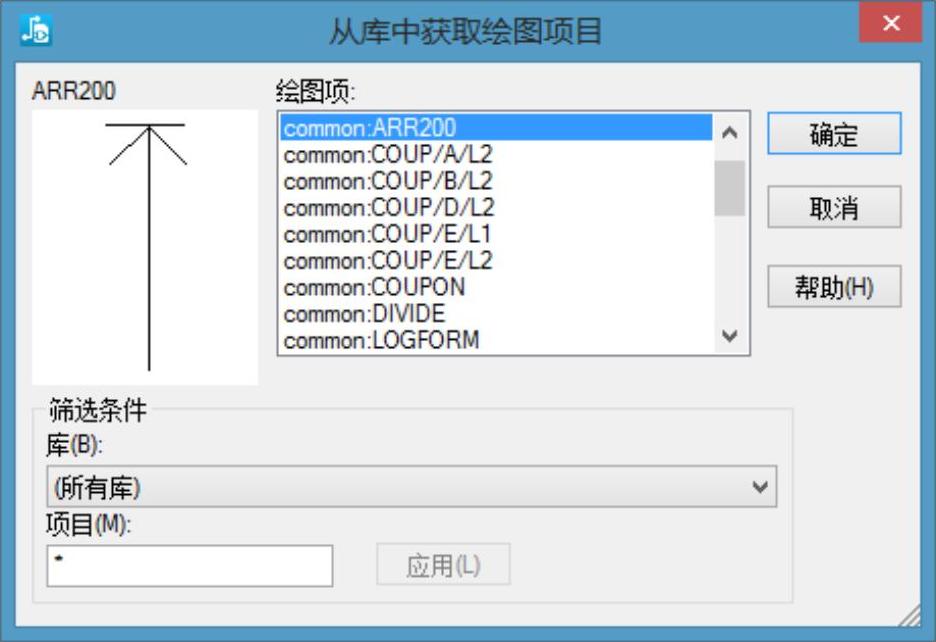
图5-11 “从库中获取绘图项目”对话框
然后重新执行该命令,从对话框的“管脚“列表框中选择管脚PINB,选择好管脚类型后,单击“确定”按钮,管脚的端点将跟随光标,单击鼠标右键,在弹出的快捷菜单中选择旋转(“90度旋转”)或镜像(“X镜像”或“Y镜像”)命令,使管脚按所需方向放置。添加管脚后,可以继续添加相同的下一个管脚,如果想退出则按<ESC>键即可。
REF点为参考基准点,当绘制原理图时,放置该元件会以该点为基准。
对于相同的管脚可以执行一次添加终端命令,但是对于不同的管脚,如本实例中添加的两种管脚,则要执行两次命令,分别选取不同的管脚类型。
图5-13所示即为所绘制的74LS14元件编辑门的CAE图形。
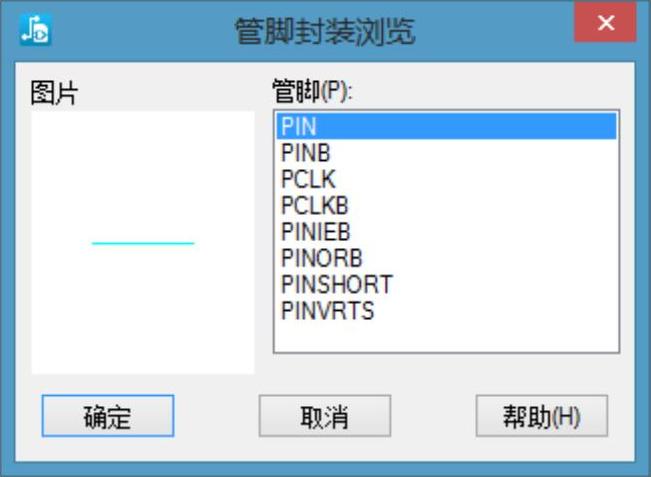
图5-12 “管脚封装浏览”对话框

图5-13 绘制CAE图形
如果想修改所添加的管脚,可以单击修改管脚图标按钮 ,系统会打开如图5-12所示的对话框,设计人员可以重新选择管脚,然后按所需要修改的管脚对象即可替换为新的管脚。
,系统会打开如图5-12所示的对话框,设计人员可以重新选择管脚,然后按所需要修改的管脚对象即可替换为新的管脚。
2.分步重复添加元件管脚
用户也可以使用“分步和重复”命令添加新的管脚。当添加了一个管脚后,PADS Logic将依然保持在添加管脚状态,下一个新的管脚将继续黏附在光标上。如果要替代这种逐个添加管脚的方式,可以使用分步和重复功能快速地添加多个管脚,具体操作如下:(www.xing528.com)
(1)在新的管脚将继续黏附在光标上的状态下,单击鼠标右键,在弹出的快捷菜单中选择“分步和重复”命令。系统会打开“分步和重复”对话框,如图5-14所示。
(2)设置方向,并设置重复添加的管脚数(即“数量”)以及管脚间距(即“距离”)。
(3)单击“预览”按钮查看具体操作情况。
(4)单击“确定”按钮,在编辑器的恰当位置添加这些管脚。所设定数目的管脚就会按设置参数添加到当前的图形。图5-15所示即为使用“分步和重复”命令添加的管脚。
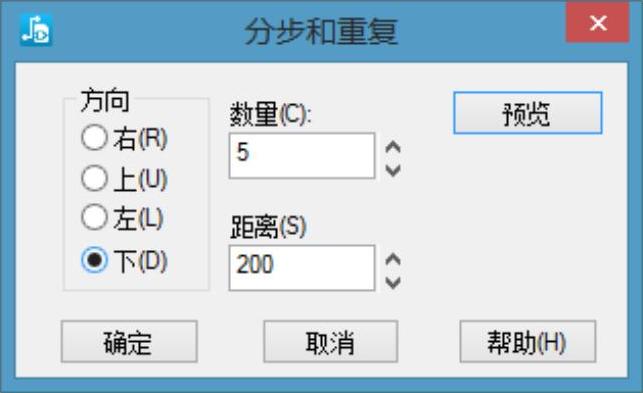
图5-14 “分步和重复”对话框
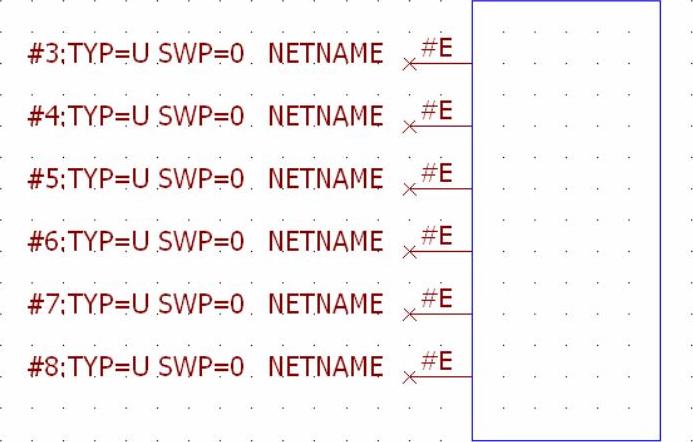
图5-15 使用“分步和重复”命令添加的管脚
完成了管脚添加操作后,可以按<Esc>键退出命令状态。
3.删除元件管脚
通过单击删除图标按钮 ,可以删除不需要的管脚。当执行该命令后,如果需要删除管脚的地方有多个对象,则可以单击鼠标右键,在弹出的快捷菜单中选择“选择端点”指令,然后就可以直接使用鼠标选择需要删除的管脚。
,可以删除不需要的管脚。当执行该命令后,如果需要删除管脚的地方有多个对象,则可以单击鼠标右键,在弹出的快捷菜单中选择“选择端点”指令,然后就可以直接使用鼠标选择需要删除的管脚。
例如,如果用户想删除图5-15所示的管脚#6,则可以使用鼠标直接选择管脚#6位置(在#E处或者管脚名称处),单击删除图标按钮就完成了删除操作。紧跟在管脚#6后面的管脚序号将变为删除掉的这个号码,后面依次改变,效果如图5-16所示。
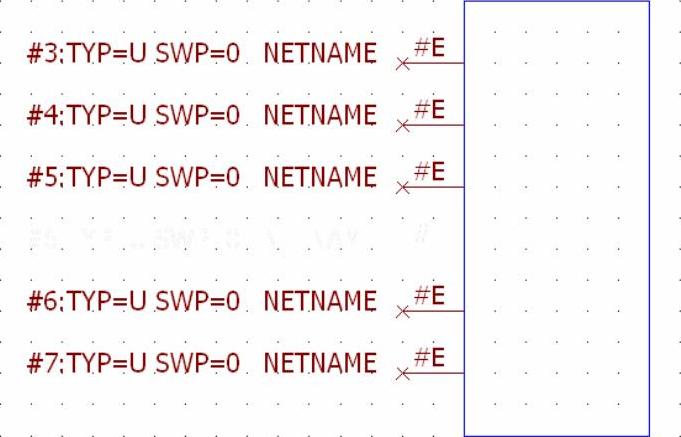
图5-16 删除管脚效果
免责声明:以上内容源自网络,版权归原作者所有,如有侵犯您的原创版权请告知,我们将尽快删除相关内容。




