
Stage1.插入工序
Step1.选择下拉菜单 命令,系统弹出“创建工序”对话框。
命令,系统弹出“创建工序”对话框。
Step2.确定加工方法。在“创建工序”对话框 下拉列表中选择
下拉列表中选择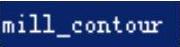 选项,在
选项,在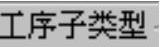 区域中单击“FIXED_CONTOUR”按钮
区域中单击“FIXED_CONTOUR”按钮 ,在
,在 下拉列表中选择
下拉列表中选择 选项,在
选项,在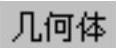 下拉列表中选择
下拉列表中选择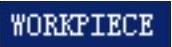 选项,在
选项,在 下拉列表中选择
下拉列表中选择 选项,单击
选项,单击 按钮,系统弹出“固定轮廓铣”对话框。
按钮,系统弹出“固定轮廓铣”对话框。
Stage2.设置驱动方式
Step1.在“轮廓区域”对话框 区域的“编辑”按钮
区域的“编辑”按钮 ,系统弹出“边界驱动方法”对话框。
,系统弹出“边界驱动方法”对话框。
Step2.在“边界驱动方法”对话框中单击“选择或编辑驱动几何体”按钮 ,系统弹出“边界几何体”对话框,在
,系统弹出“边界几何体”对话框,在 下拉列表中选择
下拉列表中选择 选项,然后在图形区选取图17.9所示的边线,然后单击
选项,然后在图形区选取图17.9所示的边线,然后单击 按钮,单击“创建边界”对话框和“边界几何体”对话框中的
按钮,单击“创建边界”对话框和“边界几何体”对话框中的 按钮,系统返回到“边界驱动方法”对话框中
按钮,系统返回到“边界驱动方法”对话框中
Step3.在“边界驱动方法”对话框 下拉列表中选择
下拉列表中选择 选项,在
选项,在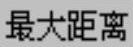 文本框中输入1.0,单击“边界驱动方法”对话框中的
文本框中输入1.0,单击“边界驱动方法”对话框中的 按钮,系统返回到“固定轮廓铣”对话框
按钮,系统返回到“固定轮廓铣”对话框
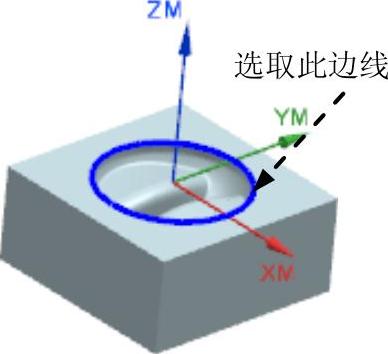
图17.9 选取边界
Stage3.设置切削参数
Step1.单击“固定轮廓铣”对话框中的“切削参数”按钮 ,系统弹出“切削参数”对话框
,系统弹出“切削参数”对话框
Step2.在“切削参数”对话框中单击 选项卡,其参数设置值如图17.10所示,其他参数接受系统默认设置,单击
选项卡,其参数设置值如图17.10所示,其他参数接受系统默认设置,单击 按钮。
按钮。
Stage4.设置非切削移动参数。
采用系统默认的非切削移动参数。(www.xing528.com)
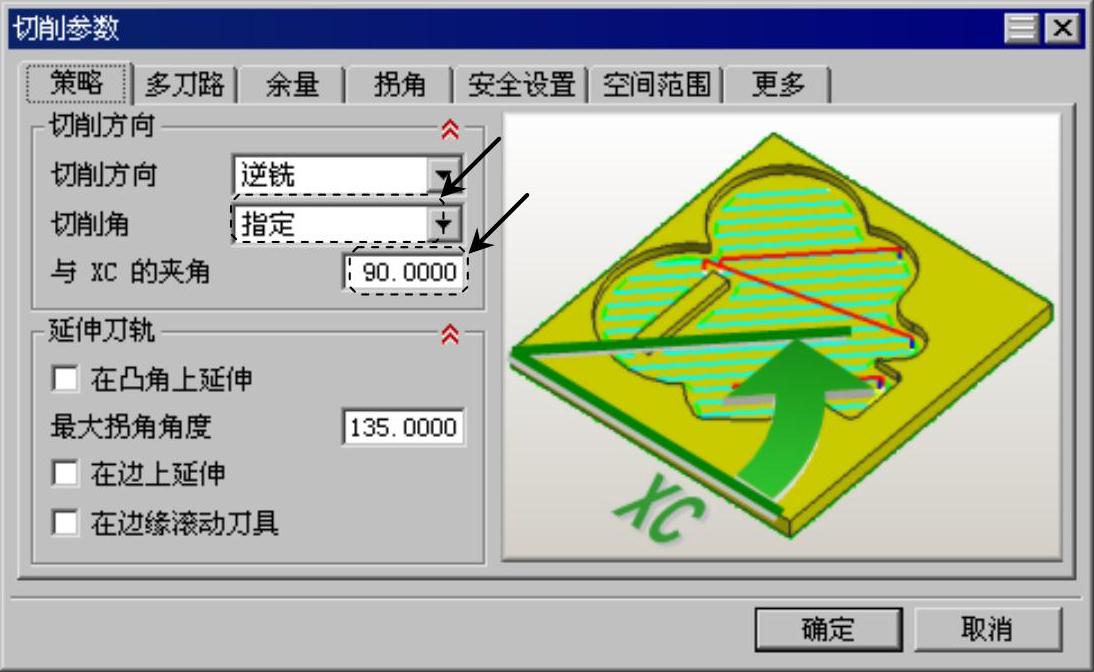
图17.10 “策略”选项卡
Stage5.设置进给率和速度
Step1.在“轮廓区域”对话框中单击“进给率和速度”按钮 ,系统弹出“进给率和速度”对话框。
,系统弹出“进给率和速度”对话框。
Step2.选中“进给率和速度”对话框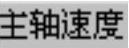 区域中的
区域中的 复选框,在其后的文本框中输入值2200.0,按Enter键,然后单击
复选框,在其后的文本框中输入值2200.0,按Enter键,然后单击 按钮,其他参数采用系统默认设置值。
按钮,其他参数采用系统默认设置值。
Step3.单击 按钮,完成进给率和速度的设置,系统返回“轮廓区域”对话框。
按钮,完成进给率和速度的设置,系统返回“轮廓区域”对话框。
Stage6.生成的刀路轨迹并仿真
生成的刀路轨迹如图17.11所示,2D动态仿真加工后的模型如图17.12所示。
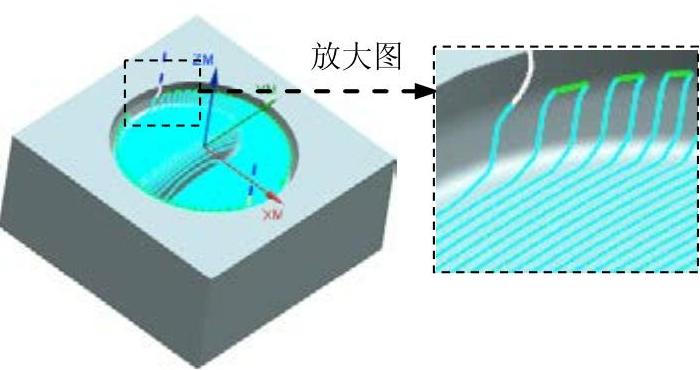
图17.11 刀路轨迹

图17.12 2D仿真结果
免责声明:以上内容源自网络,版权归原作者所有,如有侵犯您的原创版权请告知,我们将尽快删除相关内容。




