
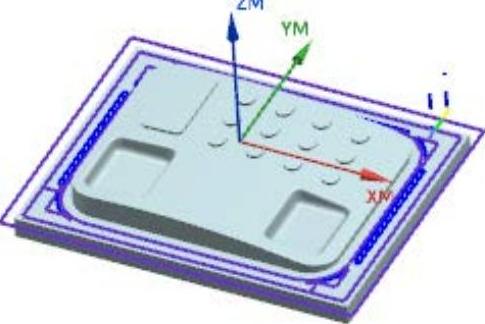
图12.23 刀路轨迹

图12.24 2D仿真结果
Stage1.创建工序
Step1.选择下拉菜单 命令,在“创建工序”对话框中
命令,在“创建工序”对话框中 下拉菜单中选择
下拉菜单中选择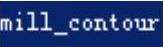 选项,在
选项,在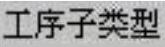 区域中单击“ZLEVEL_PROFILE”按钮
区域中单击“ZLEVEL_PROFILE”按钮 ,在
,在 下拉列表中选择
下拉列表中选择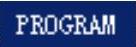 选项,在
选项,在 下拉列表中选择刀具
下拉列表中选择刀具 选项,在
选项,在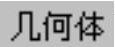 下拉列表中选择
下拉列表中选择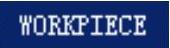 选项,在
选项,在 下拉列表中选择
下拉列表中选择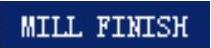 选项,使用系统默认的名称。
选项,使用系统默认的名称。
Step2.单击“创建工序”对话框中的 按钮,系统弹出“深度加工轮廓”对话框。
按钮,系统弹出“深度加工轮廓”对话框。
Stage2.指定切削区域
Step1.在“深度加工轮廓”对话框 区域中单击
区域中单击 右侧的
右侧的 按钮,系统弹出“切削区域”对话框。
按钮,系统弹出“切削区域”对话框。
Step2.在图形区中选取图12.25所示的面(共8个)为切削区域,然后单击“切削区域”对话框中的 按钮,系统返回到“深度加工轮廓”对话框。
按钮,系统返回到“深度加工轮廓”对话框。
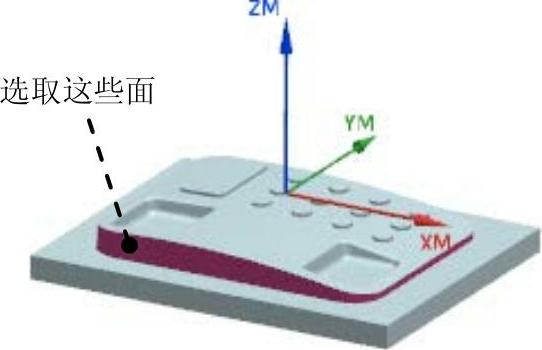
图12.25 指定切削区域
Stage3.设置一般参数
在“深度加工轮廓”对话框 文本框中输入值3.0,在
文本框中输入值3.0,在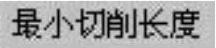 文本框中输入值1.0,在
文本框中输入值1.0,在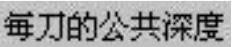 下拉列表中选择
下拉列表中选择 选项,在
选项,在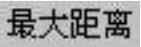 文本框中输入值0.25。
文本框中输入值0.25。
Stage4.设置切削参数
Step1.单击“深度加工轮廓”对话框中的“切削参数”按钮 ,系统弹出“切削参数”对话框。
,系统弹出“切削参数”对话框。
Step2.在“切削参数”对话框中单击 选项卡,在
选项卡,在 区域
区域 下拉列表中选择
下拉列表中选择 选项,然后选中
选项,然后选中 复选框。(www.xing528.com)
复选框。(www.xing528.com)
Step3.单击 选项卡,在
选项卡,在 区域的
区域的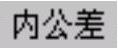 和
和 文本框中分别输入0.01,其他采用系统默认参数设置值。
文本框中分别输入0.01,其他采用系统默认参数设置值。
Step4.在“切削参数”对话框中单击 选项卡,在
选项卡,在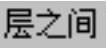 区域
区域 下拉列表框中选择
下拉列表框中选择 选项。
选项。
Step5.单击“切削参数”对话框中的 按钮,完成切削参数的设置,系统返回到“深度加工轮廓”对话框。
按钮,完成切削参数的设置,系统返回到“深度加工轮廓”对话框。
Stage5.设置非切削移动参数
参数采用系统默认设置值。
Stage6.设置进给率和速度
Step1.在“深度加工轮廓”对话框中单击“进给率和速度”按钮 ,系统弹出“进给率和速度”对话框。
,系统弹出“进给率和速度”对话框。
Step2.选中“进给率和速度”对话框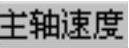 区域中的
区域中的 复选框,在其后的文本框中输入值1200.0,按Enter键,然后单击
复选框,在其后的文本框中输入值1200.0,按Enter键,然后单击 按钮,在
按钮,在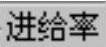 区域的
区域的 文本框中输入值250.0,按Enter键,然后单击
文本框中输入值250.0,按Enter键,然后单击 按钮,其他参数采用系统默认设置值。
按钮,其他参数采用系统默认设置值。
Step3.单击 按钮,完成进给率和速度的设置,系统返回“深度加工轮廓”对话框。
按钮,完成进给率和速度的设置,系统返回“深度加工轮廓”对话框。
Stage7.生成刀路轨迹并仿真
生成的刀路轨迹如图12.26所示,2D动态仿真加工后的模型如图12.27所示。
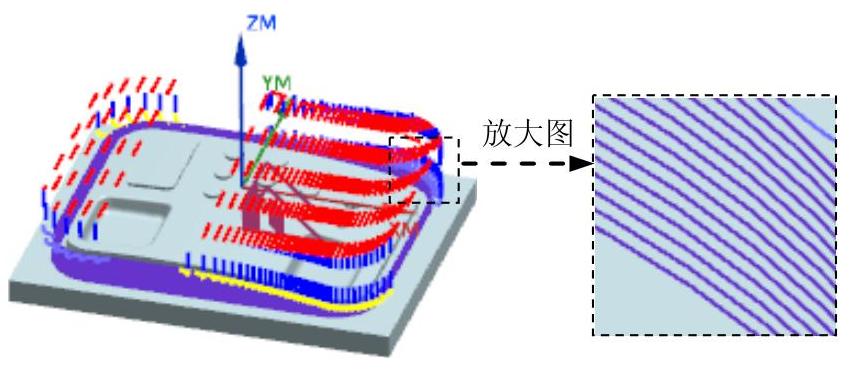
图12.26 刀路轨迹
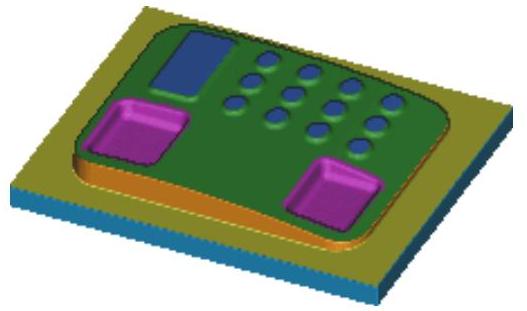
图12.27 2D仿真结果
免责声明:以上内容源自网络,版权归原作者所有,如有侵犯您的原创版权请告知,我们将尽快删除相关内容。




