
Stage1.创建工序
Step1.选择下拉菜单 命令,系统弹出“创建工序”对话框。
命令,系统弹出“创建工序”对话框。
Step2.在“创建工序”对话框的 下拉列表中选择
下拉列表中选择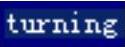 选项,在
选项,在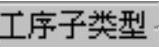 区域中单击“ROUGH_TURN_OD”按钮
区域中单击“ROUGH_TURN_OD”按钮 ,在
,在 下拉列表中选择
下拉列表中选择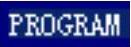 选项,在
选项,在 下拉列表中选择
下拉列表中选择 选项,在
选项,在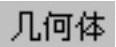 下拉列表中选择
下拉列表中选择 选项,在
选项,在 下拉列表中选择
下拉列表中选择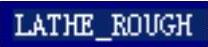 选项,名称采用系统默认的名称。
选项,名称采用系统默认的名称。
Step3.单击“创建工序”对话框中的 按钮,系统弹出“粗车OD”对话框。
按钮,系统弹出“粗车OD”对话框。
Stage2.设置切削区域
在“粗车OD”对话框 区域中选中
区域中选中 复选框,然后单击
复选框,然后单击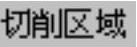 右侧的“显示”按钮
右侧的“显示”按钮 ,在图形区中显示出切削区域,如图4.16所示。
,在图形区中显示出切削区域,如图4.16所示。
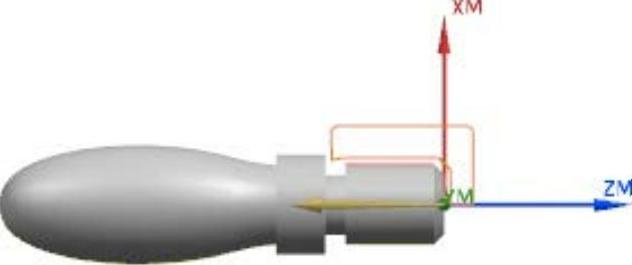
图4.16 切削区域
Stage3.设置一般参数
在“粗车OD”对话框 区域的
区域的 下拉列表中选择
下拉列表中选择 选项,在
选项,在 文本框中输入值2.0。在
文本框中输入值2.0。在 下拉列表中选择
下拉列表中选择 选项。
选项。
Stage4.设置进给率和速度
Step1.在“粗车OD”对话框中单击“进给率和速度”按钮 ,系统弹出“进给率和速度”对话框。在
,系统弹出“进给率和速度”对话框。在 区域的
区域的 文本框中输入值600.0,在
文本框中输入值600.0,在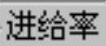 区域的
区域的 文本框中输入值0.5,其他参数采用系统默认设置值。(www.xing528.com)
文本框中输入值0.5,其他参数采用系统默认设置值。(www.xing528.com)
Step2.单击 按钮,完成进给率和速度的设置,系统返回“粗车OD”对话框。
按钮,完成进给率和速度的设置,系统返回“粗车OD”对话框。
Stage5.生成刀路轨迹并3D仿真
Step1.单击“粗车OD”对话框中的“生成”按钮 ,生成刀路轨迹如图4.17所示。
,生成刀路轨迹如图4.17所示。
Step2.单击“粗车OD”对话框中的“确认”按钮 ,系统弹出“刀轨可视化”对话框。
,系统弹出“刀轨可视化”对话框。
Step3.在“刀轨可视化”对话框中单击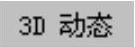 选项卡,采用系统默认参数设置值;调整动画速度后单击“播放”按钮
选项卡,采用系统默认参数设置值;调整动画速度后单击“播放”按钮 ,即可观察到3D动态仿真加工,加工后结果如图4.18所示。
,即可观察到3D动态仿真加工,加工后结果如图4.18所示。
Step4.分别在“刀轨可视化”对话框和“粗车OD”对话框中单击 按钮,完成粗车加工。
按钮,完成粗车加工。
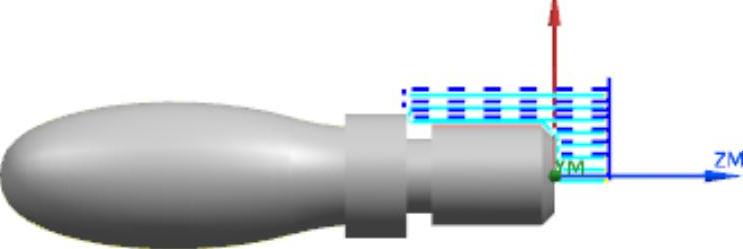
图4.17 刀路轨迹

图4.18 3D仿真结果
免责声明:以上内容源自网络,版权归原作者所有,如有侵犯您的原创版权请告知,我们将尽快删除相关内容。




