
Stage1.创建工序
Step1.选择下拉菜单 命令,系统弹出“创建工序”对话框。
命令,系统弹出“创建工序”对话框。
Step2.在“创建工序”对话框的 下拉列表中选择
下拉列表中选择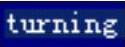 选项,在
选项,在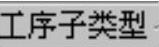 区域中单击“ROUGH_TURN_OD”按钮
区域中单击“ROUGH_TURN_OD”按钮 ,在
,在 下拉列表中选择
下拉列表中选择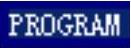 选项,在
选项,在 下拉列表中选择
下拉列表中选择 选项,在
选项,在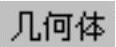 下拉列表中选择
下拉列表中选择 选项,在
选项,在 下拉列表中选择
下拉列表中选择 选项,名称采用系统默认的名称。
选项,名称采用系统默认的名称。
Step3.单击“创建工序”对话框中的 按钮,系统弹出“粗车OD”对话框。
按钮,系统弹出“粗车OD”对话框。
Stage2.设置切削区域
Step1.单击“粗车OD”对话框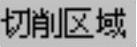 右侧的“显示”按钮
右侧的“显示”按钮 ,在图形区中显示出切削区域,如图4.6所示。
,在图形区中显示出切削区域,如图4.6所示。
Step2.单击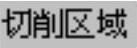 右侧的“编辑”按钮
右侧的“编辑”按钮 ,系统弹出“切削区域”对话框。在
,系统弹出“切削区域”对话框。在 区域
区域 下拉列表中选择
下拉列表中选择 选项;单击“点对话框”按钮
选项;单击“点对话框”按钮 ,在图形区选取图4.7所示边线的中点;分别单击“点”对话框和“切削区域”对话框中的
,在图形区选取图4.7所示边线的中点;分别单击“点”对话框和“切削区域”对话框中的 按钮,完成切削区域的设置。
按钮,完成切削区域的设置。
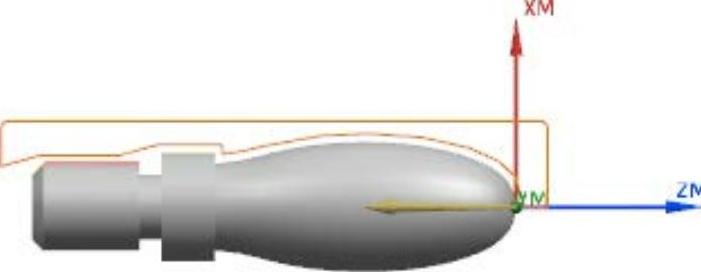
图4.6 切削区域
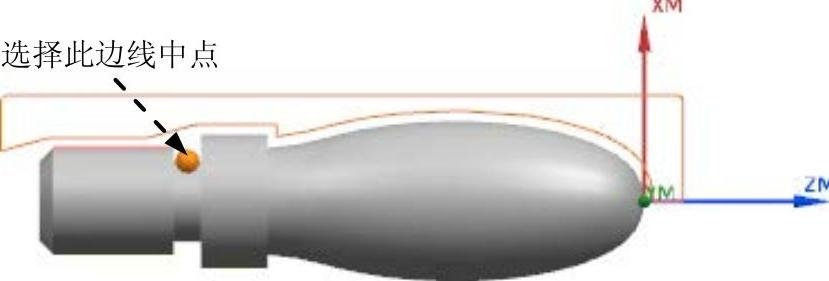
图4.7 选择参照点
Stage3.设置切削参数
Step1.在“粗车OD”对话框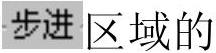
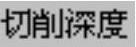 下拉列表中选择
下拉列表中选择 选项,在
选项,在 文本框中输入值2.0。
文本框中输入值2.0。
Step2.单击“粗车OD”对话框中的 区域,选中
区域,选中 复选框。
复选框。
Step3.设置切削参数。单击“粗车OD”对话框中的“切削参数”按钮 ,系统弹出“切削参数”对话框;在该对话框中选择
,系统弹出“切削参数”对话框;在该对话框中选择 选项卡,然后在
选项卡,然后在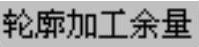 区域的
区域的 和
和 文本框中都输入值0.2,其他参数采用系统默认设置值。单击
文本框中都输入值0.2,其他参数采用系统默认设置值。单击 按钮,系统返回到“粗车OD”对话框。(www.xing528.com)
按钮,系统返回到“粗车OD”对话框。(www.xing528.com)
Stage4.设置非切削参数
单击“粗车OD”对话框中的“非切削移动”按钮 ,系统弹出“非切削移动”对话框。在
,系统弹出“非切削移动”对话框。在 选项卡
选项卡 区域的
区域的 下拉列表中选择
下拉列表中选择 选项,在
选项,在 文本框中输入180,在
文本框中输入180,在 文本框中输入2,其他参数采用系统默认设置值;单击
文本框中输入2,其他参数采用系统默认设置值;单击 按钮,系统返回到“粗车OD”对话框。
按钮,系统返回到“粗车OD”对话框。
Stage5.设置进给率和速度
Step1.在“粗车OD”对话框中单击“进给率和速度”按钮 ,系统弹出“进给率和速度”对话框。在
,系统弹出“进给率和速度”对话框。在 区域的
区域的 文本框中输入值600.0,在
文本框中输入值600.0,在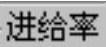 区域的
区域的 文本框中输入值0.5,其他参数采用系统默认设置值。
文本框中输入值0.5,其他参数采用系统默认设置值。
Step2.单击 按钮,完成进给率和速度的设置,系统返回到“粗车OD”操作对话框。
按钮,完成进给率和速度的设置,系统返回到“粗车OD”操作对话框。
Stage6.生成刀路轨迹并3D仿真
Step1.单击“粗车OD”对话框中的“生成”按钮 ,生成的刀路轨迹如图4.8所示。
,生成的刀路轨迹如图4.8所示。
Step2.单击“粗车OD”对话框中的“确认”按钮 ,系统弹出“刀轨可视化”对话框。
,系统弹出“刀轨可视化”对话框。
Step3.在“刀轨可视化”对话框中单击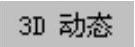 选项卡,采用系统默认的参数设置值;调整动画速度后单击“播放”按钮
选项卡,采用系统默认的参数设置值;调整动画速度后单击“播放”按钮 ,即可观察到3D动态仿真加工,结果如图4.9所示。
,即可观察到3D动态仿真加工,结果如图4.9所示。
Step4.依次在“刀轨可视化”对话框和“粗车OD”对话框中单击 按钮,完成粗车加工。
按钮,完成粗车加工。
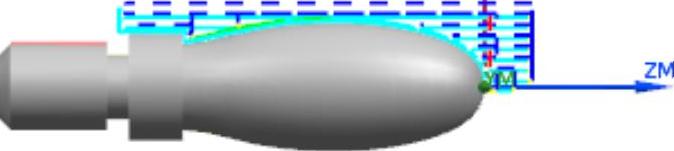
图4.8 刀路轨迹

图4.9 3D仿真结果
免责声明:以上内容源自网络,版权归原作者所有,如有侵犯您的原创版权请告知,我们将尽快删除相关内容。




