1.导入F18流场计算文件
1)如图7-40所示,选择[File]>[DataInput]>[PLOT3D…]菜单命令,打开F18流场计算文件。弹出“PLOT3D”对话框,如图7-41所示。
2)在弹出的“PLOT3D”对话框中选中“DATA FORMAT”项下面的“IBlanks”和“Multi-Grid”两项,单击“Read XYZ Data…”按钮,如图7-42所示。
3)在“Read XYZ Data”对话框中,选择F18对称结构的“f18i9b_g_bin”文件,如图7-43所示。
4)在弹出的“Grid Subset Selection”对话框中保持默认设置,单击“OK”按钮,完成文件导入,如图7-44所示。
5)导入F18半机结构后的软件视图区如图7-45所示。
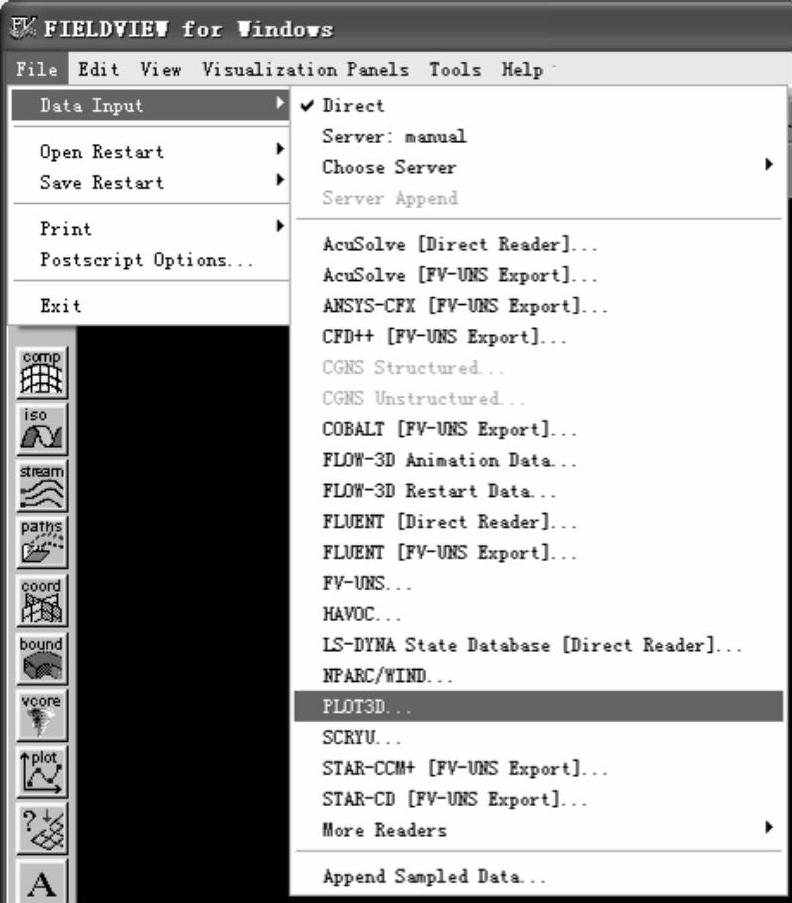
图7-40 打开F18流场计算文件
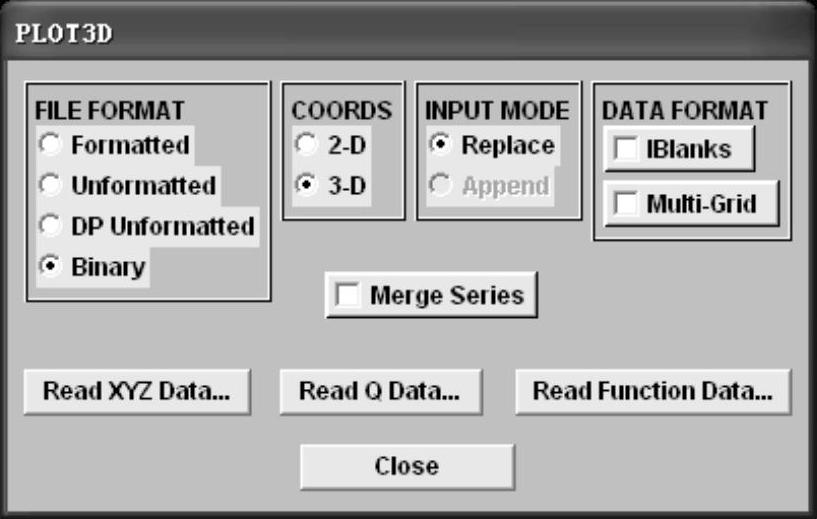
图7-41 “PLOT3D”对话框
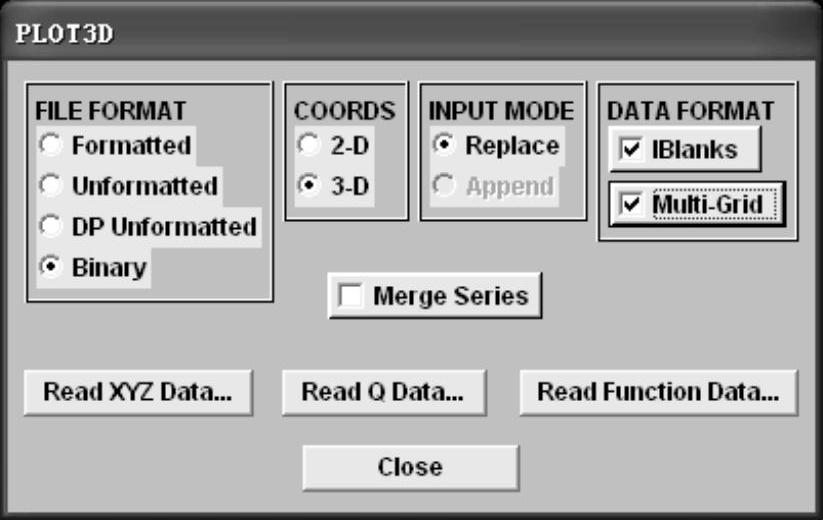
图7-42 选中“IBlanks”和“Multi-Grid”两项
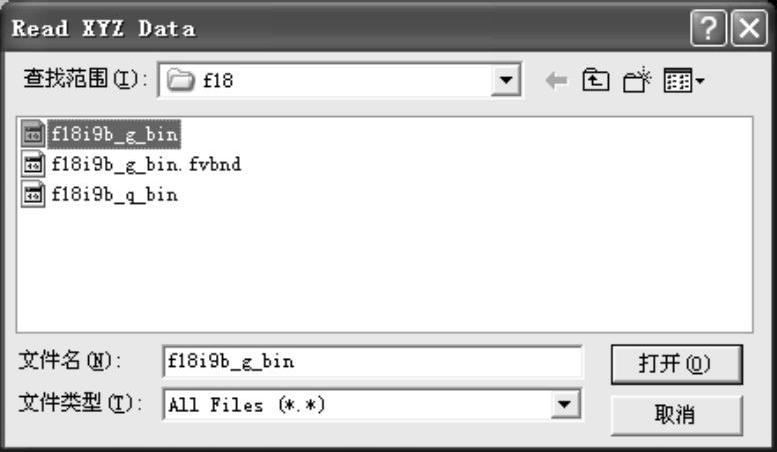
图7-43 选择F18对称结构的“f18i9b_g_bin”文件
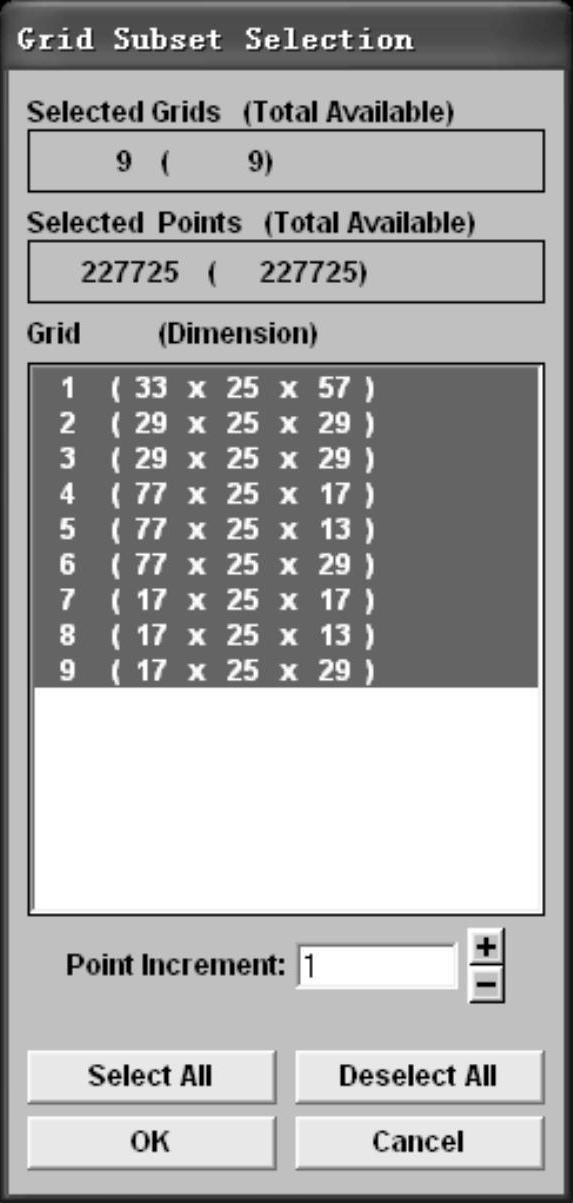
图7-44 “Grid Subset Selection”对话框
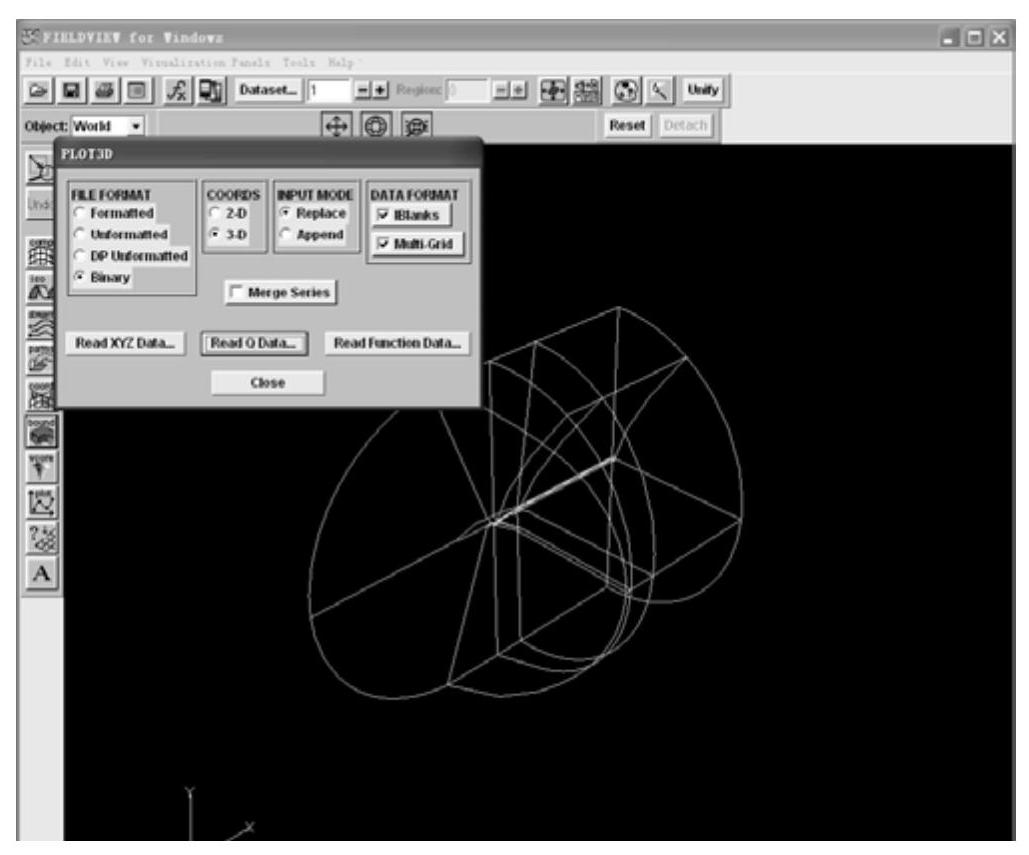
图7-45 导入F18半机结构后的软件视图区
6)单击“PLOT3D”对话框中的按钮“Read Q Data…”,输入F18外流场计算结果文件“f18i9b_q_bin”,如图7-46所示。单击“Close”按钮,完成文件导入。
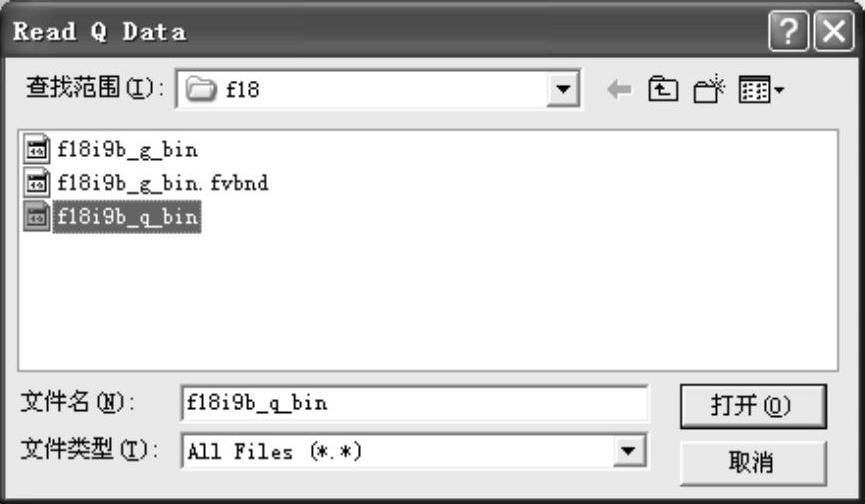
图7-46 输入F18外流场计算结果文件
2.F18整机显示
1)单击左侧的工具栏按钮 ,出现如图7-47所示的“Boundary Surface”对话框。单击Tab页“Surface”下的“Create”按钮,所有按钮生效;将“DISPLAY TYPE”栏中的“Mesh”项更换为“Smooth”项;单击“Select All”按钮,选择“BOUNDARY TYPES”栏中的所有边界,如图7-47所示。
,出现如图7-47所示的“Boundary Surface”对话框。单击Tab页“Surface”下的“Create”按钮,所有按钮生效;将“DISPLAY TYPE”栏中的“Mesh”项更换为“Smooth”项;单击“Select All”按钮,选择“BOUNDARY TYPES”栏中的所有边界,如图7-47所示。
2)单击“OK”按钮,视图区中的F18半机图如图7-48所示。

图7-47 选择所有边界
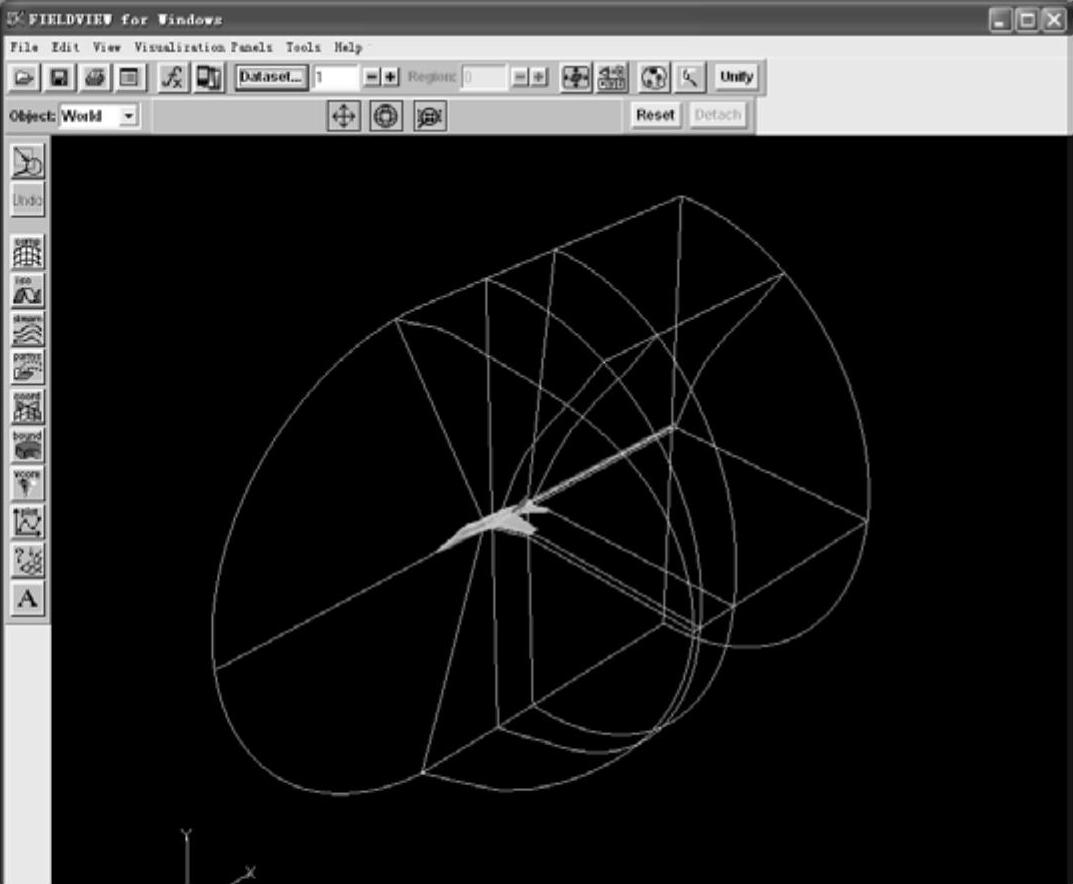
图7-48 视图区中的F18半机图
3)取消选择[View]>[Perspective](透视视图方式)和[View]>[Outline](轮廓线方式)两种视图方式,如图7-49所示。
视图区中的轮廓线条被取消显示,只剩下半机身,如图7-50所示。
4)单击工具栏按钮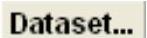 ,出现如图7-51所示的“Dataset Controls”对话框。选择“DUPLICATION”栏中的“Mirror”项,弹出如图7-52所示的“Mirror Parameters”对话框。在“Mirror Parameters”对话框中,将选中的“X”项改为“Z”项,改变镜像方向。
,出现如图7-51所示的“Dataset Controls”对话框。选择“DUPLICATION”栏中的“Mirror”项,弹出如图7-52所示的“Mirror Parameters”对话框。在“Mirror Parameters”对话框中,将选中的“X”项改为“Z”项,改变镜像方向。
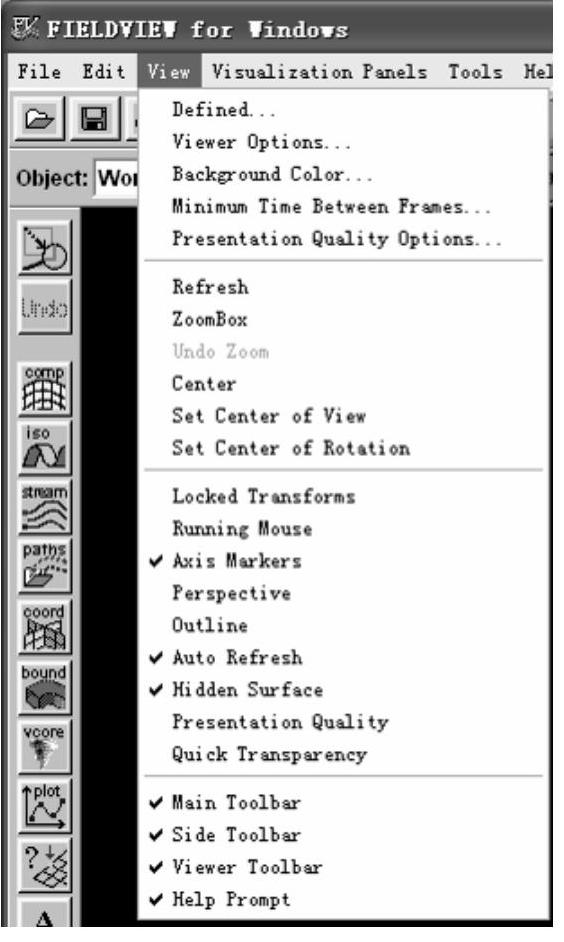
图7-49 取消选择视图区Perspective和Outline项

图7-50 取消显示轮廓线条
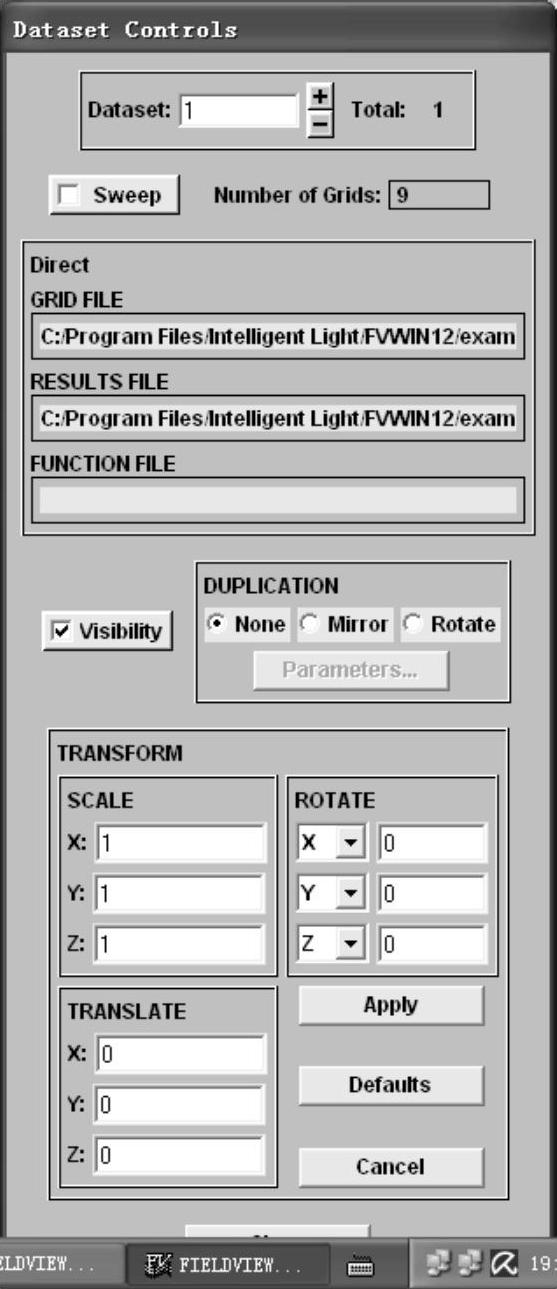
图7-51 “Dataset Controls”对话框
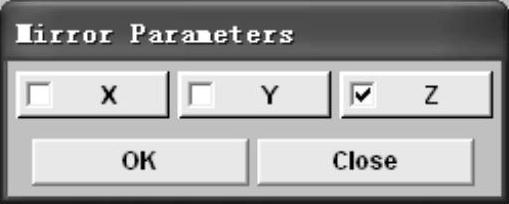
图7-52 改变镜像方向
5)单击“OK”按钮确认操作,视图区中的飞机整机图如图7-53所示。
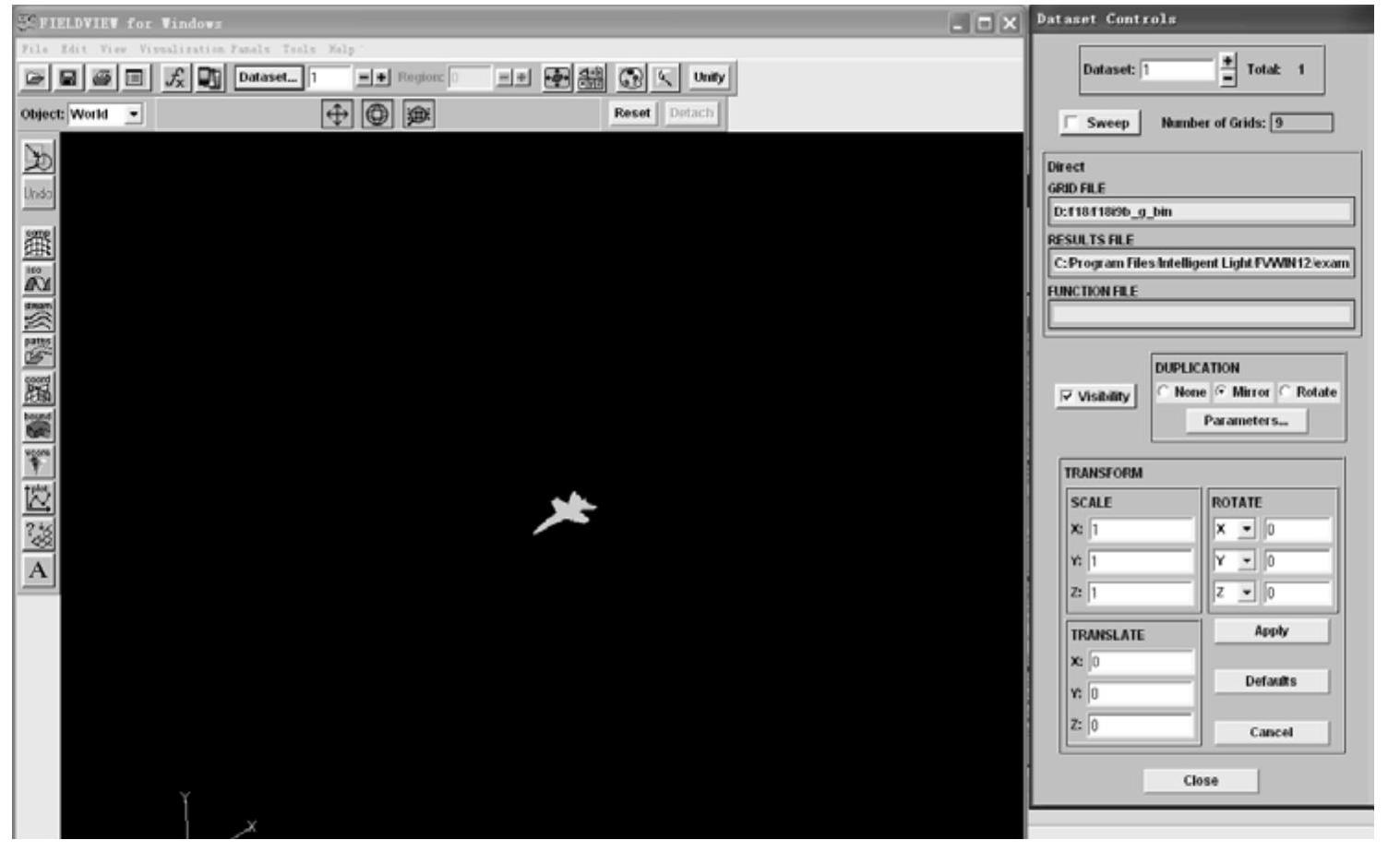
图7-53 视图区中的飞机整机图
3.F18流场显示
1)单击左侧的工具栏按钮 ,出现如图7-54所示的“Coordinate Surface”对话框。单击“Create”按钮,同时选择“COORD PLANE”栏中的“Z”项,并将“Current”项的值设置为0.001。单击“COLORING”栏中“Geometric”项右侧的按钮
,出现如图7-54所示的“Coordinate Surface”对话框。单击“Create”按钮,同时选择“COORD PLANE”栏中的“Z”项,并将“Current”项的值设置为0.001。单击“COLORING”栏中“Geometric”项右侧的按钮 ,出现如图7-55所示的“Geometry Color”对话框。在“Geometry Color”对话框中,选择灰色作为背景颜色。
,出现如图7-55所示的“Geometry Color”对话框。在“Geometry Color”对话框中,选择灰色作为背景颜色。
2)选择“DISPLAYTYPE”栏中的“Vectors”项,视图区变化为如图7-56所示的矢量场形式。(www.xing528.com)
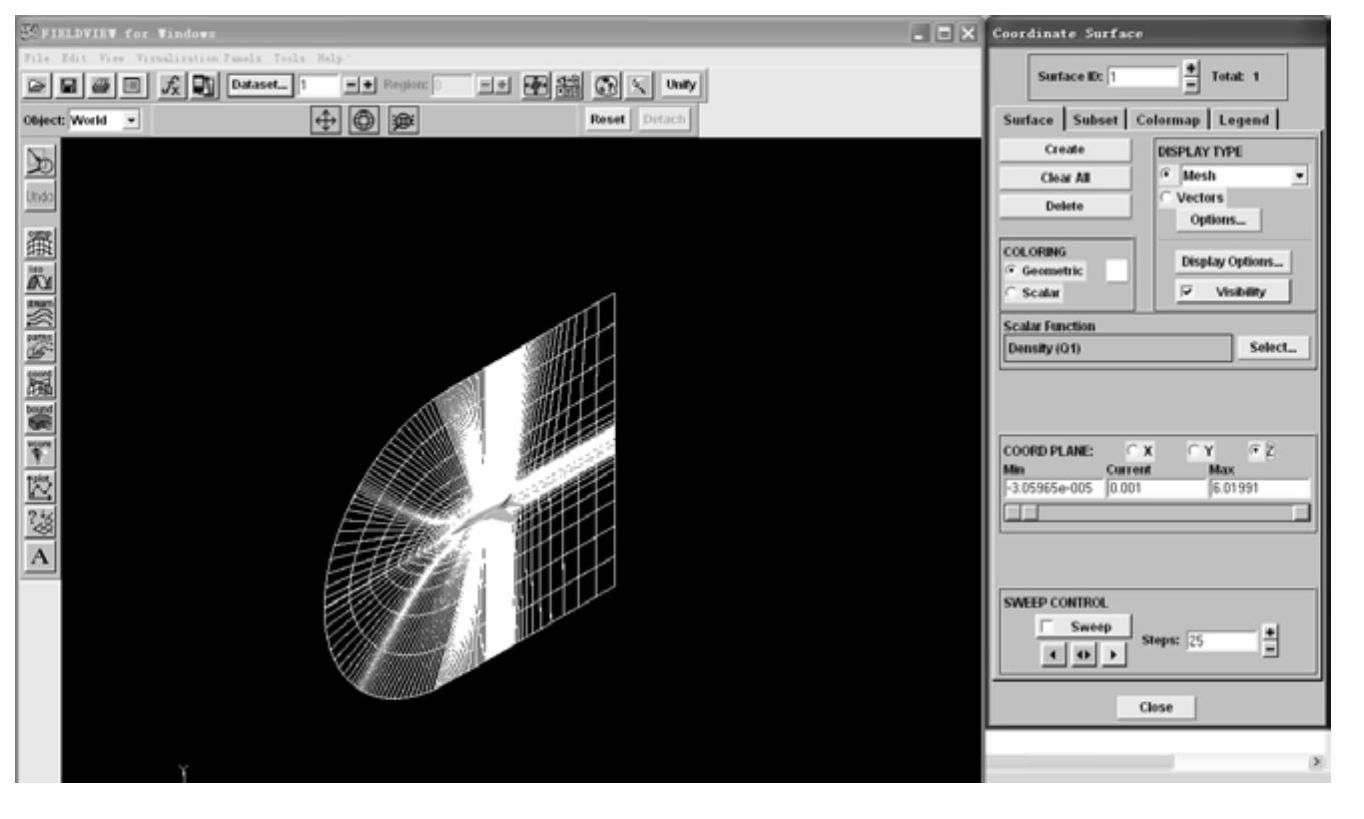
图7-54 “Coordinate Surface”对话框
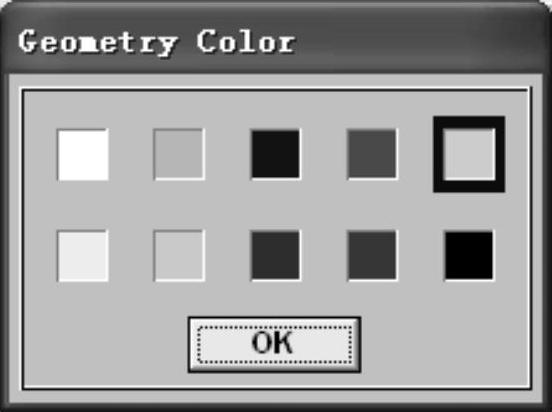
图7-55 更换背景颜色

图7-56 选择矢量场形式
3)选择“Coordinate Surface”对话框中的Tab页“Subset”项,调整流场矢量图。如图7-57所示,保持“SUBSET”栏中的“Increment”项为1。
4)取消选择[View]>[Axis Markers]菜单命令,视图区的坐标轴取消,如图7-58所示。
5)通过调节滑块,调整“Subset”下“XCLIP”项和“YCLIP”项的最小值Min和最大值Max,确定视图区中X向和Y向坐标的取值范围。坐标范围调整后的矢量场如图7-59所示。
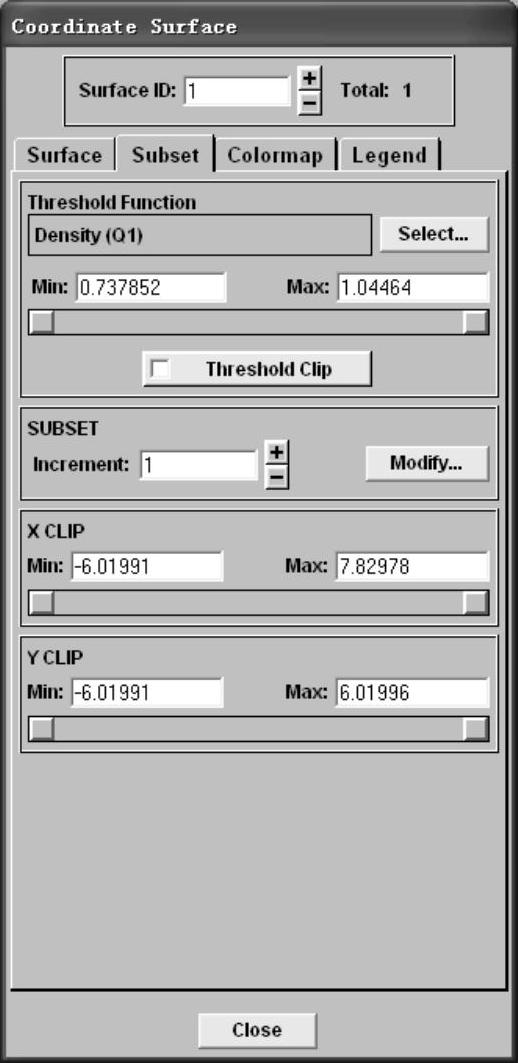
图7-57 调整流场矢量图
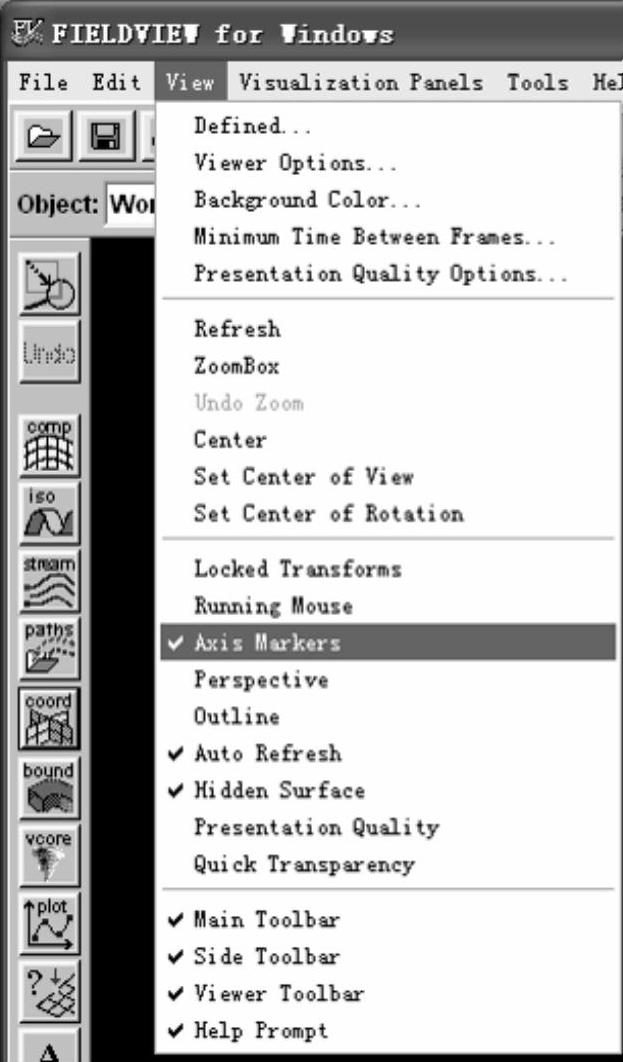
图7-58 取消视图区的坐标轴
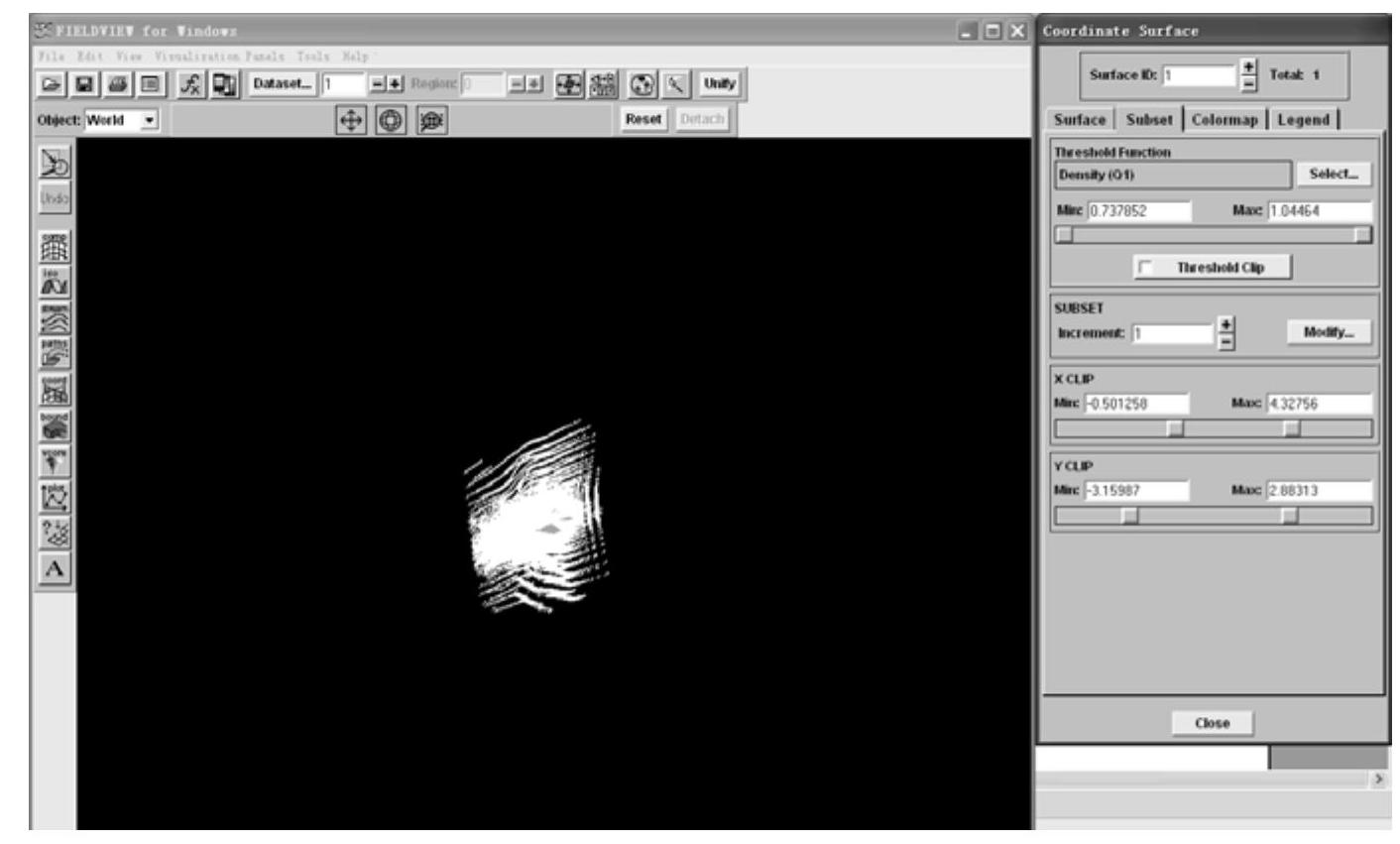
图7-59 坐标范围调整后的矢量场
6)如图7-60所示,选择[View]>[Defined…]菜单命令,定义视图方式。在弹出的“Defined Views”对话框中,单击“VIEWING DIRECTION”栏中的“+Z”按钮,如图7-61所示。
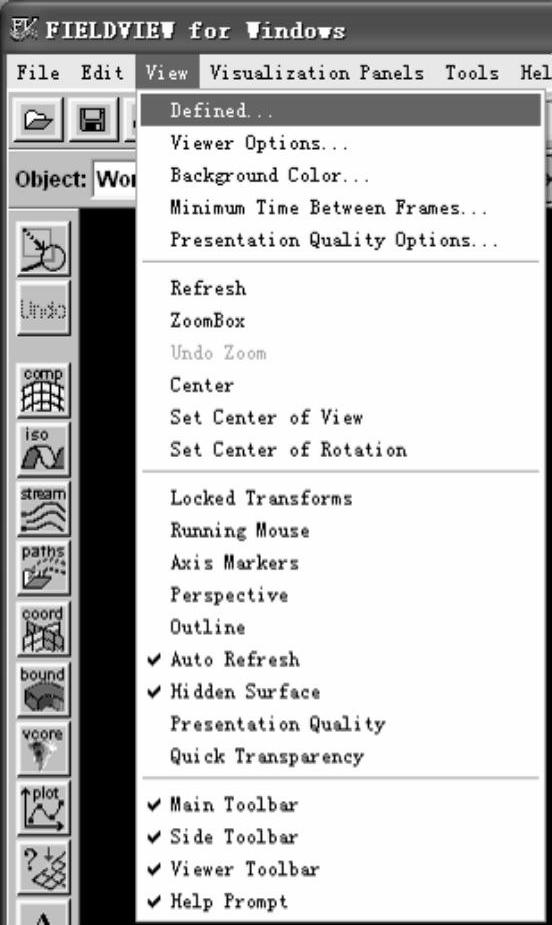
图7-60 定义视图方式
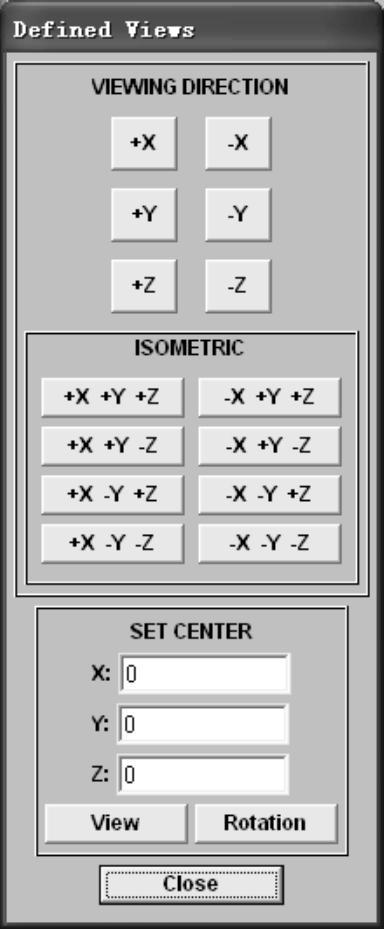
图7-61 “Defined Views”对话框
7)用鼠标右键放大显示飞机周围的流场,放大后的矢量场如图7-62所示。
8)单击Tab页“Surface”项中“Vector”项下的“Options…”按钮,弹出如图7-63所示的“Vector Options”对话框。
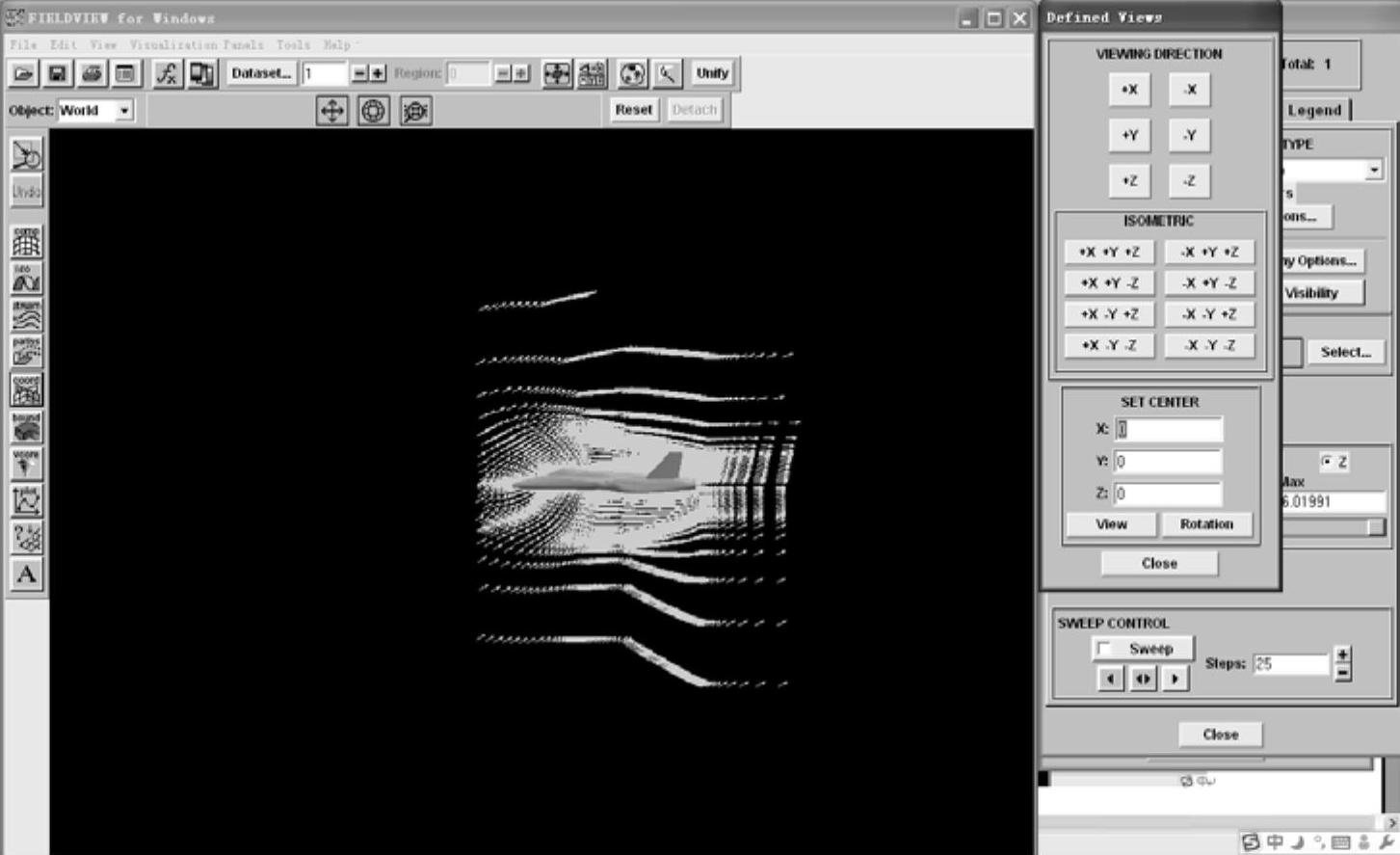
图7-62 放大后的矢量场
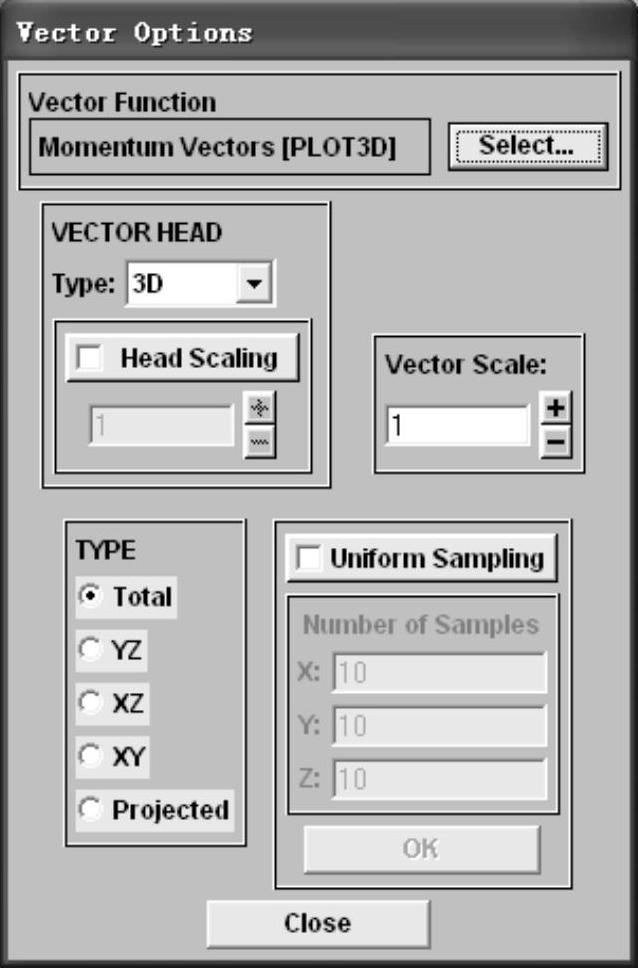
图7-63 “Vector Options”对话框
9)在“Vector Options”对话框中选中“Uniform Sampling”项,视图区流场速度矢量图如图7-64所示。在右侧“Vector Options”对话框中的“Numberof Samples”项中,X、Y、Z3个方向上的矢量图标均为10个,调节这些值可以调节矢量图的疏密。
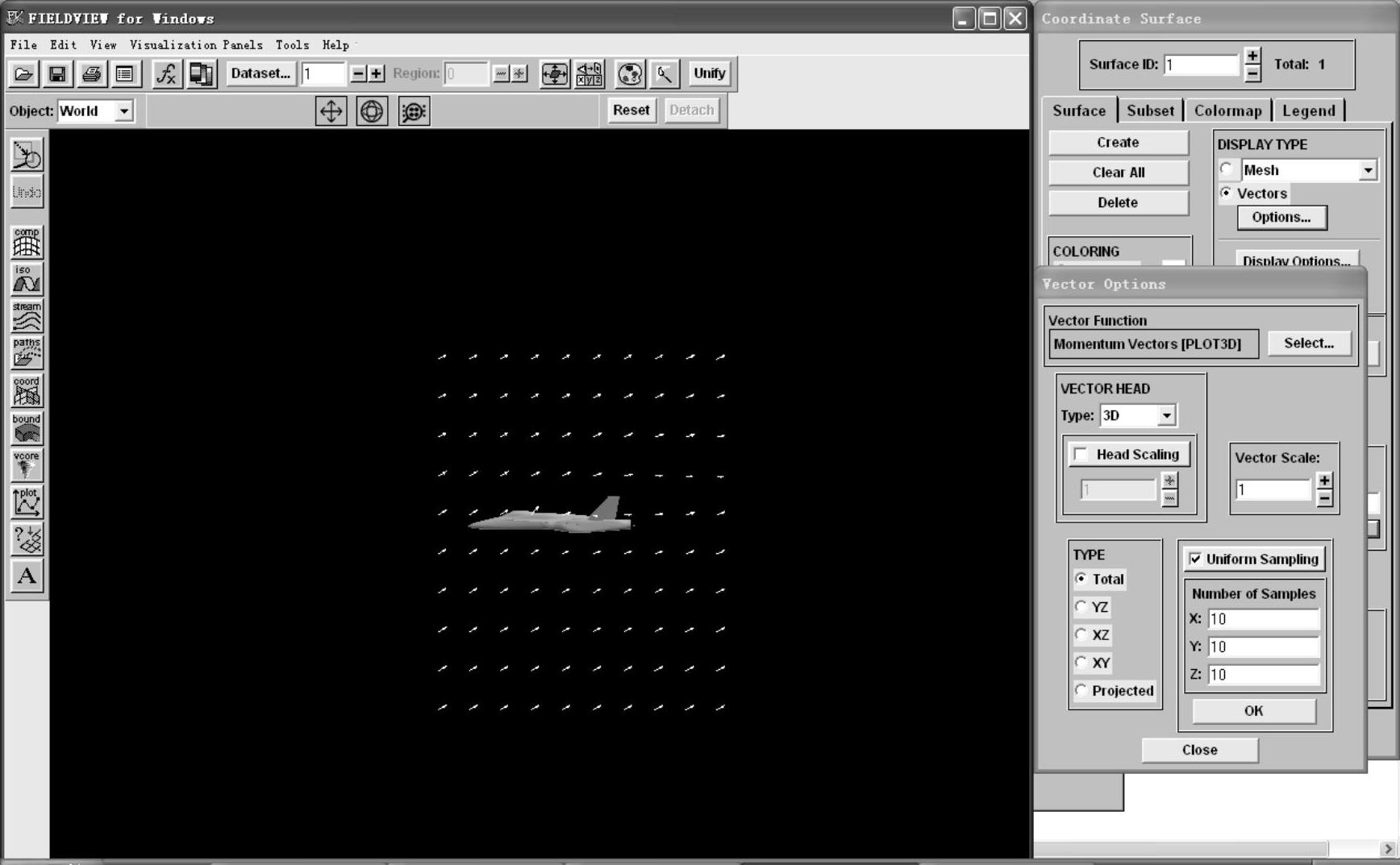
图7-64 视图区流场速度矢量图
10)单击“Vector Options”对话框中的“Select…”按钮,弹出如图7-65所示的“Function Selection”对话框。选择第一项“Velocity Vectors(PLOT3D)”,单击“Calculate”按钮进行矢量场的绘制。
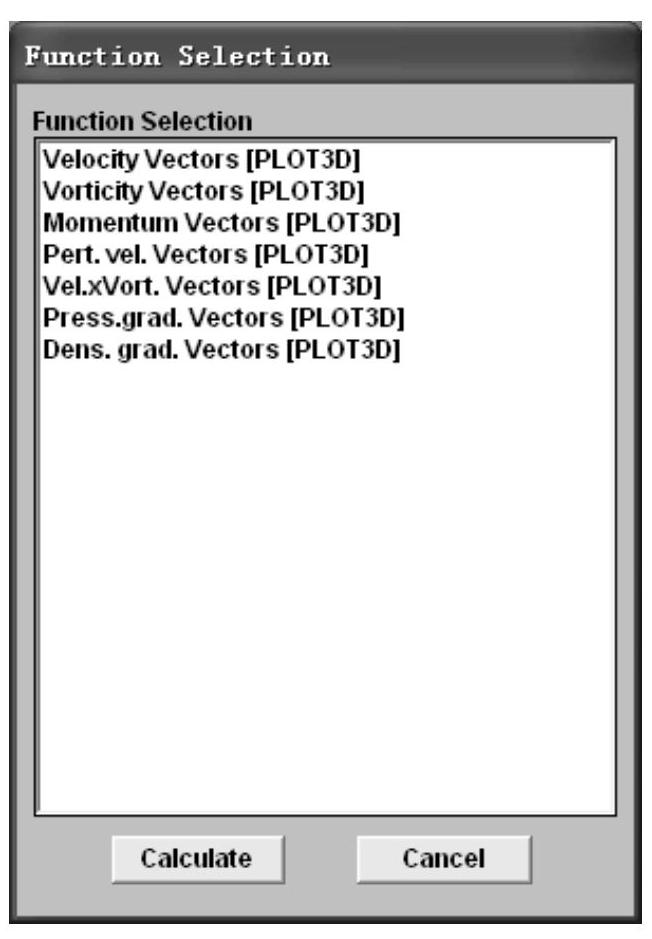
图7-65 “Function Selection”对话框
11)将“Vector Options”对话框“VECTOR HEAD”栏中的“Type”项设置为“2D”,选择“Head Scaling”项并设置为2,同时将“Length Scale”项设置为4(可视计算机的分辨率调节大小),单击“OK”按钮,调整后的视图区矢量场如图7-66所示。
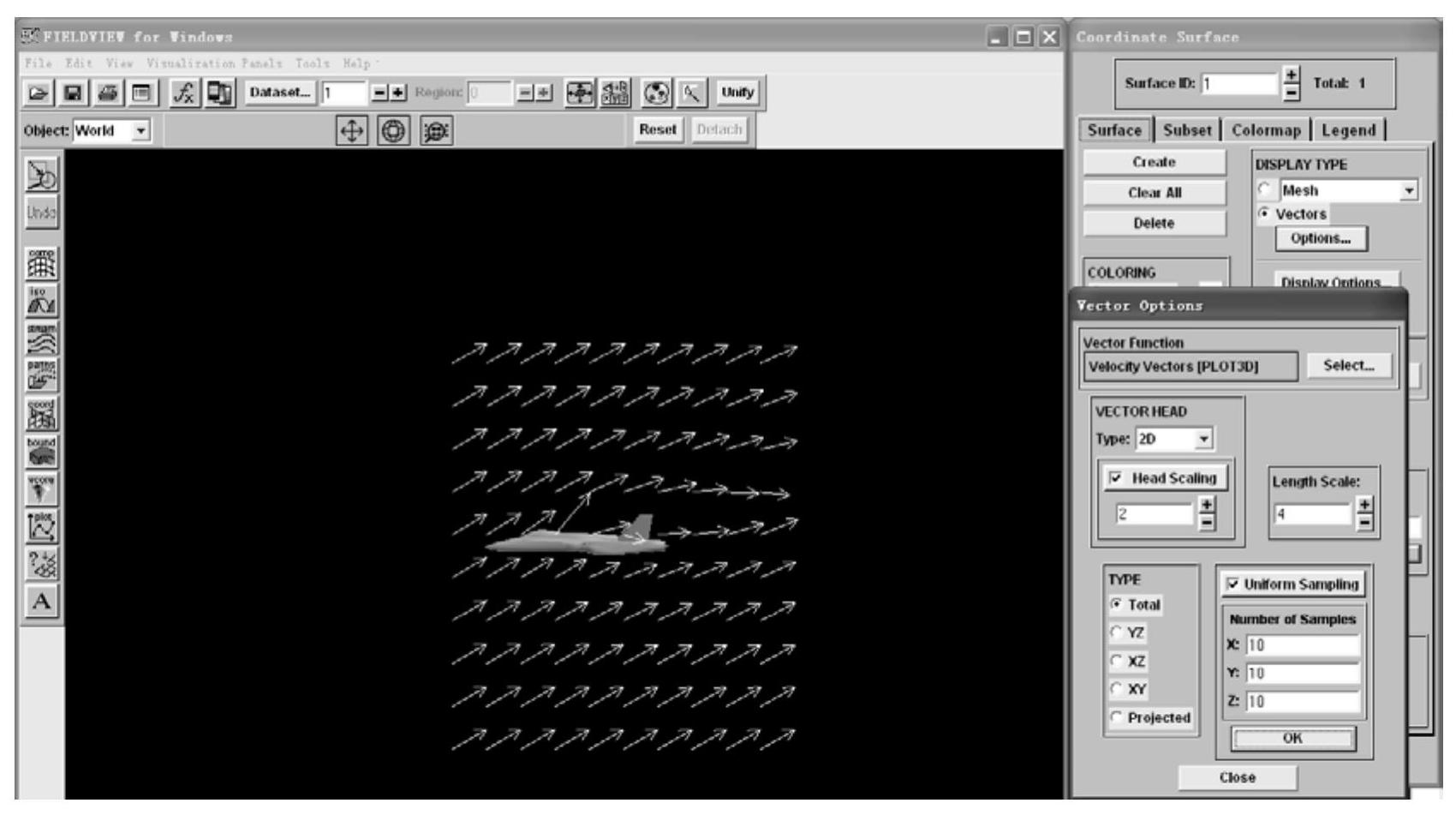
图7-66 调整后的视图区矢量场
12)单击Tab页“Surface”项中“DISPLAY TYPE”栏中的“Display Options…”按钮,弹出如图7-67所示的“Display Options”对话框。将“LINE TYPE”栏中的“Thin”改为“Medium”,箭头加粗后的矢量场如图7-68所示。
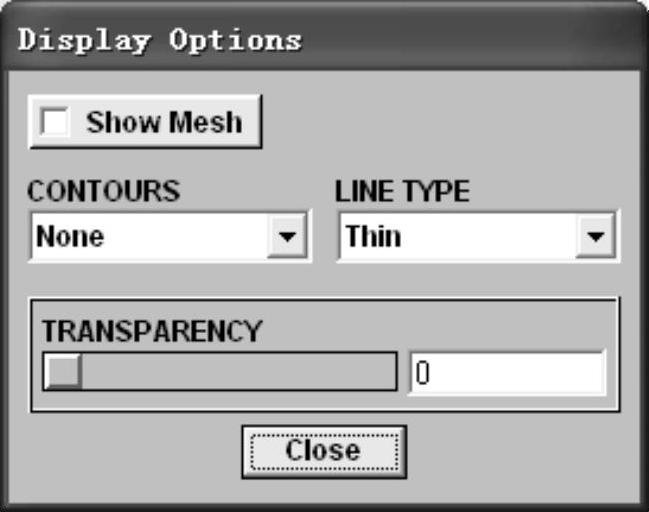
图7-67 “Display Options”对话框
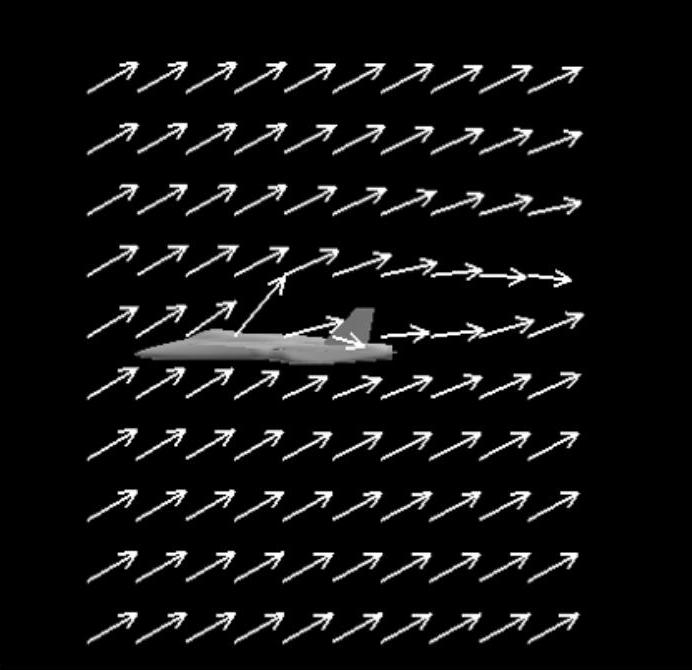
图7-68 箭头加粗后的矢量场
13)选择[File]>[Save Restart]>[Complete]菜单命令,完全保存操作。文件被保存为“f18.dat”,如图7-69所示。
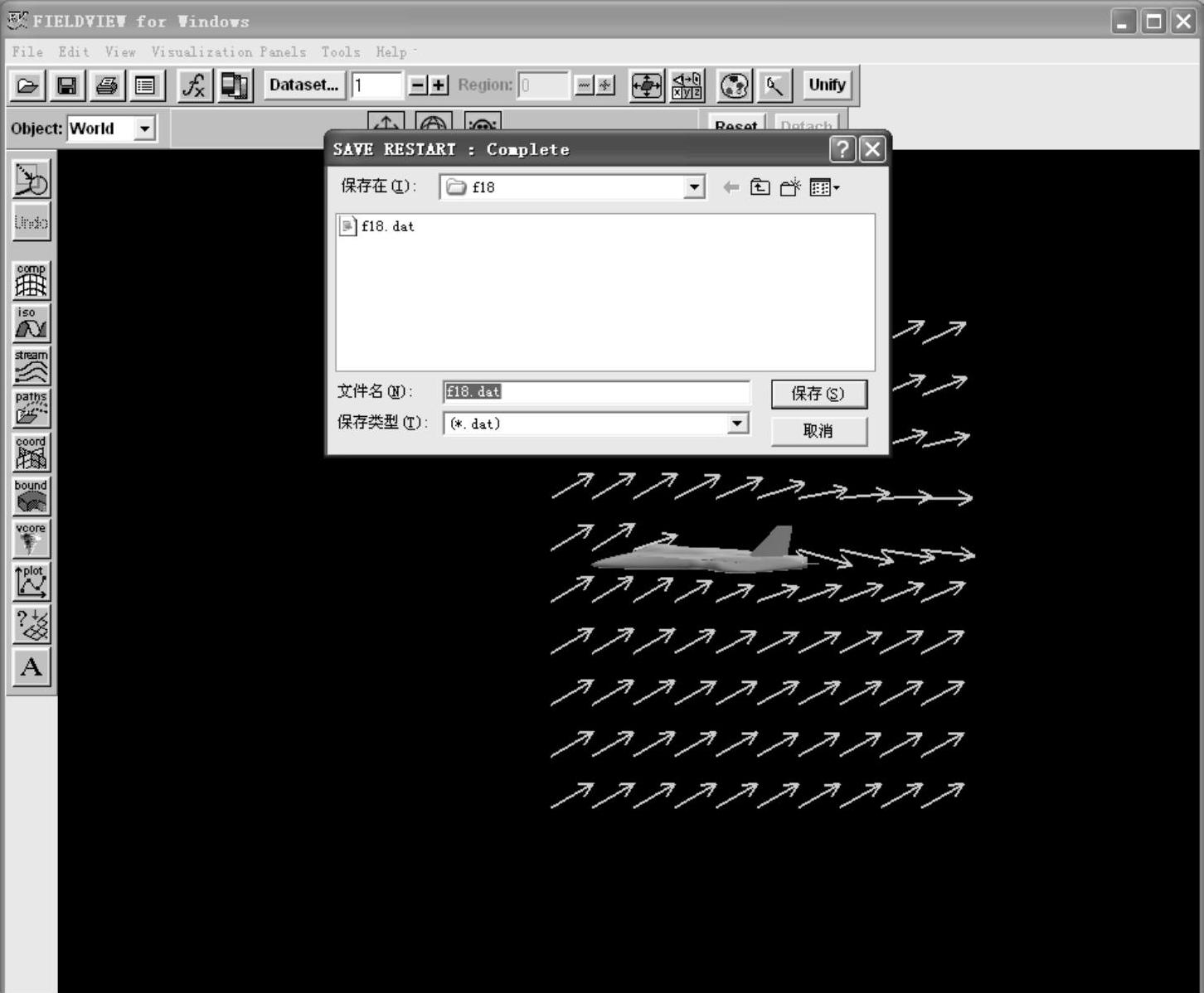
图7-69 保存文件
免责声明:以上内容源自网络,版权归原作者所有,如有侵犯您的原创版权请告知,我们将尽快删除相关内容。




