1)选择[File]>[Load Results...]菜单命令,导入计算结果,如图4-70所示。
2)选择文件名“train-prism.cas”,单击“Open”按钮,如图4-71所示。

图4-70 导入计算结果
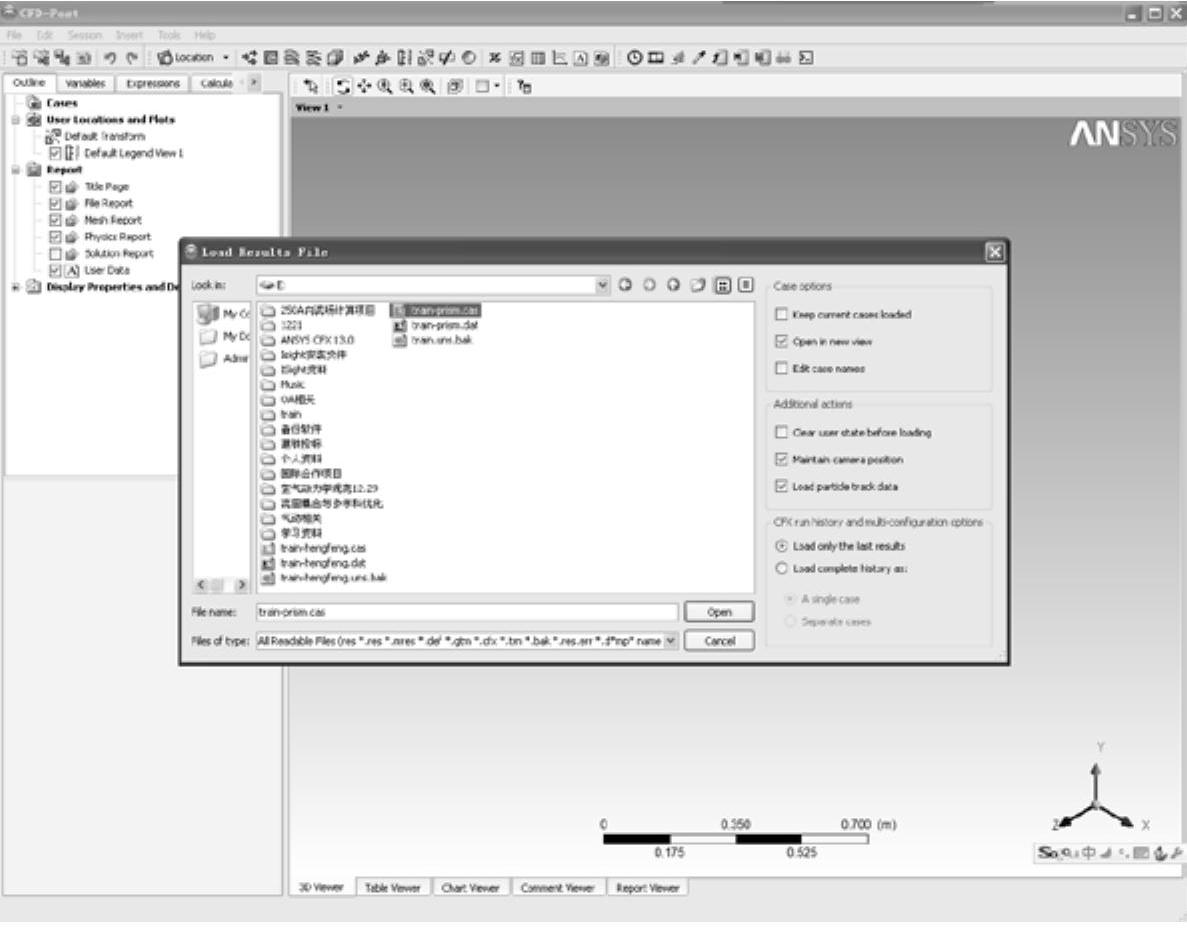
图4-71 选择文件名
3)在弹出的“Global Variable Ranges”对话框中单击“OK”按钮确认操作,如图4-72所示。
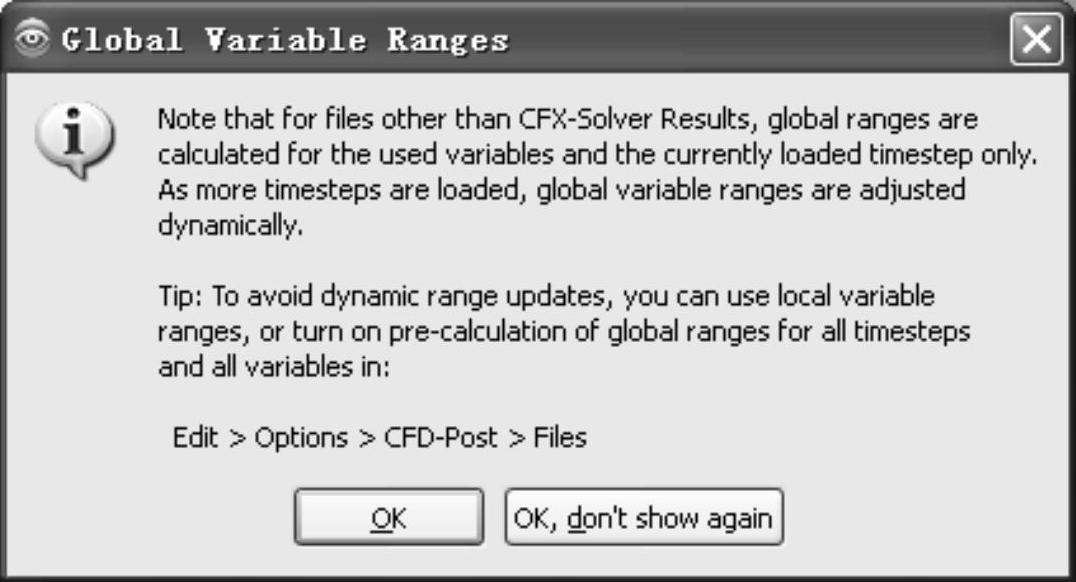
图4-72 “Global Variable Ranges”对话框
4)创建列车表面压力云图。单击工具栏中的 按钮,输入文件名“Trainsurface”,如图4-73所示。
按钮,输入文件名“Trainsurface”,如图4-73所示。
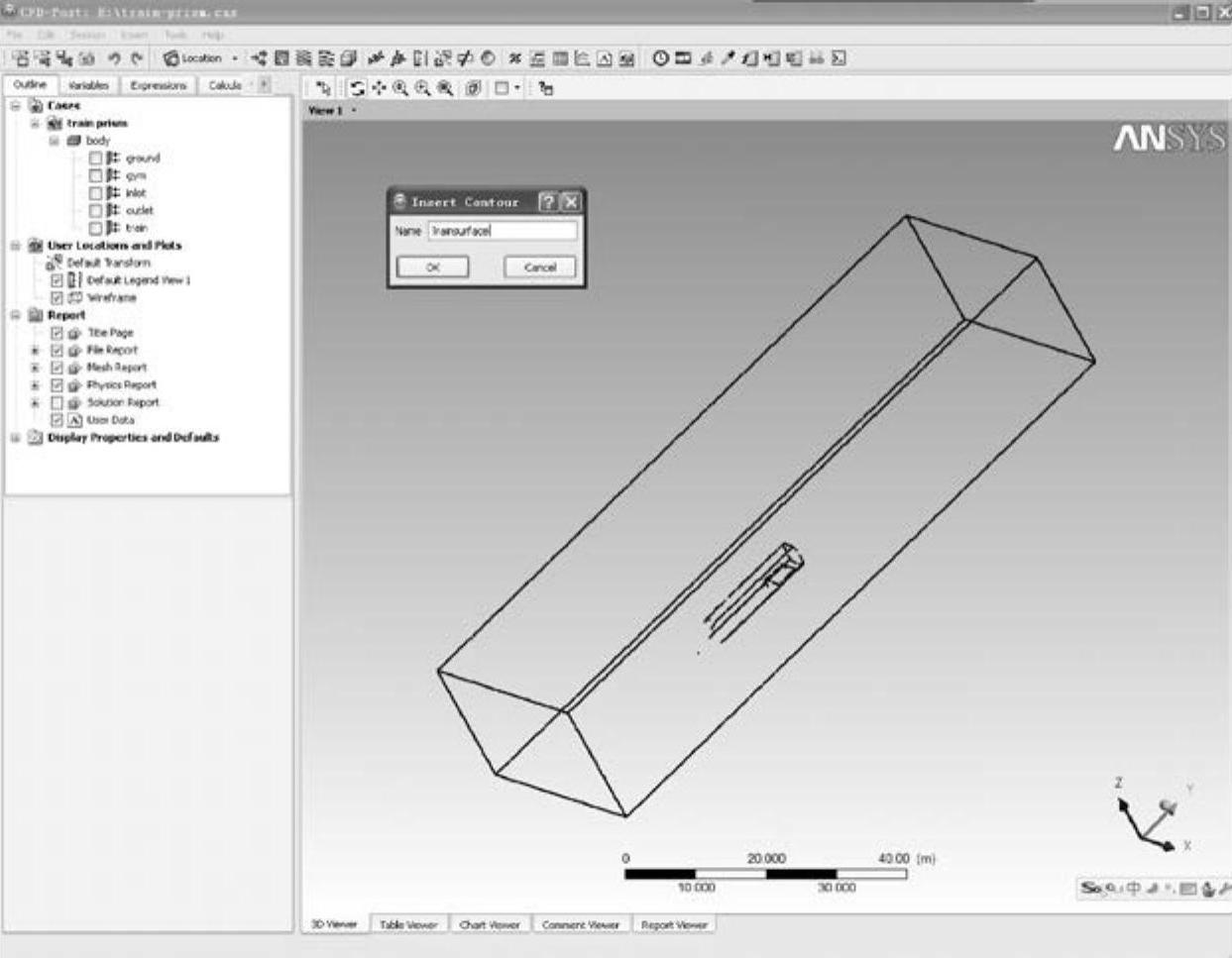
图4-73 创建列车表面压力云图
5)设置列车表面压力云图属性。如图4-74所示,将“Locations”项设置为“train”边界,将“Range”项设置为“Local”,将“# of Contours”项设置为100,单击“Apply”按钮。
可以看出,列车表面压力在头部鼻端点最高,然后沿变截面区域不断降低,车尾后端面处压力最低。

图4-74 设置列车表面压力云图属性
6)创建截面速度矢量图。选择[Location]>[Plane]项,创建截面,如图4-75所示。(www.xing528.com)
7)输入文件名“MidPlane”,如图4-76所示。
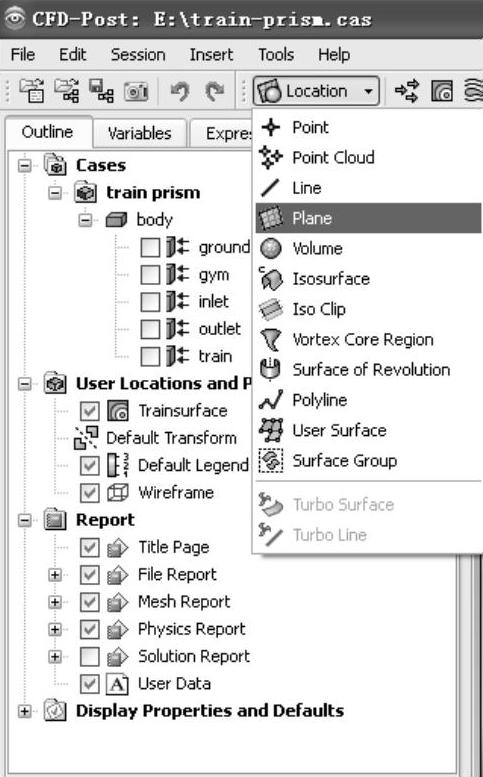
图4-75 创建截面速度矢量图
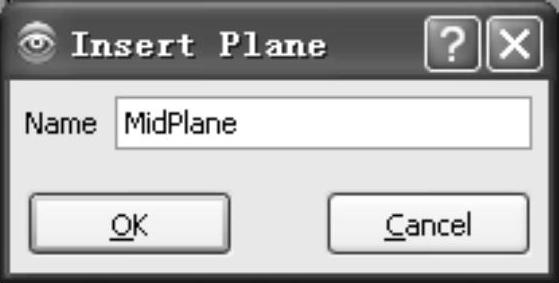
图4-76 输入文件名
8)在“MidPlane”截面属性栏中选择“Method”项为“YZ Plane”,单击“Apply”按钮,视图区中创建好的截面如图4-77所示。

图4-77 视图区中创建好的截面
9)单击工具栏中的按钮 ,输入文件名“Vector1”,在其属性栏中设置“Locations”为“MidPlane”,同时取消选择“Outline”Tab页下的“MidPlane”项,单击“Apply”按钮,视图区中创建好的速度矢量图如图4-78所示。
,输入文件名“Vector1”,在其属性栏中设置“Locations”为“MidPlane”,同时取消选择“Outline”Tab页下的“MidPlane”项,单击“Apply”按钮,视图区中创建好的速度矢量图如图4-78所示。
可以看出,气流在车头变截面区域附近方向有所变化,同时由于车尾后壁为一竖直壁面,所以车尾区域存在较大范围的回流区域。

图4-78 视图区中创建好的速度矢量图
10)选择[File]>[Save State]菜单命令,输入文件名“train prism.cst”,保存后处理文件,如图4-79所示。
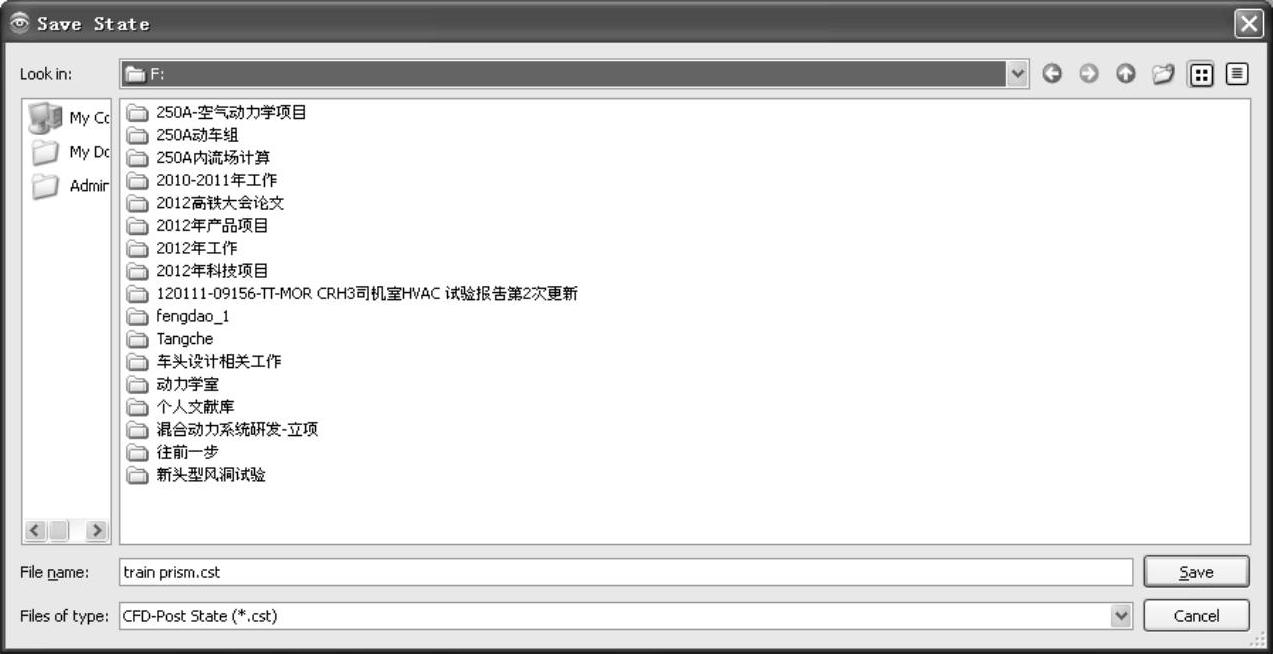
图4-79 保存后处理文件
免责声明:以上内容源自网络,版权归原作者所有,如有侵犯您的原创版权请告知,我们将尽快删除相关内容。




