
如图2-46所示,单击[开始]>[所有程序]>[ANSYS 13.0]>[Fluid Dynamics]>[FLUENT]菜单命令,运行FLUENT软件。
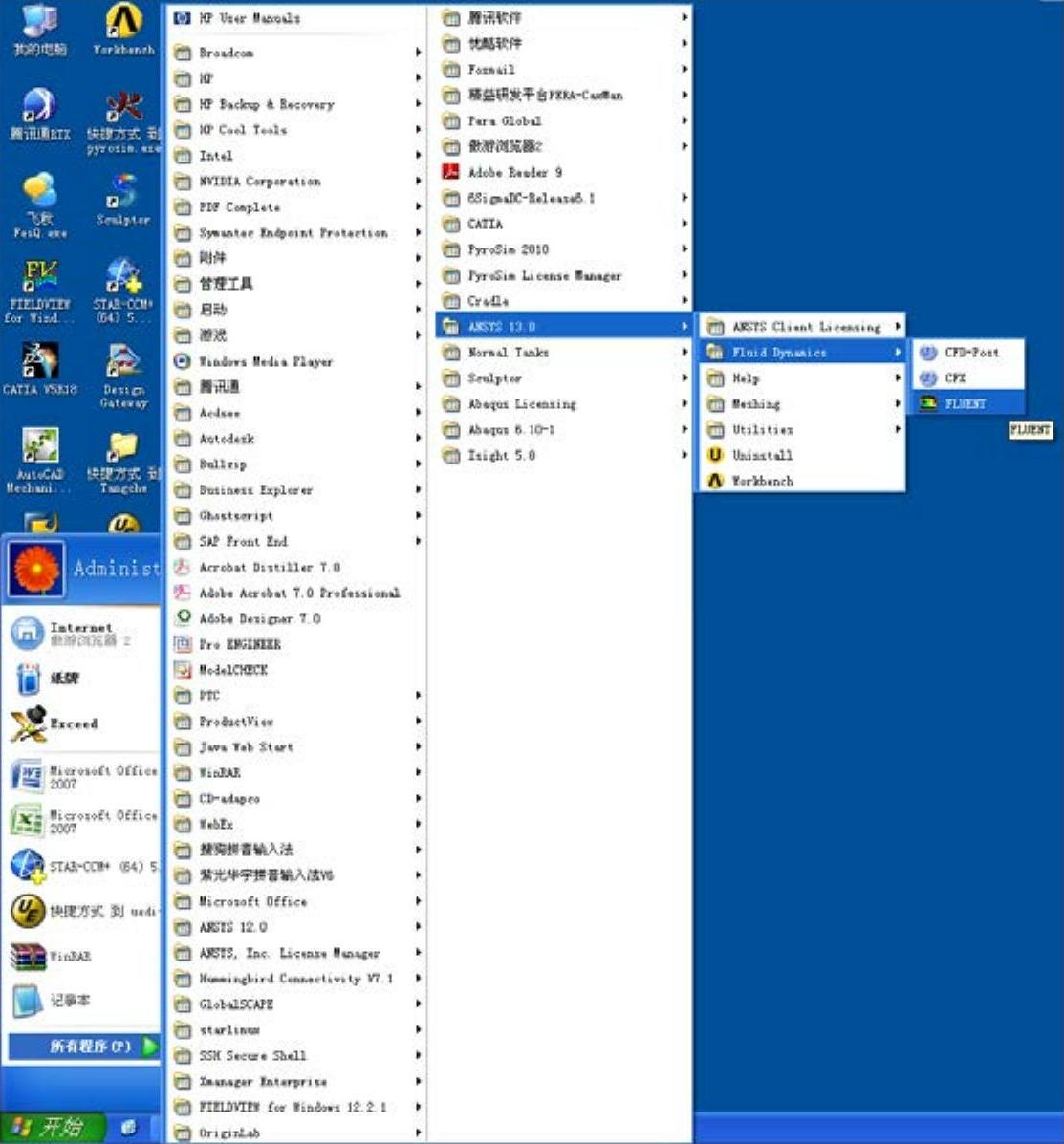
图2-46 启动FLUENT
FLUENT启动界面如图2-47所示。其中,“Dimension”项分别指二维模型(2D)或三维模型(3D);“Display Options”项中,“Display Mesh After Reading”指读入网格后即显示网格,“Embed Graphics Windows”指在软件主界面显示视图区窗口,“Workbench Color Scheme”指采用Workbench的色彩方案;“Options”项中,“Double Precision”指双精度,“Use Job Scheduler”指采用工作进度表,采用并行计算时(见图2-48),将出现“Use Remote Linux Nodes”选项,指采用远程节点;“Processing Options”项中,“Serial”指单核运行方式,而“Parallel(Local Machine)”指并行运行方式。
如图2-48所示,选择“Parallel(Local Machine)”方式,可以设置并行计算的核数。
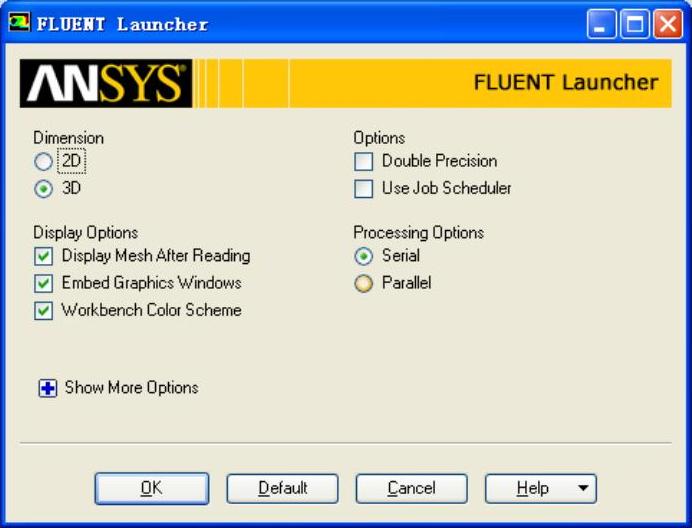
图2-47 FLUENT启动界面
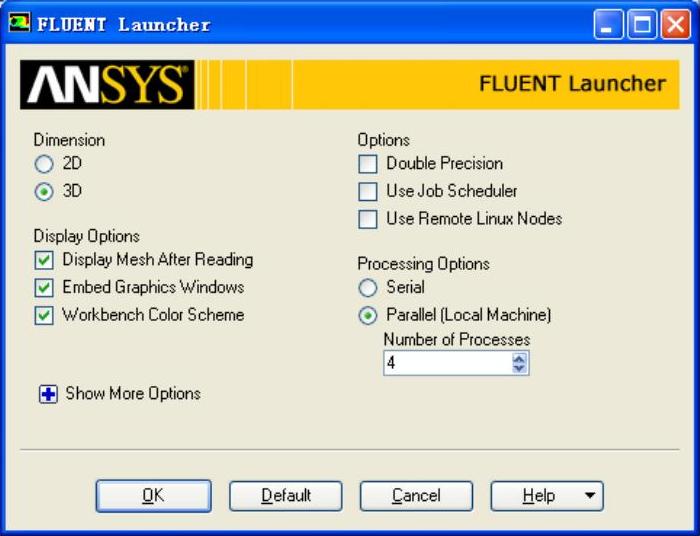
图2-48 FLUENT并行计算方式
单击“Show More Options”,展开启动界面,如图2-49所示。此处不再详述。(www.xing528.com)

图2-49 展开启动界面
图2-50和图2-51对比了不同的Display Options选项对应软件界面的不同。
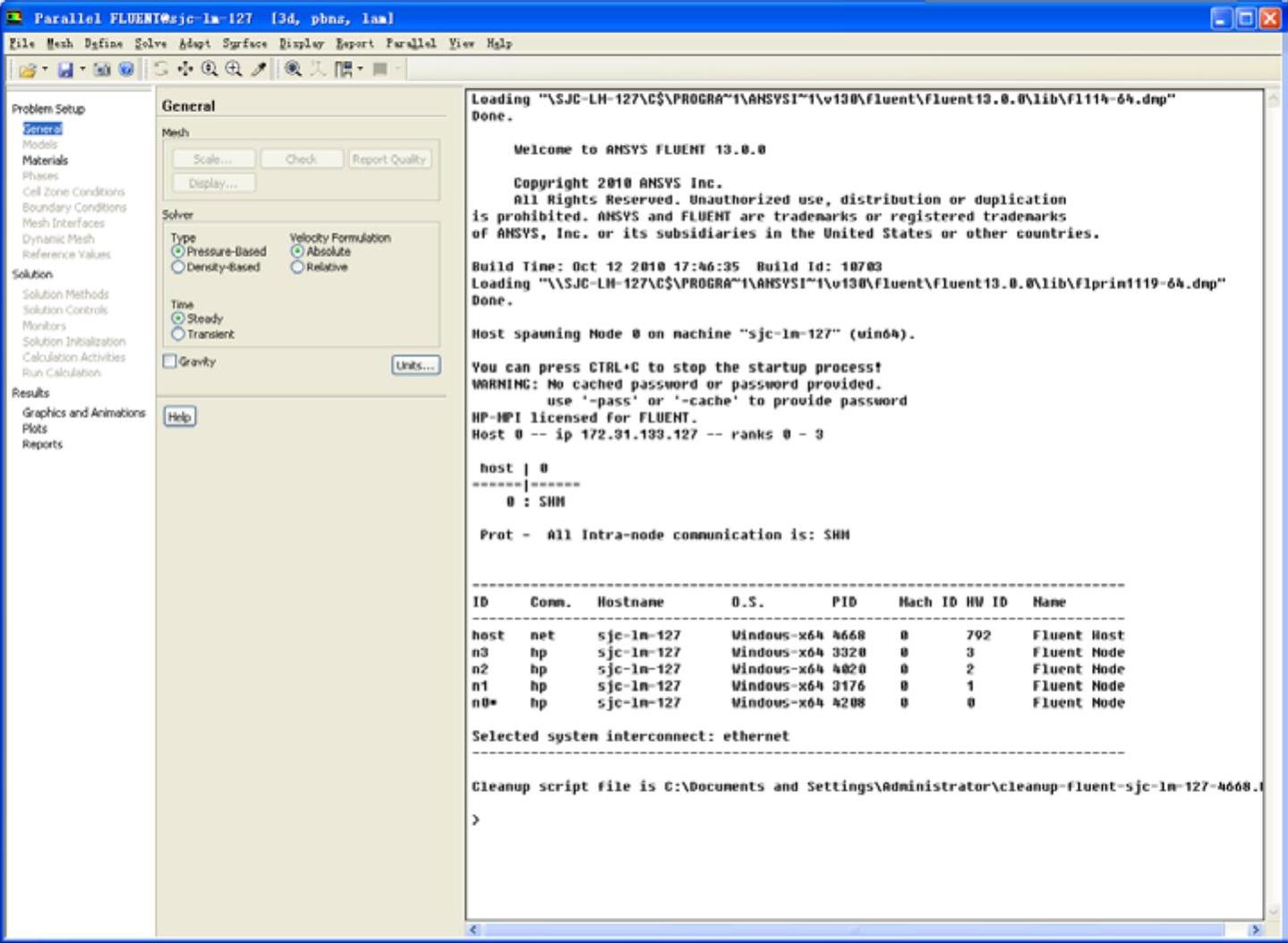
图2-50 不在软件主界面显示视图区窗口
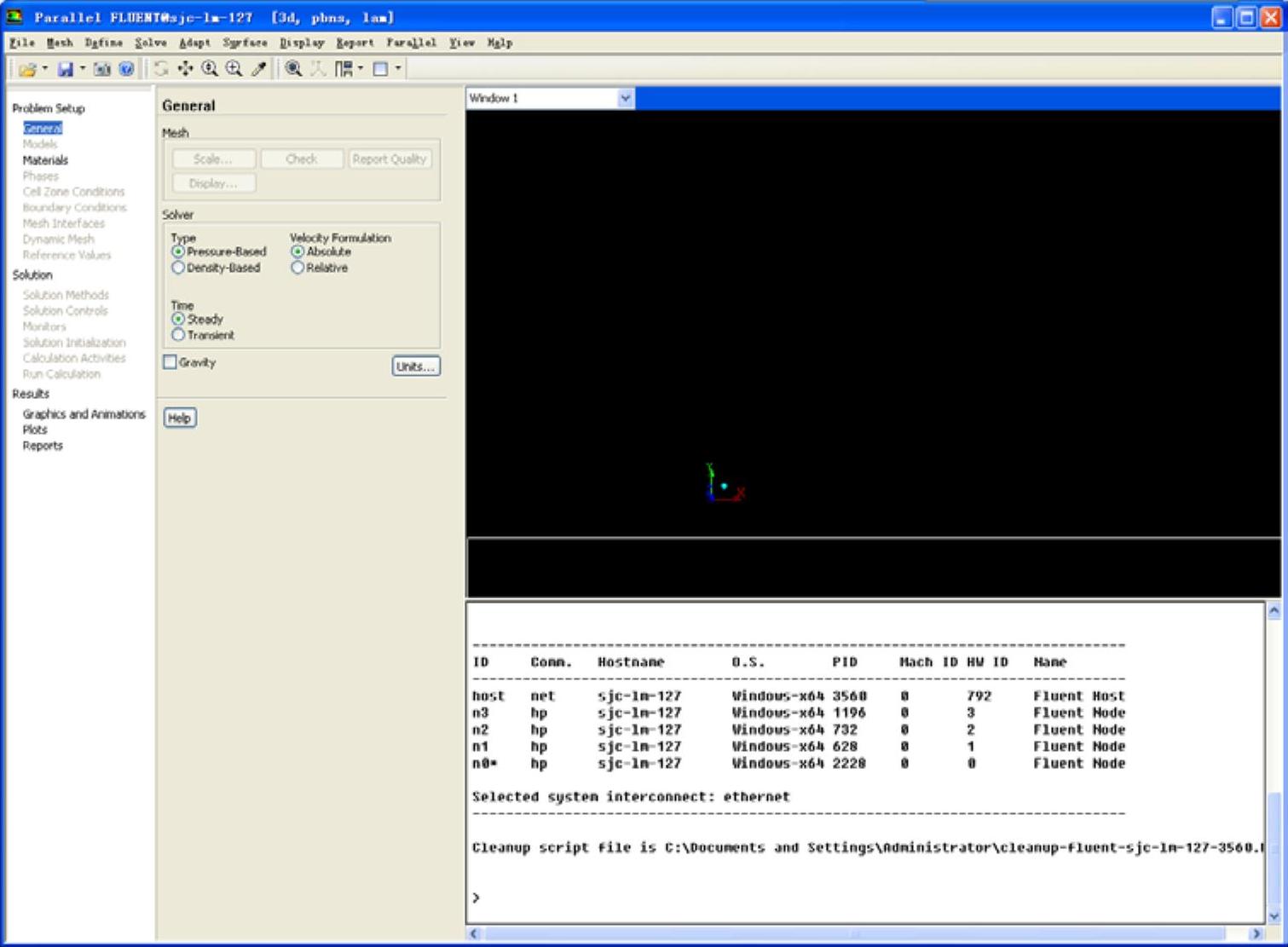
图2-51 不采用Workbench的色彩方案
保持图2-48中的默认设置,单击“OK”按钮,进入软件主界面,进行网格导入和求解计算设置。
免责声明:以上内容源自网络,版权归原作者所有,如有侵犯您的原创版权请告知,我们将尽快删除相关内容。




