蜗轮减速箱使用了一个公称直径为M10的六角螺母和一个公称直径为M20的圆螺母。本节将创建这两个螺母的三维实体。
绘图步骤
一、创建六角螺母三维实体
1.单击“标准”工具栏中的“打开” 按钮,打开保存的图形文件“螺栓三维实体.dwg”。
按钮,打开保存的图形文件“螺栓三维实体.dwg”。
2.单击“修改”工具栏中的“删除” 按钮,将3个M4螺栓三维实体删除,保留M10螺栓三维实体。
按钮,将3个M4螺栓三维实体删除,保留M10螺栓三维实体。
3.单击“视觉样式”工具栏中的“三维线框视觉样式” 按钮,将三维实体显示为三维线框视觉样式。
按钮,将三维实体显示为三维线框视觉样式。
4.单击UCS工具栏中的 按钮,将坐标系原点的位置移到螺栓头部端面内切圆的圆心处,如图8-28所示。
按钮,将坐标系原点的位置移到螺栓头部端面内切圆的圆心处,如图8-28所示。

图8-28 三维线框视觉样式
5.利用“剖切”命令将螺栓实体剖切为两部分。
命令:_slice (选择菜单“修改”→“三维操作”→“剖切”选项)
选择要剖切的对象: (单击螺栓实体)
找到1个
选择要剖切的对象:↙ (回车,结束选择要剖切的对象)
指定 切面 的起点或[平面对象(O)/曲面(S)/Z轴(Z)/视图(V)/XY/YZ/ZX/三点(3)]<三点>:XY↙ (输入XY,回车)
指定XY平面上的点<0,0,0>: (捕捉螺杆端面的圆心)
在所需的侧面上指定点或[保留两个侧面(B)]<保留两个侧面>:↙ (回车,保留两个侧面)
6.利用“三维移动”命令移动螺杆实体,如图8-29所示。
命令:_3dmove (单击“建模”工具栏中的“三维移动” 按钮)
按钮)
选择对象: (单击螺杆实体)
找到1个
选择对象:↙ (回车,结束选择要移动的对象)
指定基点或[位移(D)]<位移>: (在适当位置单击)
指定第二个点或<使用第一个点作为位移>: (在适当位置单击)

图8-29 移动螺杆实体
7.利用“拉伸面”命令拉伸螺栓头部实体的端面,如图8-30a所示。
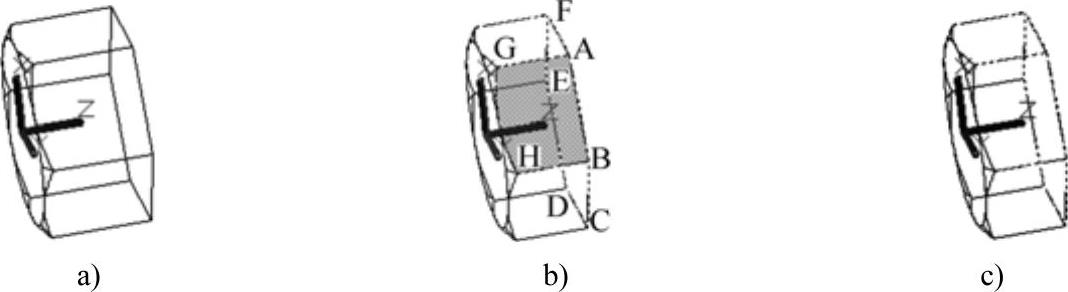
图8-30 拉伸六棱柱端面
命令:_solidedit (单击“实体编辑”工具栏中的“拉伸面” 按钮)
按钮)
实体编辑自动检查: SOLIDCHECK=1
输入实体编辑选项[面(F)/边(E)/体(B)/放弃(U)/退出(X)]<退出>:_face
输入面编辑选项[拉伸(E)/移动(M)/旋转(R)/偏移(O)/倾斜(T)/删除(D)/复制(C)/颜色(L)/材质(A)/放弃(U)/退出(X)]<退出>:_extrude
选择面或[放弃(U)/删除(R)]: (单击六棱柱的端面ABCDEF上的边AB)
找到2个面。 (与六棱柱的端面相交于AB的棱面ABGH也被选中,如图8-30b所示)
选择面或[放弃(U)/删除(R)/全部(ALL)]:R↙ (输入R,回车,选择“删除”选项)
删除面或[放弃(U)/添加(A)/全部(ALL)]: (单击棱面ABCD上的棱线AH或BG,此时只有端面ABCDEF被选中,如图8-30c所示)
找到2个面,已删除1个。
删除面或[放弃(U)/添加(A)/全部(ALL)]:↙ (回车,结束选择删除面)
指定拉伸高度或[路径(P)]:2↙ (输入拉伸高度2,回车)
指定拉伸的倾斜角度<0>:↙ (回车,拉伸的倾斜角度为0)
已开始实体校验。
已完成实体校验。 输入面编辑选项[拉伸(E)/移动(M)/旋转(R)/偏移(O)/倾斜(T)/删除(D)/复制(C)/颜色(L)/材质(A)/放弃(U)/退出(X)]<退出>:↙ (回车,结束“拉伸面”命令)
8.利用“三维移动”命令,将螺杆实体和螺栓头部实体移动到一起,如图8-31所示。
命令:_3dmove(单击“建模”工具栏中的“三维移动” 按钮)
按钮)
选择对象: (单击螺杆实体为移动对象)
找到1个
选择对象:↙ (回车,结束选择移动对象)
指定基点或[位移(D)]<位移>: (捕捉螺杆可见端面的圆心为基点)
指定第二个点或<使用第一个点作为位移>:0,0,-20↙ (输入第二点的坐标,回车)

图8-31 移动螺杆实体
9.利用“差集”命令将螺栓头部实体和螺杆实体做差集运算,结果如图8-32所示。
命令:_subtract (单击“建模”工具栏中的“差集” 按钮)
按钮)
选择要从中减去的实体或面域...
选择对象: (单击拉伸后的螺栓头部实体)
找到1个
选择对象:↙ (回车,结束要从中减去的实体)
选择要减去的实体或面域..
选择对象: (单击螺杆实体)
找到1个
选择对象:↙ (回车,结束“差集”命令)
10.单击“动态观察器”工具栏中的“自由动态观察” 按钮,调整观察方向。
按钮,调整观察方向。
11.单击UCS工具栏中的 按钮,调整坐标系原点的位置。
按钮,调整坐标系原点的位置。
12.单击“视觉样式”工具栏中的“三维隐藏视觉样式” 按钮,如图8-33所示。
按钮,如图8-33所示。
13.设置渲染目标,创建并应用新材质,创建纯白色渲染视图。
14.单击“渲染”工具栏中的“渲染” 按钮,即可对六角螺母三维实体进行渲染,如图8-34所示。
按钮,即可对六角螺母三维实体进行渲染,如图8-34所示。
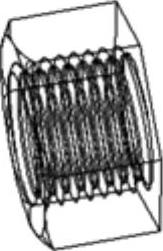
图8-32 “差集”运算结果
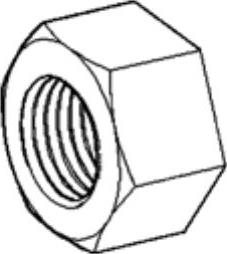
图8-33 三维隐藏视觉样式
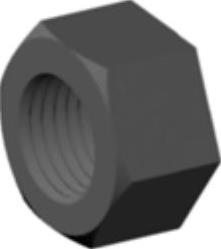 (www.xing528.com)
(www.xing528.com)
图8-34 六角螺母三维实体
15.选择菜单“文件”→“另存为”选项,将创建的三维实体保存为“六角螺母三维实体.dwg”。完成创建六角螺母三维实体。
二、创建圆螺母三维实体
1.单击“修改”工具栏中的“删除” 按钮,将六角螺母三维实体删除。
按钮,将六角螺母三维实体删除。
2.选择菜单“文件”→“另存为”选项,将当前图形文件保存为“圆螺母三维实体.dwg”。
3.选择菜单“视图”→“三维视图”→“平面视图”→“当前UCS”选项,显示当前用户坐标系的平面视图。
4.单击“绘图”工具栏中的“圆” 按钮,利用“圆”命令绘制一个直径为35的圆。
按钮,利用“圆”命令绘制一个直径为35的圆。
5.单击“标准”工具栏中的“实时缩放” 按钮,将圆缩小显示。
按钮,将圆缩小显示。
6.单击“标准”工具栏中的“实时平移” 按钮,调整显示窗口。
按钮,调整显示窗口。
7.打开状态栏中的“正交” 按钮、“对象捕捉”
按钮、“对象捕捉” 按钮和“对象捕捉追踪”
按钮和“对象捕捉追踪” 按钮,利用“直线”命令绘制两条直线AB和BC,如图8-35所示。
按钮,利用“直线”命令绘制两条直线AB和BC,如图8-35所示。
命令:_line (单击“绘图”工具栏中的“直线” 按钮)
按钮)
指定第一点:13.5↙ (将光标移到圆心处,出现圆心捕捉标记后向上移动光标,出现竖直追踪轨迹,输入追踪距离13.5,回车)
指定下一点或[放弃(U)]:5↙ (向右移动光标,输入直线AB的长度5,回车)
指定下一点或[放弃(U)]: (向上移动光标,在圆周外适当位置单击)
指定下一点或[闭合(C)/放弃(U)]:↙ (回车,结束“直线”命令)
8.单击“修改”工具栏中的“镜像” 按钮,做直线AB和BC的竖直镜像,镜像线的端点是A点和圆心,镜像结果如图8-36所示。
按钮,做直线AB和BC的竖直镜像,镜像线的端点是A点和圆心,镜像结果如图8-36所示。
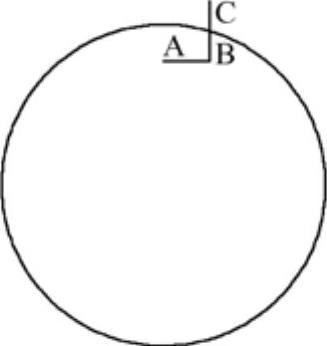
图8-35 绘制圆和直线
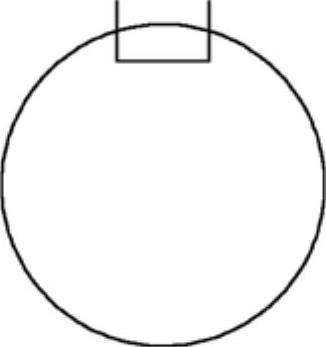
图8-36 做直线的竖直镜像
9.单击“修改”工具栏中的“阵列” 按钮,将所有直线绕圆心做环型阵列,如图8-37所示。
按钮,将所有直线绕圆心做环型阵列,如图8-37所示。
10.单击“修改”工具栏中的“修剪” 按钮,修剪直线和圆,如图8-38所示。
按钮,修剪直线和圆,如图8-38所示。
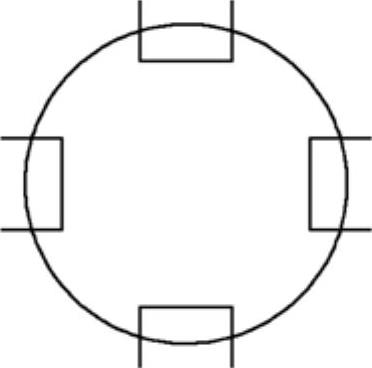
图8-37 做环型阵列
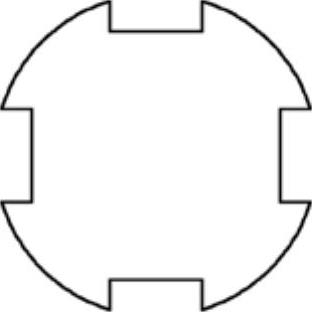
图8-38 修剪直线和圆
11.单击“绘图”工具栏中的“面域” 按钮,将修剪后得到的图形创建为面域。
按钮,将修剪后得到的图形创建为面域。
12.利用“拉伸”命令拉伸面域,如图8-39所示。
命令:_extrude (单击“建模”工具栏中的“拉伸” 按钮)
按钮)
当前线框密度: ISOLINES=4
选择要拉伸的对象: (单击面域)
找到1个
选择要拉伸的对象:↙ (回车,结束选择拉伸对象)
指定拉伸的高度或[方向(D)/路径(P)/倾斜角(T)]:20↙ (输入拉伸高度20,回车)
13.利用“倒角”命令在实体上创建倒角,如图8-40所示。
命令:_chamfer (单击“修改”工具栏中的“倒角” 按钮)
按钮)
(“修剪”模式)当前倒角距离1=0.0000,距离2=0.0000
选择第一条直线或[放弃(U)/多段线(P)/距离(D)/角度(A)/修剪(T)/方式(E)/多个(M)]:
基面选择... (单击实体底面)
输入曲面选择选项[下一个(N)/当前(OK)]<当前(OK)>:N↙ (输入N,回车,选择“下一个”选项)
输入曲面选择选项[下一个(N)/当前(OK)]<当前(OK)>:↙ (回车,选择“当前”选项)
指定基面的倒角距离:1↙ (输入倒角距离1,回车)
指定其他曲面的倒角距离<1.0000>:1↙ (输入倒角距离1,回车)
选择边或[环(L)]:
选择边或[环(L)]:
选择边或[环(L)]:
选择边或[环(L)]: (依次单击实体底面上的4段圆弧)
选择边或[环(L)]:↙ (回车,结束“倒角”命令)
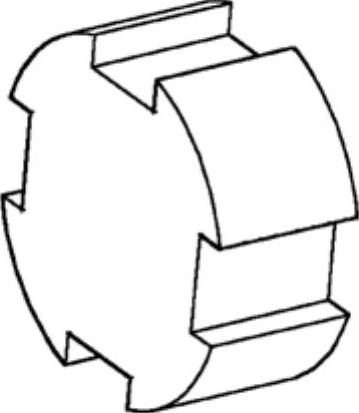
图8-39 拉伸面域
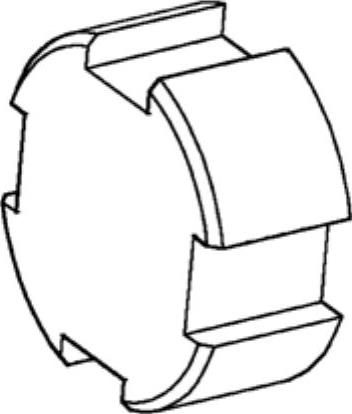
图8-40 创建45°倒角
14.单击“动态观察器”工具栏中的“自由动态观察” 按钮,调整观察方向,显示出实体顶面。
按钮,调整观察方向,显示出实体顶面。
15.分别单击“修改”工具栏中的“倒角” 按钮,在顶面的4个圆弧处创建倒角,第一倒角距离为4、第二倒角距离为2.313,即创建30°倒角,如图8-41所示。
按钮,在顶面的4个圆弧处创建倒角,第一倒角距离为4、第二倒角距离为2.313,即创建30°倒角,如图8-41所示。
16.单击“标准”工具栏中的“打开” 按钮,打开保存的图形“螺栓三维实体.dwg”。
按钮,打开保存的图形“螺栓三维实体.dwg”。
17.单击“标准”工具栏中的“复制” 按钮,将M10螺栓三维实体复制到粘贴板。
按钮,将M10螺栓三维实体复制到粘贴板。
18.选择菜单“窗口”→“圆螺母三维实体”选项,单击“标准”工具栏中的“粘贴” 按钮,将复制到粘贴板的M10螺栓三维实体粘贴到当前图形中。
按钮,将复制到粘贴板的M10螺栓三维实体粘贴到当前图形中。
19.单击“建模”工具栏中的“三维移动” 按钮,移动M10螺栓三维实体,使其轴线与圆螺母三维实体的轴线重合,如图8-42所示。
按钮,移动M10螺栓三维实体,使其轴线与圆螺母三维实体的轴线重合,如图8-42所示。
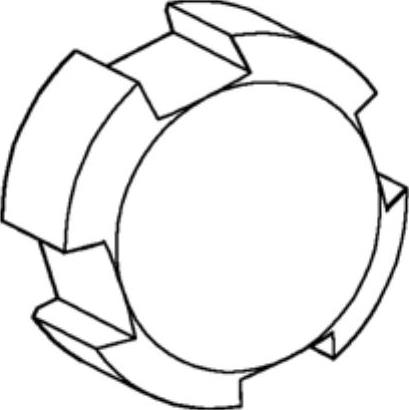
图8-41 创建30°倒角

图8-42 移动螺栓三维实体
20.单击“修改”工具栏中的“缩放” 按钮,将螺栓三维实体放大2倍,放大的基点为螺杆顶面的圆心,得到M20螺栓三维实体,如图8-43所示。
按钮,将螺栓三维实体放大2倍,放大的基点为螺杆顶面的圆心,得到M20螺栓三维实体,如图8-43所示。
21.单击“建模”工具栏中的“差集” 按钮,将创建的圆螺母实体和螺栓实体做差集运算,结果如图8-44所示。
按钮,将创建的圆螺母实体和螺栓实体做差集运算,结果如图8-44所示。
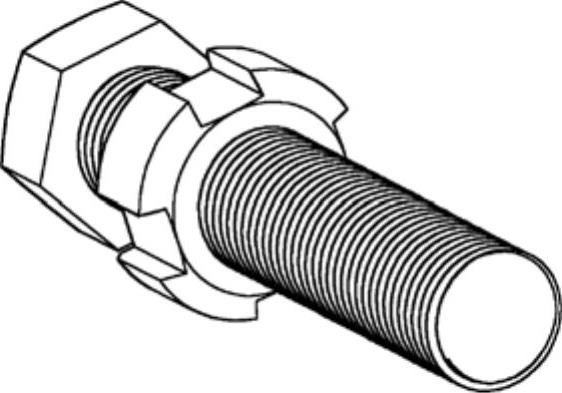
图8-43 放大螺栓三维实体

图8-44 圆螺母三维实体
22.设置渲染目标,创建并应用新材质,创建纯白色渲染视图。
23.单击“渲染”工具栏中的“渲染” 按钮,即可对圆螺母三维实体进行渲染,如图8-45所示。
按钮,即可对圆螺母三维实体进行渲染,如图8-45所示。
24.单击“标准”工具栏中的“保存” 按钮,保存创建的三维实体。完成创建圆螺母三维实体。
按钮,保存创建的三维实体。完成创建圆螺母三维实体。
免责声明:以上内容源自网络,版权归原作者所有,如有侵犯您的原创版权请告知,我们将尽快删除相关内容。




