
与手绘图纸一样,零件视图首先要确定正视图(主视图)。主视图应以完整反映、清晰表达物体特征为原则。投影视图可依据主视图依次布置和创建。
1.主视图工具
单击主视图工具按钮 ,切换到零件设计工作台,选择零件的某一个适合做主视图的平面,然后单击鼠标左键自动返回到工程图工作台。此时工作台的窗口就显示出刚才所选平面的视图,并且在此工作台右上角还显示蓝色圆盘,如图5-4所示,可以调整主视图的摆放位置和角度。单击上、下、左、右4个箭头,可以对零件进行反转;单击中间的两个箭头可以对零件进行旋转,完成后单击圆盘中心圆按钮(或者在工作窗口空白处单击左键)即可完成主视图的生成。
,切换到零件设计工作台,选择零件的某一个适合做主视图的平面,然后单击鼠标左键自动返回到工程图工作台。此时工作台的窗口就显示出刚才所选平面的视图,并且在此工作台右上角还显示蓝色圆盘,如图5-4所示,可以调整主视图的摆放位置和角度。单击上、下、左、右4个箭头,可以对零件进行反转;单击中间的两个箭头可以对零件进行旋转,完成后单击圆盘中心圆按钮(或者在工作窗口空白处单击左键)即可完成主视图的生成。
旋转角度可以通过右键单击图5-4中的“0”进行设置。右键单击“0”弹出图5-5所示的快捷菜单,可以对角度值进行修改,默认是30deg。
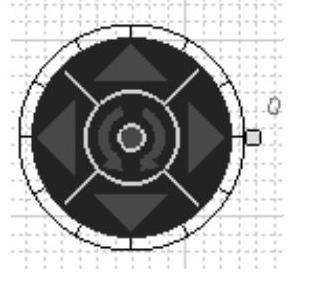
图5-4 圆盘
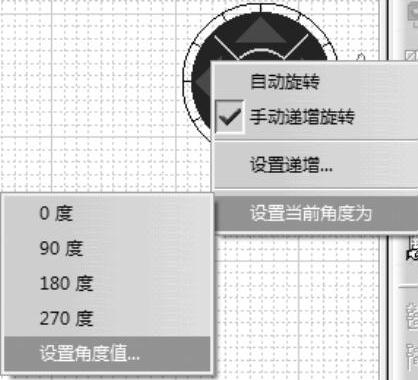
图5-5 角度调节
由“正视图”命令 生成的正视图的名称和比例是系统默认的,默认比例是1∶1,这两个参数可以在生成视图之前得到设置。方法是在生成正视图时,用“正视图”命令
生成的正视图的名称和比例是系统默认的,默认比例是1∶1,这两个参数可以在生成视图之前得到设置。方法是在生成正视图时,用“正视图”命令 黑色三角下的“高级正视图”命令
黑色三角下的“高级正视图”命令 ,单击该命令,弹出图5-6所示的“视图参数”对话框,可以在相应的文本框内修改所需的名称和比例,然后单击“确定”按钮,接下来的使用和“正视图”命令
,单击该命令,弹出图5-6所示的“视图参数”对话框,可以在相应的文本框内修改所需的名称和比例,然后单击“确定”按钮,接下来的使用和“正视图”命令 生成视图的方法是相同的。
生成视图的方法是相同的。
2.投影视图
在主视图的图样己经确定的情况下可以开始根据主视图生成侧视图和俯视图。
在视图工具栏中单击“正视图”命令 黑色三角,选择“投影视图”命令
黑色三角,选择“投影视图”命令 按钮,然后在主视图上拖动鼠标,鼠标无论放到主视图的上、下、左、右的哪一侧,都会在相应的位置显示对应的投影视图,在合适的位置单击鼠标左键,安置好由主视图自动生成的侧视图或者俯视图。
按钮,然后在主视图上拖动鼠标,鼠标无论放到主视图的上、下、左、右的哪一侧,都会在相应的位置显示对应的投影视图,在合适的位置单击鼠标左键,安置好由主视图自动生成的侧视图或者俯视图。
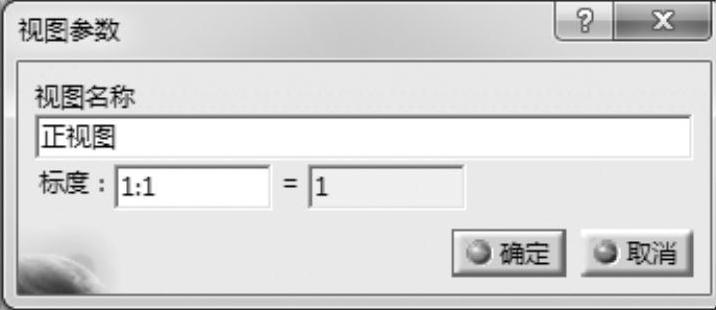
图5-6 “视图参数”对话框
遇到某些复杂的图形,可能需要辅助视图,单击“正视图”命令 黑色三角下的“辅助视图”命令
黑色三角下的“辅助视图”命令 ,在主视图上单击两点确定辅助视图的视角,然后将鼠标往两点确定的直线的法线方向移动,确定好辅助视图位置后,单击鼠标左键即可完成辅助视图。
,在主视图上单击两点确定辅助视图的视角,然后将鼠标往两点确定的直线的法线方向移动,确定好辅助视图位置后,单击鼠标左键即可完成辅助视图。
如果想生成三维零件的等轴测视图,则单击“正视图”命令 黑色三角下的“等轴测视图”命令
黑色三角下的“等轴测视图”命令 ,然后再次通过窗口进入到实体零件设计,选择参考平面,自动返回到工程制图工作台,鼠标左键在工作窗口单击,则在该位置建立零件的等轴测视图。
,然后再次通过窗口进入到实体零件设计,选择参考平面,自动返回到工程制图工作台,鼠标左键在工作窗口单击,则在该位置建立零件的等轴测视图。
需要注意的是:在工程图中,往往要对某一视图进行剖视、局部放大和断裂等操作。在进行这些操作之前,一定要将该视图激活,初学者往往忽略这个问题,从而造成操作失败。激活视图有以下三种方法:
1)将鼠标移至视图的蓝色边框,双击鼠标,即可将该视图激活。
2)将鼠标移至视图的蓝色边框,右击鼠标,在弹出菜单中(见图5-7)选择“激活视图”即可。
3)将鼠标移至工程图工作台的左侧特征树上(见图5-8),在需要激活的视图上右击鼠标,弹出图5-7所示的菜单,选择“激活视图”即可。激活后视图边框呈现橘黄色,系统默认的是主视图处于激活状态。

图5-7 右键菜单
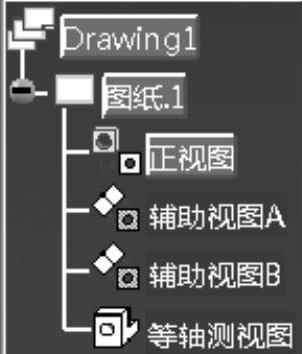
图5-8 工程图特征树(www.xing528.com)
在CATIA工程制图中,建立的任何视图都可以通过以下两种方式删除:
1)将鼠标移至要删除视图的蓝色边框,右击鼠标,在弹出菜单中(见图5-7)选择“删除”即可。
2)将鼠标移至工程图工作台的左侧特征树上(见图5-8),在需要删除的视图上右击鼠标,弹出图5-7所示的菜单,选择“删除”即可。
所建立的投影视图、辅助视图可以通过单击视图蓝色边框拖动,但是只能在投影方向上移动,而等轴测视图可以随意拖动。当鼠标选中主视图的边框拖动,则投影视图和辅助视图一起随着运动。如果想解除投影视图、辅助视图与主视图的关系,可以在想解除的视图上单击右键,弹出图5-7所示的菜单,选择其中的“视图定位”黑色三角下的“不根据参考视图定位”,则视图解除与主视图的定位关系,可以随意移动。当然,如果不想解除这种定位关系,可以重新在“视图定位”中选择“根据参考视图定位”。
3.创建剖视图
在大多数情况下三视图是不足以表达一个零件的构造的,所以就要建立剖视图,创建剖图视的有其专有的子工具栏。通过剖视图可以更加清晰地表达零件的结构。
首先激活要建立偏移剖视图的视图,鼠标单击“偏移剖视图”命令 ,然后在想要建立的视图中通过单击鼠标,画上剖切线,最后双击鼠标结束剖切线,同时生成剖视图,拖动鼠标就可以安置剖视图的位置。
,然后在想要建立的视图中通过单击鼠标,画上剖切线,最后双击鼠标结束剖切线,同时生成剖视图,拖动鼠标就可以安置剖视图的位置。
“偏移剖视图”命令 黑色三角下还有其他的各种剖视图,学机械的读者一看就会明白是什么意思,在此不一一赘述。
黑色三角下还有其他的各种剖视图,学机械的读者一看就会明白是什么意思,在此不一一赘述。
4.详细视图
在有些时候零件比较复杂的情况下,单单剖视图不能完整的表现零件结构的时候可以选择局部视图来表达。
首先激活要建立局部详细视图的视图,在视图工具栏中单击“详细视图”按钮 ,再在要建立的详细视图上单击鼠标左键,表示选择需要局部视图的圆心,拖动鼠标设定好局部视图的半径,或者直接在弹出的“工具控制板”
,再在要建立的详细视图上单击鼠标左键,表示选择需要局部视图的圆心,拖动鼠标设定好局部视图的半径,或者直接在弹出的“工具控制板”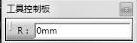 中输入半径值,然后敲<Enter>键。系统默认的详细视图的放大比例是2∶1,该比例是可以修改的。右键单击生成的详细视图的蓝色边框,弹出图5-7所示的菜单,选择“属性”,弹出图5-9所示的对话框。可以在对话框的比例和方向中进行修改。
中输入半径值,然后敲<Enter>键。系统默认的详细视图的放大比例是2∶1,该比例是可以修改的。右键单击生成的详细视图的蓝色边框,弹出图5-7所示的菜单,选择“属性”,弹出图5-9所示的对话框。可以在对话框的比例和方向中进行修改。
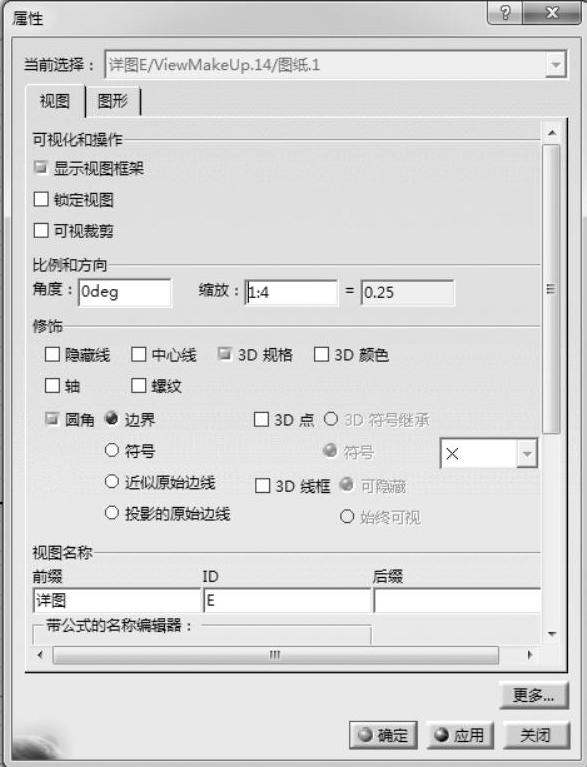
图5-9 “属性”定义对话框
(*:视图的很多属性都可以通过该对话框实现,比如视图不显示“中心线”或者“螺纹线”,都可以在属性对话框的“修饰”下选中,然后视图才能显示“中心线”和“螺纹线”。)
“详细视图” 黑色三角下,还有“多边形详细视图”命令
黑色三角下,还有“多边形详细视图”命令 、“快速详细视图”命令
、“快速详细视图”命令 、“快速多边形详细视图”命令
、“快速多边形详细视图”命令 。其中,“详细视图”
。其中,“详细视图” 和“多边形详细视图”命令
和“多边形详细视图”命令 的区别是视图轮廓,一个是圆,一个是多边形,读者自己可以理解。而后两个与前两个命令的区别是都加了“快速”二字。其实际的区别是:后两个快速生成视图由二维视图直接计算生成,而前两个普通视图生成由三维零件计算生成,所以快速生成详细视图的生成速度快。
的区别是视图轮廓,一个是圆,一个是多边形,读者自己可以理解。而后两个与前两个命令的区别是都加了“快速”二字。其实际的区别是:后两个快速生成视图由二维视图直接计算生成,而前两个普通视图生成由三维零件计算生成,所以快速生成详细视图的生成速度快。
CATIA所绘制的图样应采用表5-1规定的优选比例;必要时可以用表5-1中的特殊比例。
表5-1 CATIA绘制图样比例
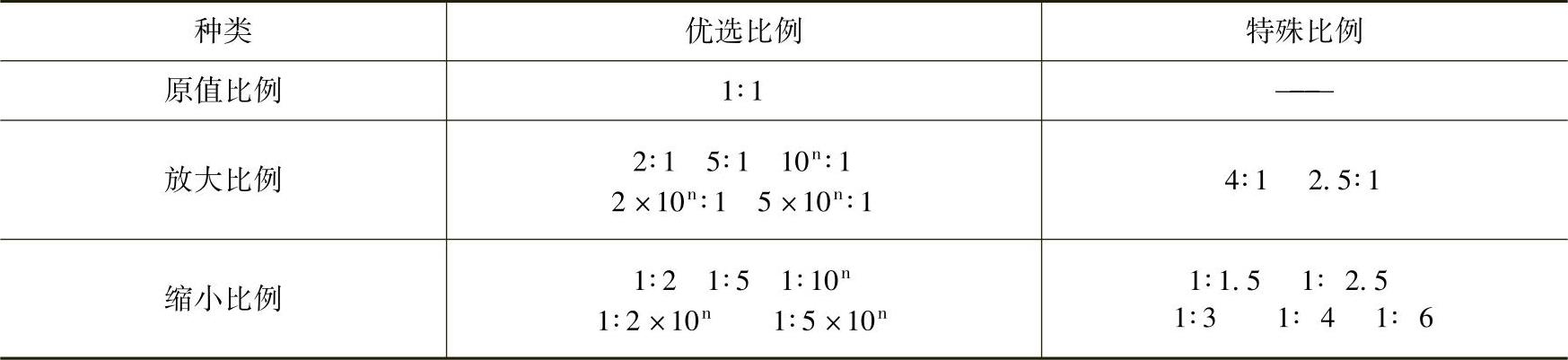
注:n为正整数。
5.创建裁剪视图
有时候只是需要在局部表达剖视图,此时就要用到裁剪视图。通过“裁剪视图”命令 ,可以生成局部剖视图,同样生成的视图的比例是可以修改的,修改方式同“详细视图”相同。并且,“裁剪视图”命令
,可以生成局部剖视图,同样生成的视图的比例是可以修改的,修改方式同“详细视图”相同。并且,“裁剪视图”命令 黑色三角下的几个视图命令间的使用方式与“详细视图”相同,在此不再赘述。
黑色三角下的几个视图命令间的使用方式与“详细视图”相同,在此不再赘述。
6.打断视图
对于一些轴类零件,可以通过打断视图简化工程图的绘制,即为打断视图。
免责声明:以上内容源自网络,版权归原作者所有,如有侵犯您的原创版权请告知,我们将尽快删除相关内容。




