【摘要】:选择4个按钮中的一个,然后单击“确定”图标按钮,就可生成相应的视图。单击“修改”按钮,也会出现如图5-2所示的对话框3,同样可以在这里设置视图其他参数,最后单击“确定”按钮,进入工程制图设计工作台,见图5-1所示。

工程制图设计工作台的工作窗口如图5-1所示。
进入工程制图设计工作台有三种方式:
1)当CATIA软件刚启动时,在菜单工具栏选择“文件”—“新建” ,按照图5-2所示的流程操作,在弹出的对话框1中选择“Drawing”,如对话框2所示,单击“确定”按钮,在弹出的对话框3中可以修改图纸的“标准”、“样式”和“布置方向”,选择完成后,再单击“确定”按钮即进入工程制图设计工作台,如图5-1所示。
,按照图5-2所示的流程操作,在弹出的对话框1中选择“Drawing”,如对话框2所示,单击“确定”按钮,在弹出的对话框3中可以修改图纸的“标准”、“样式”和“布置方向”,选择完成后,再单击“确定”按钮即进入工程制图设计工作台,如图5-1所示。
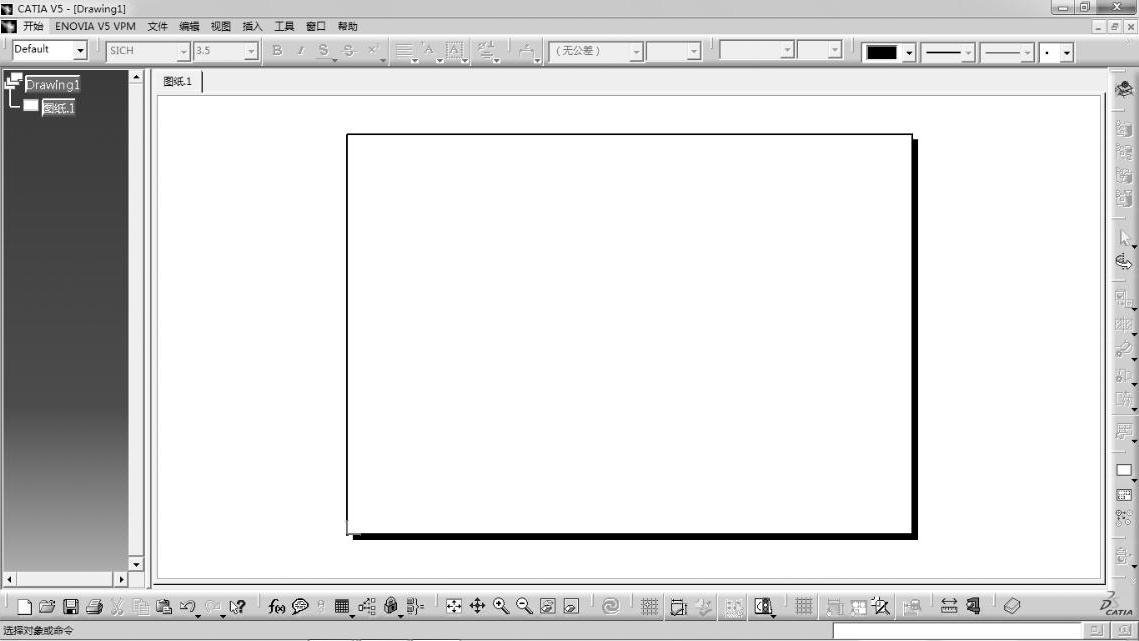
图5-1 工程制图设计工作台
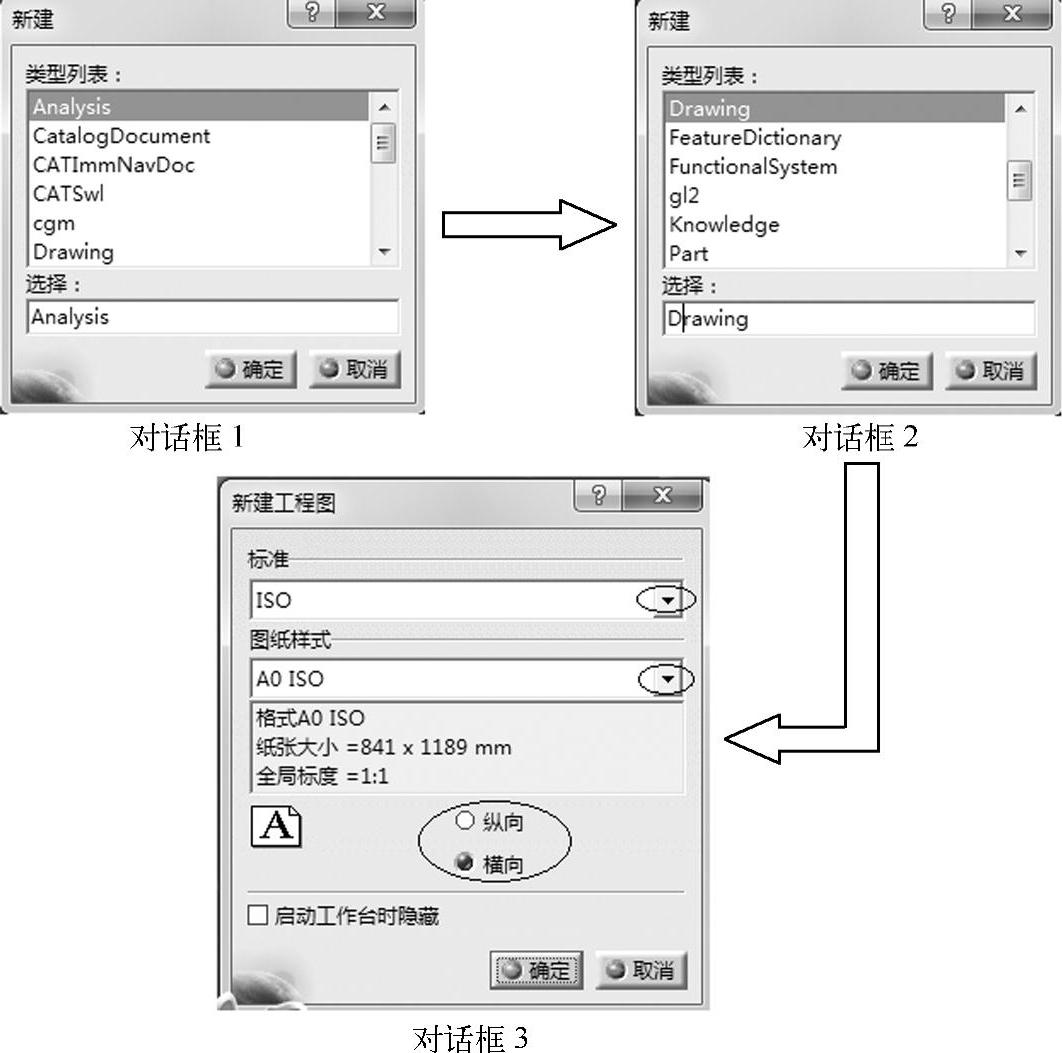
图5-2 工程制图设计模块的进入
2)在菜单工具栏选择“开始”—“机械设计”—“工程制图” (见图1-10),弹出图5-2中对话框3,与第一种方式一样,可以修改图纸的“标准”、“样式”和“布置方向”,选择完成后,再单击“确定”按钮即进入工程制图设计工作台。
(见图1-10),弹出图5-2中对话框3,与第一种方式一样,可以修改图纸的“标准”、“样式”和“布置方向”,选择完成后,再单击“确定”按钮即进入工程制图设计工作台。
3)当要建立工程图的零件或者产品已经打开时,则在菜单工具栏选择“开始”—“机械设计”—“工程制图” ,弹出图5-3所示的“创建新工程图”对话框。(www.xing528.com)
,弹出图5-3所示的“创建新工程图”对话框。(www.xing528.com)
在“创建新工程图”对话框中有以下4个“选择自动布局”快捷按钮:
按钮 :用于创建一张空图纸。
:用于创建一张空图纸。
按钮 :用于投影所打开产品或零件的全部视图,系统一般默认此按钮打开。
:用于投影所打开产品或零件的全部视图,系统一般默认此按钮打开。
按钮 :用于投影所打开产品或零件的正视图、仰视图和右视图。
:用于投影所打开产品或零件的正视图、仰视图和右视图。
按钮 :用于投影所打开产品和零件的正视图,俯视图和左视图。
:用于投影所打开产品和零件的正视图,俯视图和左视图。
选择4个按钮中的一个,然后单击“确定”图标按钮,就可生成相应的视图。单击“修改”按钮,也会出现如图5-2所示的对话框3,同样可以在这里设置视图其他参数,最后单击“确定”按钮,进入工程制图设计工作台,见图5-1所示。

图5-3 创建新工程图对话框
免责声明:以上内容源自网络,版权归原作者所有,如有侵犯您的原创版权请告知,我们将尽快删除相关内容。




